
Ляшков А.А. Компьютерная графика - лабораторный практикум (2009)
.pdf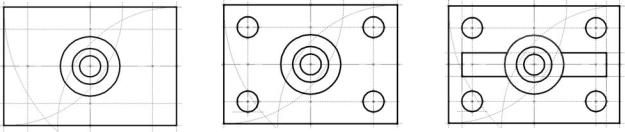
После выполненных действий система предложит провести линию изображения вдоль построенной линии. Рекомендуется отказаться нажатием левой кнопки мыши или клавишей <Esc>.
Аналогично строится левая осевая линия: отвести курсор влево, ввести расстояние – 42 (рис. 4.6б).
Эти же действия необходимо повторить, но нужно провести линии, параллельные горизонтальной оси и отстоящие от нее на расстоянии 25 и –25. Привязки используются также как привязка к прямой – вертикальной осевой линии. Результат представлен на рисунке 4.7а.
Теперь строятся окружности – изображения отверстий, с центами в точках пересечения построенных линий. При этом привязкой будет точка пересечения двух линий построения.
В окружностях необходимо провести осевые линии (рис. 4.7б).
Для построения изображения ребер жесткости также необходимо использовать линии параллельные:
–горизонтальной оси и отстоящие от нее на 8 и –8;
–вертикальной оси, отстоящие на 49 и –49.
Затем опцией  обвести линии построения, используя привязку к пересечению линий (рис. 4.7в).
обвести линии построения, используя привязку к пересечению линий (рис. 4.7в).
а) |
б) |
в) |
Рис. 4.7. Построение четырех сквозных отверстий
Теперь можно построить главный вид детали. Для этого также ис-
пользуется опция создания отрезков  . Если система предложит строить отрезок от последнего созданного узла, нужно отказаться и переместить курсор в верхнюю часть чертежа и установить его так, чтобы поддерживалась привязка к левой прямой вида сверху.
. Если система предложит строить отрезок от последнего созданного узла, нужно отказаться и переместить курсор в верхнюю часть чертежа и установить его так, чтобы поддерживалась привязка к левой прямой вида сверху.
Первый узел нового отрезка (рис. 4.8а) будет построен как лежащий на выбранной линии построения. Переместить курсор по вертикали вверх. В окне свойств установить длину 10 и нажать <Enter>. Затем переместить
61
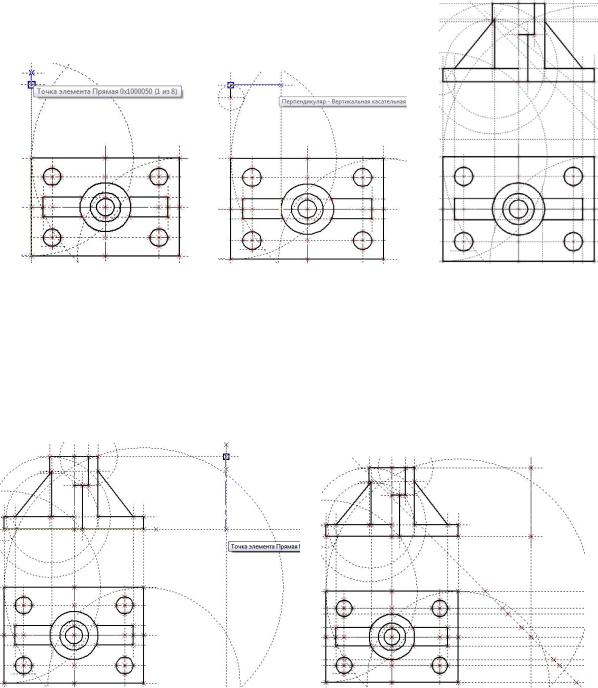
курсор вправо так, чтобы сработала привязка к вертикальной касательной окружности – изображения цилиндра на виде сверху и щелкнуть мышью
(рис. 4.8б).
Аналогичным образом, перемещая курсор, вводя заданные значения длины отрезков и выбирая нужные привязки, строится половина главного вида и половина простого разреза (рис. 4.8в).
а) |
б) |
в) |
Рис. 4.8. Построение вида и разреза детали
Создание вида слева будет немного отличаться от создания просто эскиза, хотя использоваться будет также опция  .
.
а) б)
Рис. 4.9. Построение вспомогательной линии под углом 45° и узлов
62

Переместить курсор в область чертежа справа от главного вида таким образом, чтобы образовалась нужная связь с верхней прямой главного вида. Будет создан первый узел отрезка как лежащий на пересечении прямой главного вида и вертикальной прямой. Так как строится осевая линия необходимо установить тип линии "Осевая". И выбрав привязку к пересечению вертикальной линии с нижней линией главного вида, указать второй узел (рис. 4.9а).
Далее необходимо временно выйти из команды создания эскиза. Дело в том, что обычными средствами автоматической параметризации невозможно создать связь между видом слева и видом сверху, т.е. нельзя связать между собой ширину вида слева с высотой вида сверху. Добиться такой связи можно только различными вспомогательными средствами. Но
можно просто воспользоваться командой  Построить прямую и построить вспомогательную прямую под углом 45° к граничным линиям вида сверху и вида.
Построить прямую и построить вспомогательную прямую под углом 45° к граничным линиям вида сверху и вида.
Итак, вызвать команду  . Указать на осевую линию вида слева и нажать правую кнопку мыши или <L>. Прямая выделится.
. Указать на осевую линию вида слева и нажать правую кнопку мыши или <L>. Прямая выделится.
Рис. 4.10. Построение вида слева
63

Затем сделать то же самое для горизонтальной оси симметрии вида сверху. Возникнет новая прямая, которая проходит через точку пересечения под углом 45°. Также в команде построения прямых можно расставить узлы в любых точках пересечения. Для дальнейшего построения важны те точки пересечения линий построения, которые формируют правую границу вида справа и построенную линию под углом 45°. Поставить курсор в
точке пересечения и выбрать опцию  или нажать клавишу <Пробел>
или нажать клавишу <Пробел>
(рис. 4.9б).
После этого снова надо вызвать команду  Создать эскиз. Используя привязки пересечения прямой и вертикали к узлу, построить вид слева
Создать эскиз. Используя привязки пересечения прямой и вертикали к узлу, построить вид слева
(рис. 4.10).
4.3 Нанесение штриховки при построении разрезов
Так как на главном виде выполнен разрез, необходимо нанести штри-
ховку. Создание штриховки осуществляется командой  Создать штриховку. Если она не была установлена автоматически (при входе в команду),
Создать штриховку. Если она не была установлена автоматически (при входе в команду),
то нужно включить опцию  Режим автоматического поиска контура.
Режим автоматического поиска контура.
Рис. 4.11. Диалоговое окно Параметры штриховки
64

Переместить курсор к изображению половины главного вида и установить его внутри области, которую необходимо заштриховать. Щелчок мышью выделит контур области штриховки цветом.
Затем нужно воспользоваться клавишей  для вызова диалога параметров штриховки (рис. 4.11). Это позволит выбрать тип и масштаб штри-
для вызова диалога параметров штриховки (рис. 4.11). Это позволит выбрать тип и масштаб штри-
ховки. После нажатия в автоменю пиктограммы  выделенная область будет заштрихована (рис. 4.15).
выделенная область будет заштрихована (рис. 4.15).
4.4 Обозначения на чертежах разрезов/сечений
Разрезы и сечения строятся в соответствии с ГОСТ 2.305-68**. Для создания разрезов/сечений необходимо использовать команду  Чер-
Чер-
теж/Обозначение вида.
В системе T-FLEX CAD обозначения разреза/сечения могут привязываться:
–к линиям построения – прямым;
–к 2D–узлам;
–к линиям изображения, принадлежащим 2D–проекциям;
–к точкам сочленения линий изображения, принадлежащим 2D– проекциям (при выборе точки в ней создается 2D–узел).
Опции Автоменю, которые становятся доступны на разных этапах работы, рассмотрены в таблице 4.1.
|
|
|
Таблица 4.1 |
|
|
Опции пиктограмм команды Обозначение вида |
|||
|
|
|
|
|
|
Пиктограмма |
Клавиша |
Назначение пиктограммы |
|
1 |
|
<End> |
Закончить ввод |
|
2 |
|
<P> |
Задать параметры элемента |
|
3 |
|
<S> |
Создать простое сечение |
|
4 |
|
<D> |
Создать сложное сечение |
|
5 |
|
<R> |
Создать вид по стрелке |
|
6 |
|
<V> |
Создать вид |
|
|
|
|
|
|
7 |
|
<N> |
Выбрать узел привязки |
|
8 |
|
<Tab> |
Изменить направление стрелки |
|
Опция Автоменю:  Создать простое сечение предназначена для нанесения обозначения разреза/сечения. Для создания обозначения разре-
Создать простое сечение предназначена для нанесения обозначения разреза/сечения. Для создания обозначения разре-
65
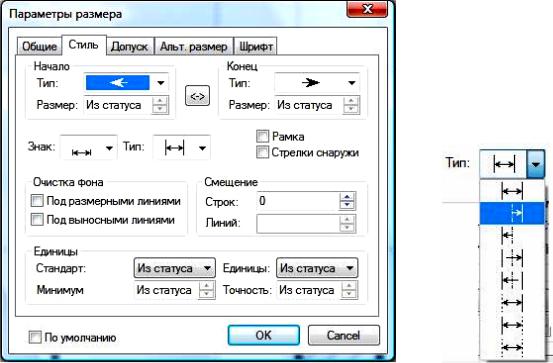
за/сечения указать первую и вторую точки расположения секущей плоскости. При необходимости можно изменить направление стрелки (опция  )
)
и задать параметры элемента (опция  ). Опция
). Опция  Создать вид позволяет создать обозначение вида. Существует возможность выбрать тип раз-
Создать вид позволяет создать обозначение вида. Существует возможность выбрать тип раз-
реза/сечения (опция  ), т.е. выбрать существующее обозначение разреза/сечения. Надпись обозначения разреза/сечения будет совпадать с надписью выбранного разреза/сечения.
), т.е. выбрать существующее обозначение разреза/сечения. Надпись обозначения разреза/сечения будет совпадать с надписью выбранного разреза/сечения.
4.5 Нанесение размеров на чертеже
При выполнении на чертеже соединения половины вида и половины разреза (рис. 4.14а) возникает необходимость нанесения одностороннего размера без выносной линии (рис. 4.14б).
Для этого после вызова команды  Создать размер необходимо в
Создать размер необходимо в
Автоменю выбрать опцию  Простановка размера по отрезку и курсо-
Простановка размера по отрезку и курсо-
ром мыши указать отрезок (половину диаметра отверстия). Затем для из-
менения параметров размера нужно выбрать опцию  Задать параметры размеров. В появившемся окне (рис. 4.12) выбрать закладку Стиль.
Задать параметры размеров. В появившемся окне (рис. 4.12) выбрать закладку Стиль.
В разделе Тип (рис. 4.13) необходимо выбрать нужный тип размера.
Рис. 4.12. Диалоговое окно Параметры размера |
Рис. 4.13. Раздел |
|
Тип размера |
66

Результат нанесения выбранного типа размера представлен на рисун-
ке 4.14б.
а) |
б) |
Рис. 4.14. Нанесение одностороннего размера при выполнении половины разреза
4.6 План выполнения лабораторной работы «Разрезы простые»
Лабораторная работа посвящена выполнению задания «Разрезы простые». Исходными данными являются изображения детали на главном виде и виде сверху и выдаются в соответствии с вариантом задания. Работа выполняется в следующей последовательности.
1.Создать новый документ Чертеж (п. 1.1.2).
2.Присвоить чертежу имя – «Разрез простой» и сохранить документ
(п. 1.1.3).
3.Выбрать формат чертежа и задать масштаб изображения (п. 1.1.4).
4.В режиме автоматической параметризации построить вид сверху, учитывая привязки к линиям построения (п. 4.1, 4.2).
5.Выполнить изображения главного вида и вида слева, используя привязки к линиям построения, отражающие проекционную взаимосвязь
(п. 4.2).
6.Выполнить изображение штриховки на месте разреза (п. 4.3).
7.Выполнить вынесенное сечение (п. 4.4).
8.Нанести размеры детали на чертеже (п. 4.5).
9.Заполнить основную надпись (п. 1.1.5)
Окончательный вид чертежа «Разрез простой» показан на рисун-
ке 4.15.
67
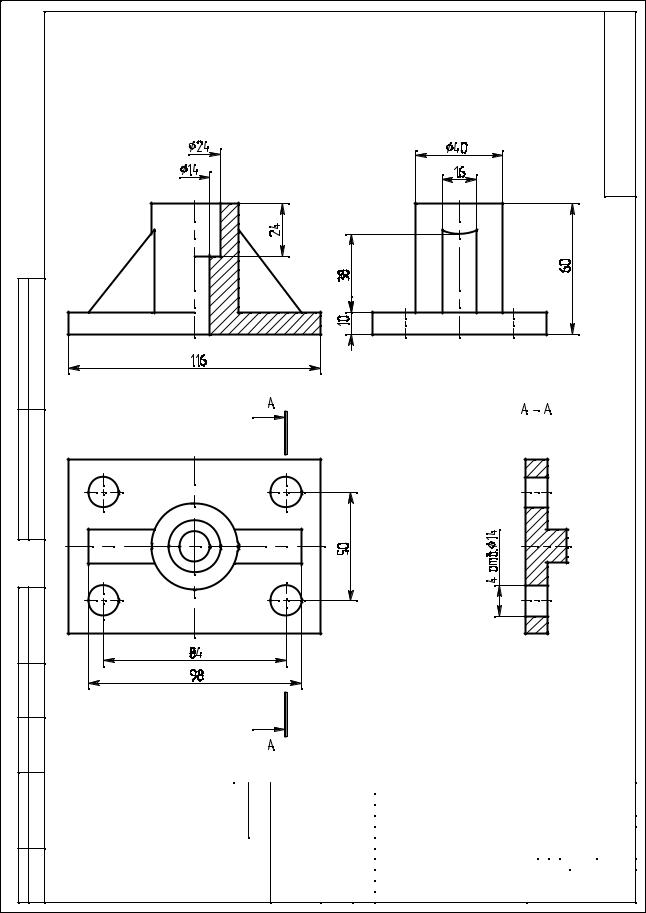
Перв. примен.
Справ. №
Инв.№подл. Подп. идата Взам.инв.№ Инв.№дубл. Подп. идата
А8.ИГ.04.ХХ.00.000
|
|
|
|
|
|
А8.ИГ.04.ХХ.00.000 |
|
|
|
|||
|
|
|
|
|
|
|
|
|
||||
|
|
|
|
|
|
|
|
|
|
|
|
|
|
|
|
|
|
|
|
Лит. |
Масса |
Масштаб |
|||
Изм. |
Лист |
№докум. |
Подп. |
Дата |
Разрезыпростые |
|
|
|
|
|
|
|
Разраб. |
Иванов |
|
|
|
|
|
|
1:1 |
||||
Пров. |
Петров |
|
|
|
|
|
|
|
|
|
|
|
Т.контр. |
|
|
|
|
|
Лист |
|
Листов 1 |
||||
|
|
|
|
|
|
|
|
ОмГТУ, гр. В-118 |
||||
Н. контр. |
|
|
|
|
|
|||||||
Утв. |
|
|
|
Копировал |
|
Формат |
A3 |
|||||
|
|
|
|
|
|
|||||||
Рис. 4.15. Пример выполнения задания «Разрезы простые»
68
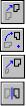
Лабораторная работа № 5
ВЫПОЛНЕНИЕ ГЕОМЕТРИЧЕСКИХ ПОСТРОЕНИЙ С ИСПОЛЬЗОВАНИЕМ КОМАНД РЕДАКТИРОВАНИЯ. ИСПОЛЬЗОВАНИЕ БИБЛИОТЕКИ ПРИ ПОЛУЧЕНИИ ОДНОТИПНЫХ ИЗОБРАЖЕНИЙ ЧЕРТЕЖЕЙ
Данная лабораторная работа связана с выполнением в курсе инженерной графики задания «Соединения разъемные».
Цель: изучение команд, предназначенных для редактирования изображений средствами Т-FLEX CAD, использования библиотек для получения изображений стандартных крепёжных изделий и выполнение спецификации.
Содержание: выполнение сборочного чертежа с фрагментами изображения болтовых соединений (рис. 5.16) и составления спецификации
(рис. 5.17).
5.1 Команды редактирования изображений
Для изменения существующих элементов чертежа в T-FLEX CAD существует набор команд, выполняющих различные типы преобразований: перемещение, поворот, симметричное отображение, масштабирование, создание линейного и кругового массивов. Все эти преобразования, кроме массивов, выполняются в одном из двух режимов:
●перенос − изменение положения выбранных элементов;
●копия − создание копии выбранных элементов (при этом исходные элементы остаются).
Опции для переноса объектов представлены в таблице 5.1.
|
|
|
Таблица 5.1 |
|
|
Опции пиктограмм команды Перенос |
|
|
|
|
|
|
Пиктограмма |
Клавиша |
Назначение пиктограммы |
1 |
|
<T><M> |
Правка/Перенос/Перемещение. |
2 |
|
<T><T> |
Правка/Перенос/Поворот. |
3 |
|
<T><A> |
Правка/Перенос/Масштабирование. |
4 |
|
<T><S> |
Правка/Перенос/Симметрия. |
69

Массивы всегда создаются в режиме копирования. Более подробно выполнение каждого преобразования будет описано ниже. В текстовом меню существуют три группы команд, вызывающих выполнение переноса/копирования. Важно отметить, что, несмотря на то, что каждый тип преобразования вызывается отдельной командой, все дальнейшие действия выполняются под управлением общего механизма, т.е. все эти команды имеют общий набор опций автоменю, но разные режимы, установленные системой по умолчанию. Опции для копирования и создания массивов объектов представлены в таблице 5.2.
|
|
|
Таблица 5.2 |
|
Опции пиктограмм команды Копирование и Массив |
||
|
|
|
|
|
Пиктограмма |
Клавиша |
Назначение пиктограммы |
1 |
|
<X><M> |
Чертёж/Копия/Перемещение |
2 |
|
<X><T> |
Чертёж/Копия/Поворот |
3 |
|
<X><A> |
Чертёж/Копия/Масштабирование |
|
|
|
|
4 |
|
<X><S> |
Чертёж/Копия/Симметрия |
5 |
|
<X><L> |
Чертёж/Массив/Линейный |
6 |
|
<X><R> |
Чертёж/Массив/Круговой |
Перечисленные команды также могут быть вызваны из контекстного меню для выбранного элемента (набора элементов) чертежа (рис. 5.1а, б). В этом случае при входе в команду текущие элементы уже считаются выбранными (подсвечены на экране).
а) |
б) |
Рис. 5.1. Содержание пунктов контекстного меню: а – перенос; б – копирование
70
