
Ляшков А.А. Компьютерная графика - лабораторный практикум (2009)
.pdf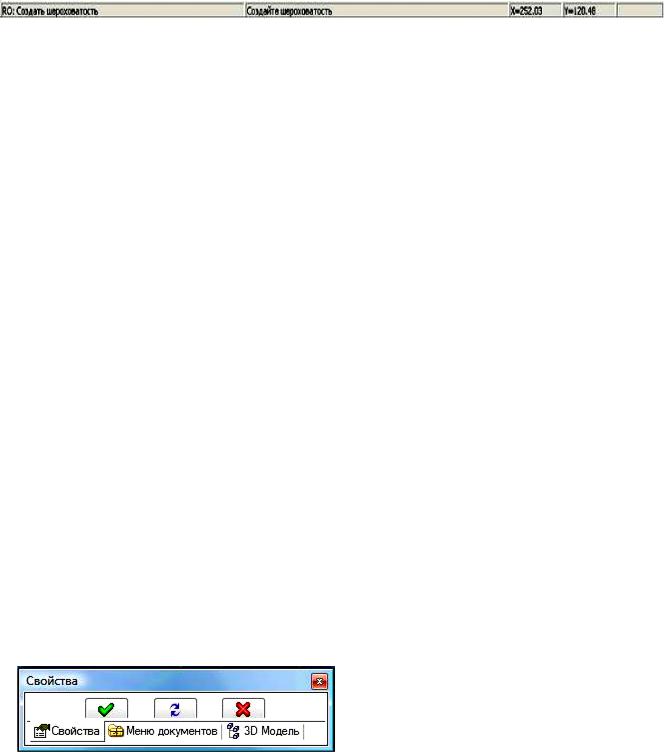
1.2.2.5 Панель инструментов Статусная строка
Статусная строка (рис. 1.10) расположена в нижней части экрана (см. рис. 1.3). Также на экран может быть вызвана из меню "Настрой-
ка/Окна/Статусная строка".
Рис. 1.10. Панель инструментов Статусная строка
Статусная строка содержит несколько полей. Описание полей, расположенных в строке последовательно слева направо:
Поле вывода названия текущей команды. Это поле отображает полное название текущей команды. В этом поле вы можете вызвать команду с помощью клавиатуры.
Поле подсказки. Это информационное поле, в котором появляются подсказки для пользователя.
Поля вывода координат курсора и параметров линий. В первом поле выводится координата X курсора. Во втором поле выводится координата Y курсора. В третьем поле выводится параметр линии построения.
1.2.3 Окна и поля диалога системы T-FLEX CAD
Управление окнами и полями диалога осуществляется с помощью ко-
манд Настройка/Окна и Настройка/Настройка/Панели либо при помощи меню, появляющегося при нажатии правой кнопки мыши вне окна текущего чертежа. По умолчанию в левой части экрана (см. рис. 1.3) расположено окно (рис. 1.11), объединяющее системные окна "Свойства" (используется в большинстве команд создания и редактирования элементов чертежа), "Меню документов" (отображает открытые конфигурации библиотек пользователя) и "Дерево 3D-модели" (представляет собой структуру 3D-элементов и операций, существующих в 3D-модели, и наглядно отображает связи между ними).
Переключение между окнами осуществляется при помощи одноимённых закладок.
Рис. 1.11. Системное окно Свойства
11
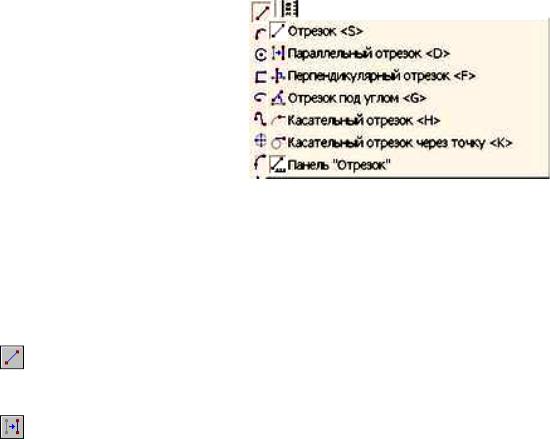
1.3 Построение графических примитивов в системе T-flex
1.3.1 Опции команды Эскиз
 Создать эскиз – команда SK предназначена для быстрого создания непараметрических чертежей (эскизов) с отсутствием параметрических связей. Команда SK: Создать эскиз может работать в одном из двух режимов: в режиме построения эскиза или в режиме автоматической параметризации. В режиме построения эскиза строятся только линии изображения, основанные на свободных узлах. Для создания линий изображения пользователь выбирает нужный ему тип линии (отрезок, дуга, окружность и т.п.) и задаёт положение характерных точек линии или заданием координат/параметров в окне свойств команды.
Создать эскиз – команда SK предназначена для быстрого создания непараметрических чертежей (эскизов) с отсутствием параметрических связей. Команда SK: Создать эскиз может работать в одном из двух режимов: в режиме построения эскиза или в режиме автоматической параметризации. В режиме построения эскиза строятся только линии изображения, основанные на свободных узлах. Для создания линий изображения пользователь выбирает нужный ему тип линии (отрезок, дуга, окружность и т.п.) и задаёт положение характерных точек линии или заданием координат/параметров в окне свойств команды.
В Автоменю пиктограммы разделены на несколько групп по типу создаваемых элементов (отрезок, окружность и т.д.) и пиктограммы для любого типа элементов:
 Задать параметры линии изображения.
Задать параметры линии изображения.
 Непрерывный ввод линий.
Непрерывный ввод линий.
Позволяет конечный узел созданного элемента считать начальным уз-лом для следующего.
 Смещение – задает положение любой точки создаваемого элемента относительно другой точки.
Смещение – задает положение любой точки создаваемого элемента относительно другой точки.
Пиктограмма Создание отрезка
содержит вложенный набор опций
(рис. 1.12, табл. 1.2).
Рис. 1.12. Вложенный набор опций команды Отрезок
|
|
|
Таблица 1.2 |
|
|
|
Набор пиктограмм команды Отрезок |
||
|
|
|
|
|
|
Пиктограмма |
Клавиша |
Назначение пиктограммы |
|
1 |
|
<S> |
Отрезок. Указываются две точки (нажати- |
|
|
|
|
ем левой кнопки мыши) или при помощи |
|
|
|
|
ввода координат в окне "Свойства" |
|
2 |
|
<D> |
Параллельный отрезок. Указывается ис- |
|
|
|
|
ходный отрезок, а затем начальная и ко- |
|
|
|
|
нечная точки создаваемого отрезка |
|
12
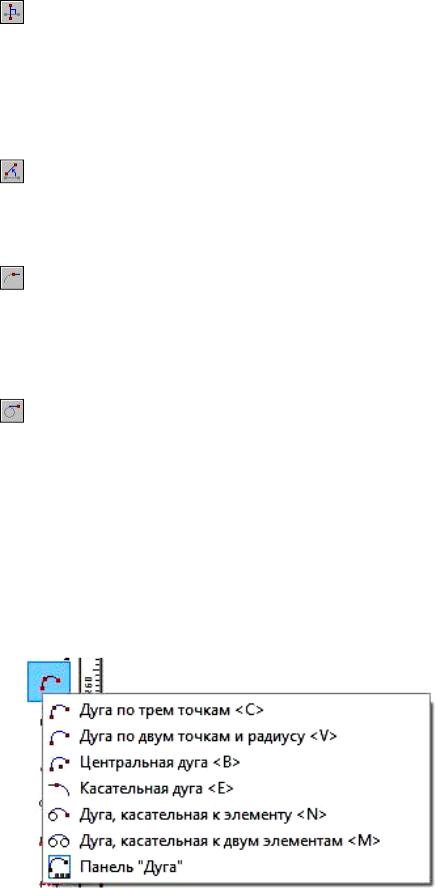
|
|
|
Окончание табл. 1.2 |
|
|
|
|
|
|
3 |
|
<F> |
Перпендикулярный отрезок. После вызова |
|
|
|
|
опции на экране появляется динамически |
|
|
|
|
перемещаемая прямая, перпендикулярная |
|
|
|
|
исходному отрезку. Затем следует указать |
|
|
|
|
положения точки отрезка или ввод значе- |
|
|
|
|
ния длины в окне Свойства. |
|
|
|
|
|
|
4 |
|
<G> |
Отрезок под углом. Отличие работы этой |
|
|
|
|
опции от предыдущей в возможности за- |
|
|
|
|
дать значение угла наклона создаваемого |
|
|
|
|
отрезка к исходному. |
|
|
|
|
|
|
5 |
|
<H> |
Касательный отрезок. Указывается дуга |
|
|
|
|
касания, затем курсор перемещается в ко- |
|
|
|
|
нечный узел отрезка в необходимое поло- |
|
|
|
|
жение и фиксируется или вводится длина |
|
|
|
|
отрезка в окне Свойства. |
|
6 |
|
<K> |
Касательный отрезок через точку. После |
|
|
|
|
выбора элемента касания на экране поя- |
|
|
|
|
вится динамически перемещаемый отре- |
|
|
|
|
зок, один край которого двигается по ок- |
|
|
|
|
ружности, а положение второго указывает- |
|
|
|
|
ся пользователем. |
|
|
|
|
|
|
Пиктограмма Создание дуги содержит вложенный набор опций
(рис. 1.13, табл. 1.3).
Рис. 1.13. Вложенный набор опций команды Дуга
13
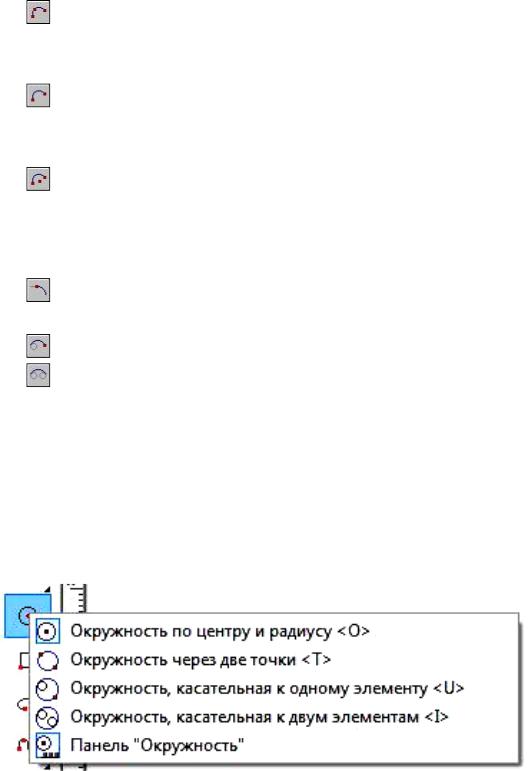
|
|
|
Таблица 1.3 |
|
|
Набор пиктограмм команды Дуга |
|
|
|
|
|
|
Пиктограмма |
Клавиша |
Назначение пиктограммы |
1 |
|
<C> |
Дуга по трем точкам. Первая и третья |
|
|
|
точки являются конечными точками ду- |
|
|
|
ги, а вторая задает положение дуги |
|
|
|
|
2 |
|
<V> |
Дуга по двум точкам и радиусу. Задает- |
|
|
|
ся два узла, которые определят положе- |
|
|
|
ние крайних точек дуги |
|
|
|
|
3 |
|
<B> |
Центральная дуга. Задается центр дуги. |
|
|
|
Затем на динамически перемещаемой |
|
|
|
окружности задать начальные и конеч- |
|
|
|
ные точки дуги |
|
|
|
|
4 |
|
<E> |
Касательная дуга. Выбирается исходная |
|
|
|
линия изображения |
|
|
|
|
5 |
|
<N> |
Дуга, касательная к одному элементу |
|
|
|
|
6 |
|
<M> |
Дуга, касательная к двум элементам. |
|
|
|
Данная опция позволяет построить дугу, |
|
|
|
касательную сразу к двум элементам |
|
|
|
(окружностям, дугам или отрезкам) |
|
|
|
|
Пиктограмма Создание окружности содержит вложенный набор оп-
ций (рис. 1.14, табл. 1.4).
Рис. 1.14. Вложенный набор опций команды Окружность
14
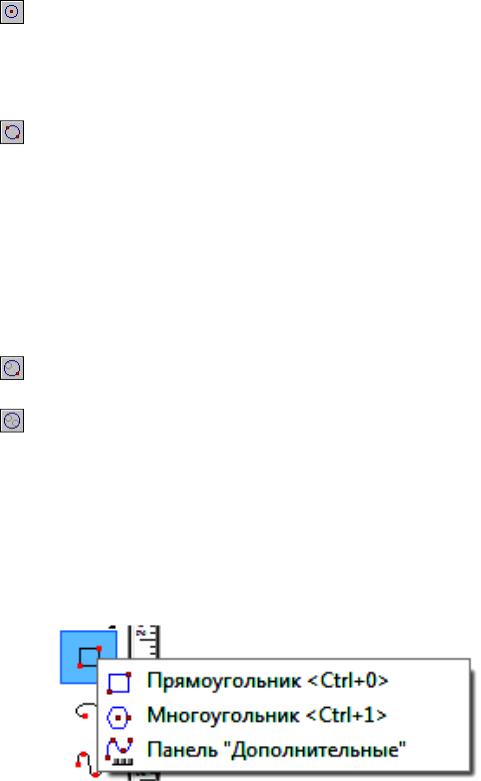
|
|
|
Таблица 1.4 |
|
|
Набор пиктограмм команды Окружность |
|||
|
|
|
|
|
|
Пиктограмма |
Клавиша |
Назначение пиктограммы |
|
|
|
|
|
|
1 |
|
<O> |
Окружность по центру и радиусу. Центр |
|
|
|
|
окружности и радиус/диаметр выбирается |
|
|
|
|
произвольно, либо задать точными значе- |
|
|
|
|
ниями в окне Свойства |
|
|
|
|
|
|
2 |
|
<T> |
Окружность через две точки. Задать две |
|
|
|
|
точки, через которые должна проходить |
|
|
|
|
окружность, указав их мышью или задав |
|
|
|
|
значения координат в окне диалога Свой- |
|
|
|
|
ства. Затем необходимо определить ради- |
|
|
|
|
ус окружности, указав третью точку или |
|
|
|
|
задав значение радиуса/диа-метра в окне |
|
|
|
|
Свойства |
|
|
|
|
|
|
3 |
|
<U> |
Окружность, касательная к одному эле- |
|
|
|
|
менту |
|
|
|
|
|
|
4 |
|
<I> |
Окружность, касательная к двум элемен- |
|
|
|
|
там |
|
|
|
|
|
|
Пиктограмма Создание многоугольника содержит вложенный набор опций (рис. 1.15, табл. 1.5). Многоугольники представляют собой совокупность отдельных отрезков, каждый из которых редактируется как отдельный элемент.
Рис. 1.15. Вложенный набор опций команды Многоугольник
15
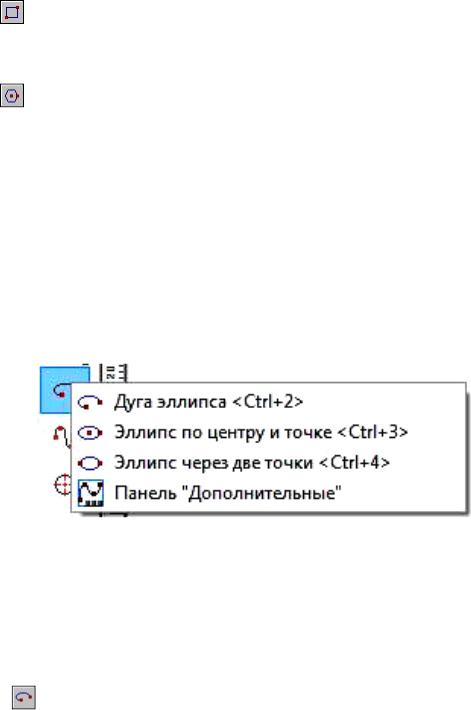
|
Набор пиктограмм команды Многоугольник |
Таблица 1.5 |
|||
|
|
|
|||
|
|
|
|
|
|
|
Пиктограмма |
Клавиша |
Назначение пиктограммы |
||
1 |
|
<Ctrl>+<0> |
Прямоугольник. Указать |
две точки, |
|
|
|
|
определяющие положение |
диагональ- |
|
|
|
|
ных углов прямоугольника. |
|
|
|
|
|
|
|
|
2 |
|
<Ctrl>+<1> |
Правильной многоугольник. Парамет- |
|
|
|
|
|
рами построения многоугольника яв- |
|
|
|
|
|
ляются количество сторон, координаты |
|
|
|
|
|
центра, координаты одной из угловых |
|
|
|
|
|
точек (вписанный многоугольник) или |
|
|
|
|
|
координаты точки – середины одной |
|
|
|
|
|
из сторон (описанный многоугольник) |
|
|
|
|
|
|
|
|
Пиктограмма Создание эллипсов и дуг эллипсов содержит вложен-
ный набор опций (рис. 1.16, табл. 1.6).
Рис. 1.16. Вложенный набор опций команды Эллипс…
|
|
|
Таблица 1.6 |
|
Набор пиктограмм команды Эллипс |
||
|
|
|
|
|
Пиктограмма |
Клавиша |
Назначение пиктограммы |
|
|
|
|
1 |
|
<Ctrl>+<2> |
Дуга эллипса. После вызова опции |
|
|
|
необходимо указать четыре точки: |
|
|
|
центр эллипса, начальную точку ду- |
|
|
|
ги, конечную точку дуги и дополни- |
|
|
|
тельную точку на дуге эллипса, оп- |
|
|
|
ределяющую его положение |
|
|
|
|
16

|
|
|
|
|
|
Окончание табл. 1.6 |
|
|
|
|
|
|
|
2 |
|
|
|
<Ctrl>+<3> |
Эллипс по центру и точке. Данная |
|
|
|
|
|
|
|
опция позволяет построить эллипс, |
|
|
|
|
|
|
задав последовательно его центр, |
|
|
|
|
|
|
точку, задающую длину одной по- |
|
|
|
|
|
|
луоси эллипса, и величину второй |
|
|
|
|
|
|
полуоси (радиус или диаметр) |
|
3 |
|
|
|
<Ctrl>+<4> |
Эллипс через две точки. Опция по- |
|
|
|
|
|
|
зволяет создавать эллипс, указав по- |
|
|
|
|
|
|
следовательно две точки – концы |
|
|
|
|
|
|
одной из его осей, а затем задав ве- |
|
|
|
|
|
|
личину длину (диаметр) или полу- |
|
|
|
|
|
|
длину (радиус) второй оси |
|
Создание сплайнов – |
|
||||
опция |
Автоменю, |
которая |
|
|||
содержит набор вложенных |
|
|||||
пиктограмм для |
создания |
|
||||
разных |
типов |
сплайнов |
|
|||
(рис. 1.17, табл. 1.7). |
|
|||||
|
|
|
|
|
Рис. 1.17. Вложенный набор опций команды |
|
|
|
|
|
|
|
Сплайн |
|
|
|
|
|
|
Таблица 1.7 |
|
|
|
|
Набор пиктограмм команды Сплайн |
||
|
|
|
|
|
|
|
|
|
|
Пиктограмма |
Клавиша |
Назначение пиктограммы |
|
|
|
|
|
|
|
|
|
1 |
|
|
|
<Ctrl>+<5> |
Открытый сплайн через узлы |
|
|
|
|
|
|
|
|
2 |
|
|
|
<Ctrl>+<6> |
Открытый сплайн по ломаной |
|
|
|
|
|
|
|
|
3 |
|
|
|
<Ctrl>+<7> |
Закрытый сплайн через узлы |
|
|
|
|
|
|
|
|
4 |
|
|
|
<Ctrl>+<8> |
Закрытый сплайн по ломаной |
|
|
|
|
|
|
|
 Создание осевых линий. Достаточно выбрать любую окружность, дугу или скругление, после чего осевые линии создадутся автоматически.
Создание осевых линий. Достаточно выбрать любую окружность, дугу или скругление, после чего осевые линии создадутся автоматически.
 Создание скруглений,
Создание скруглений,  Создание фасок. Для создания этих элементов необходимо указать две линии изображения, пересекающиеся
Создание фасок. Для создания этих элементов необходимо указать две линии изображения, пересекающиеся
17

между собой или имеющие пересечение на своем продолжении, и задать параметры в окне Свойства (радиус для скругления, расстояние для симметричной фаски, и угол и расстояние для несимметричной).
 Обрезать линии изображения. Для того чтобы удалить часть любой линии изображения, необходимо выбрать с помощью курсора тот участок, который должен быть вырезан (рис. 1.18). Граница обрезаемого участка определяется либо пересечением с другой линией изображения, либо крайней точкой выбранной линии изображения.
Обрезать линии изображения. Для того чтобы удалить часть любой линии изображения, необходимо выбрать с помощью курсора тот участок, который должен быть вырезан (рис. 1.18). Граница обрезаемого участка определяется либо пересечением с другой линией изображения, либо крайней точкой выбранной линии изображения.
Рис. 1.18. Пример обрезки линии изображения
 Удлинить/укоротить линию изображения – позволяет модифици-
Удлинить/укоротить линию изображения – позволяет модифици-
ровать выбранный элемент.
 Разбить линию изображения – позволяет разбить существующую линию изображения на две в указанной точке.
Разбить линию изображения – позволяет разбить существующую линию изображения на две в указанной точке.
 Разбить линию изображения – позволяет разбить линию изобра-
Разбить линию изображения – позволяет разбить линию изобра-
жения на n частей.
 Создание эквидистанты к группе линий изображения.
Создание эквидистанты к группе линий изображения.
1.3.1.1 Рекомендуемое поэтапное построения эскиза детали
1.Вызвать команду  Создать эскиз.
Создать эскиз.
2.Используя опцию  Прямоугольник, построить габаритный прямоугольник детали (рис. 1.19а).
Прямоугольник, построить габаритный прямоугольник детали (рис. 1.19а).
3.Не выходя из команды Создать эскиз с помощью опции  Созда-
Созда-
ние скруглений, скруглить верхний правый угол прямоугольника
(рис. 1.19б).
4.Используя опцию  Окружность по центру и радиусу, построить на изображении детали круглое отверстие (рис. 1.19в).
Окружность по центру и радиусу, построить на изображении детали круглое отверстие (рис. 1.19в).
5.Опция  Создание осевых линий поможет нанести в окружности осевые линии.
Создание осевых линий поможет нанести в окружности осевые линии.
18
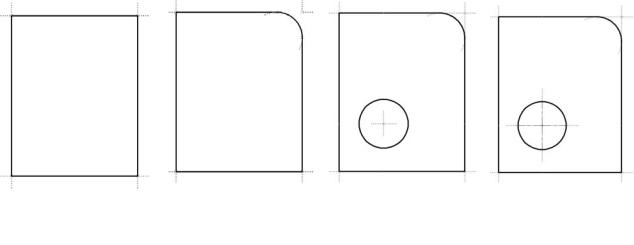
а) |
б) |
в) |
г) |
|
Рис. 1.19. Пример вычерчивания эскиза плоской детали |
|
|
|
|
|
|
1.3.2 Опции команды Текст
 Создать текст – команда Text предназначена для нанесения текстовой информации в текущий документ.
Создать текст – команда Text предназначена для нанесения текстовой информации в текущий документ.
Существует несколько доступных типов текста с соответствующими наборами пиктограмм в Автоменю.
1.3.2.1 Команда Создание многострочного текста
 Создать многострочный текст. При вводе многострочного текста границы области текста будут расширяться до тех пор, пока пользователь не нажмёт <Enter> для переноса текста на новую строку.
Создать многострочный текст. При вводе многострочного текста границы области текста будут расширяться до тех пор, пока пользователь не нажмёт <Enter> для переноса текста на новую строку.
В автоменю команды многострочного текста существует следующая опция:
 Установить шрифт – позволяет установить особые параметры для фрагмента содержимого текста, например, отдельного слова или предложения. После вызова опции появляется окно диалога Шрифт, где можно установить следующие параметры:
Установить шрифт – позволяет установить особые параметры для фрагмента содержимого текста, например, отдельного слова или предложения. После вызова опции появляется окно диалога Шрифт, где можно установить следующие параметры:
Имя и Размер. Позволяют изменить тип и размер шрифта для выделенного элемента текста. При значениях "По умолчанию" имя и размер шрифта берутся из параметров всего текста.
Стиль и Курсив по умолчанию. Когда флажок "Курсив по умолча-
нию" включен, настройка стиля курсива берётся из параметров всего текста. При отключенном флажке редактируемому фрагменту текста придаётся стиль, установленный в параметре "Стиль" ("Обычный", "Полужир-
ный", "Курсив" и "Полужирный курсив").
19

Подчёркивание. Данный параметр позволяет задать способ подчёркивания шрифта: "Нет" – без подчёркивания, "Одинарное" – с подчёркивание (Подчёркнутый текст).
Интервал символов. Задаёт интервал между соседними символами в строке.
Цвет. Параметр задаёт цвет шрифта. При включении флажка "По умолчанию" цвет текста берётся из общих настроек всего текста.
Вертикальное смещение. Устанавливает смещение текста относительно нижнего края строки по вертикали. При положительном значении смещение происходит вверх, а при отрицательном – вниз.
Рамка. При включении данного флажка текст будет обведен в рамку.
Зачёркнутый. Установка данного флажка придаст тексту зачёркнутый стиль: Зачёркнутый текст.
1.3.2.2 Команда Создание параграф-текста
 Создать параграф-текст. Отличие параграф-текста от многострочного текста заключается в том, что параграф-текст располагается в заданной прямоугольной области и перенос строки происходит автоматически. При создании параграф-текста после задания точки привязки необходимо определить его границы. На экране появится динамически изменяемый прямоугольник. Можно создать несколько прямоугольников. При этом все равно создается один элемент типа параграф-текст. Это означает, что, если при вводе текста исчерпается место в первом прямоугольнике, ввод текста автоматически продолжится во второй прямоугольной области и т.д. в порядке создания прямоугольников.
Создать параграф-текст. Отличие параграф-текста от многострочного текста заключается в том, что параграф-текст располагается в заданной прямоугольной области и перенос строки происходит автоматически. При создании параграф-текста после задания точки привязки необходимо определить его границы. На экране появится динамически изменяемый прямоугольник. Можно создать несколько прямоугольников. При этом все равно создается один элемент типа параграф-текст. Это означает, что, если при вводе текста исчерпается место в первом прямоугольнике, ввод текста автоматически продолжится во второй прямоугольной области и т.д. в порядке создания прямоугольников.
1.3.2.3 Команда Создание строчного текста
 Создать строчный текст. При вводе строчного текста текстовая информация, занимает произвольное количество строк.
Создать строчный текст. При вводе строчного текста текстовая информация, занимает произвольное количество строк.
1.4 План выполнения лабораторной работы «Линии и знаки»
1.Создать новый документ Чертеж (п. 1.1.2).
2.Присвоить чертежу имя – «Линии и знаки» и сохранить документ
(п. 1.1.3).
3.Выбрать вертикальный формат чертежа А3 (п. 1.1.4).
20
