
Ляшков А.А. Компьютерная графика - лабораторный практикум (2009)
.pdf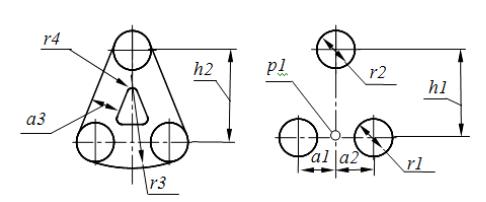
рисунка 3.3. Затем, задавая значения переменных, можно получать новые варианты чертежа (рис. 3.3а).
С помощью простых математических формул в редакторе переменных переменные можно связывать между собой. Положение центров окружностей относительно базовой точки задаем значениями переменных a1, a2, h1, а значения радиусов окружностей − переменными r1 и r2
(рис. 3.3б).
а) б)
Рис. 3.3. Обозначения переменных плоского контура: а – обозначения переменных, определяющие положение прямых и радиусов сопряжений; б – обозначения переменных, определяющих центры и радиусы окружностей плоского контура
Создание линий построения осуществляем в следующей последовательности.
А. создаём базовую точку р1 или базовый узел. Для этого необходимо:
1) щелкнуть на кнопке  Построить прямую инструментальной панели;
Построить прямую инструментальной панели;
2) в автоменю щелкнуть на кнопке  Создать две перпендикуляр-
Создать две перпендикуляр-
ные линии и узел;
3)щелкнуть на кнопке  Установить параметры прямой автоменю;
Установить параметры прямой автоменю;
4)в окне Параметры прямых задать координаты x = 150, y = 150 базовой точки или базового узла и щелкаем по кнопке ОК (рис. 3.4а). После этого на графической зоне отобразятся две перпендикулярные прямые и базовая точка (рис. 3.4б).
Б. Создаем горизонтальные и вертикальные линии построения, проходящие через центры окружностей. Для создания горизонтальной линии построения, проходящей через центр верхней окружности, необходимо:
1)щелкнуть на кнопке  Построить прямую инструментальной па-
Построить прямую инструментальной па-
нели;
2)в автоменю ввести команду  Выбрать прямую привязки;
Выбрать прямую привязки;
41
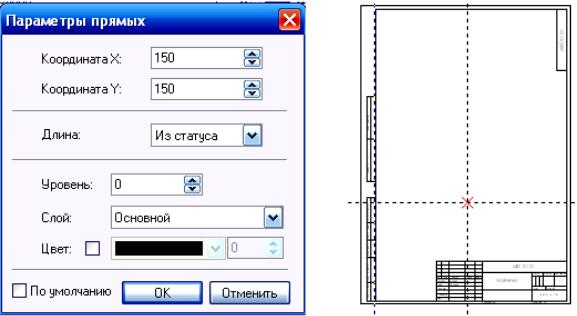
3)указать графическим курсором горизонтальную прямую проходящую через базовую точку р1;
4)щелкнуть на кнопке  Установить параметры прямой панели ав-
Установить параметры прямой панели ав-
томеню;
5)в окне задать обозначение переменной h1 и нажать клавишу ввод. В появившемся окне Значение переменной задать значение 138 и щелкнуть по кнопке ОК (рис. 3.5а).
а) |
б) |
Рис. 3.4. Задание базовой точки параметрического изображения:
а– содержание окна Параметры прямых;
б– положение базовой точки на чертеже
После этого появится горизонтальная линия построения, проходящая через центр верхней окружности (рис. 3.5б). Аналогично создаем две другие вертикальные линии построения, удаленные от базовой точки р1 на расстоянии заданном переменными a1 и a2, значения которых соответственно равны 64 и –64.
В. Создаем узлы параметрического каркаса. Для этого необходимо
щелкнуть на кнопке  Построить узел. Если узлы изображаются в виде прямоугольников (рис. 3.2г), то в панели автоменю необходимо щелкнуть на кнопке
Построить узел. Если узлы изображаются в виде прямоугольников (рис. 3.2г), то в панели автоменю необходимо щелкнуть на кнопке  Режим свободного/связанного рисования. Изображение уз-
Режим свободного/связанного рисования. Изображение уз-
ла должно быть виде перекрестия (рис. 3.5б).
42
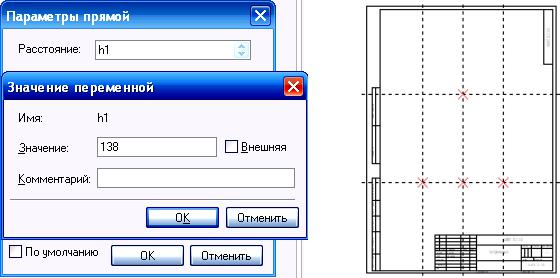
а) |
б) |
Рис. 3.5. Формирование вертикальных и горизонтальных линий построения: а – содержание окна Значение переменной; б – положение линий построения, проходящих через центры окружностей
3.3 Задание параметрического каркаса с использованием линий построения окружностей и касательных к ним прямых
Для создания линии построения окружностей, центры которых определяются узлами, которые изображены на рис. 3.5б необходимо выполнить следующие действия.
1.Щелкнуть на кнопке  Построить окружность инструментальной панели.
Построить окружность инструментальной панели.
2.Щелкнуть на кнопке  Выбрать узел в качестве центра окружно-
Выбрать узел в качестве центра окружно-
сти автоменю.
3.Щелкнуть на кнопке  Установить параметры окружности автоме-
Установить параметры окружности автоме-
ню. В открывшемся окне для нижних окружностей задать имя переменной r1 и значение равное 24 (рис. 3.6а). Для верхней окружности соответственно имя переменной r2 и значение равное 30 (см. рис. 3.18).
Для создания линий построения касательных прямых к окружностям (см. рис. 3.3а) необходимо выполнить следующие действия.
1. Щелкнуть на кнопке  Построить прямую инструментальной панели.
Построить прямую инструментальной панели.
2. В автоменю щелкнуть на кнопке  Выбрать касательную окруж-
Выбрать касательную окруж-
ность.
43
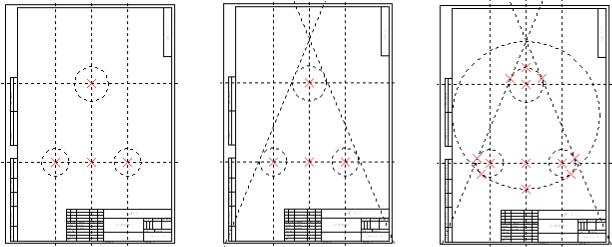
3. Указать графическим курсором две точки, принадлежащие окружностям, к которым строится касательная прямая. После этого на графической зоне появляется изображение касательной к окружностям линии построения (рис. 3.6б).
Для создания линии построения являющейся касательной окружностей к двум другим окружностям (см. рис. 3.7), необходимо выполнить следующие действия.
1.Щелкнуть на кнопке  Построить окружность инструментальной панели.
Построить окружность инструментальной панели.
2.В автоменю щелкнуть на кнопке  Выбрать касательную окруж-
Выбрать касательную окруж-
ность.
3. Указать графическим курсором две точки принадлежащие окружностям, к которым строится касательная окружность.
а) |
б) |
в) |
Рис. 3.6. Формирование линий построения: а – изображения линий построения окружностей; б – изображения линий построения касательных к окружностям прямых; в − изображение линий построения окружности касательной к двум другим окружностям
4. Щелкнуть на кнопке  Установить параметры окружности. В от-
Установить параметры окружности. В от-
крывшемся окне задаем имя переменной r3 . Нажимаем клавишу ввод и задаем значение переменной, равное 130. После этого появится изображение окружности касательной к двум другим (рис. 3.6в)
44
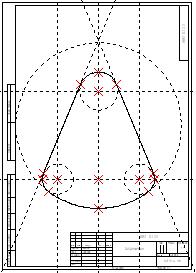
3.4 Формирование плоского контура детали с помощью линий изображения
Для задания линий изображения необходимо создать узлы (рис. 3.7). Эти узлы определяются точками касания построенных прямых и окружностей. В режиме свободного рисования параметрическое изображение создаем следующим образом:
1. Щелкаем на кнопке  Создать изображение. Используем команды построения примитивов
Создать изображение. Используем команды построения примитивов  . При этом начальные, промежуточные, конечные точки и центры дуг окружностей определяются узловыми точками.
. При этом начальные, промежуточные, конечные точки и центры дуг окружностей определяются узловыми точками.
Рис. 3.7. Построение линий изображения задающих наружный контур
2. Удаляем элементы построения с помощью команды Спрятать эле-
менты построения  .
.
3. Задаем новые значения переменных следующими действиями. Для этого щелкаем на кнопке  Редактирование переменных инструментальной панели. В окне редактор переменных в столбце выражение задаем новые значения переменных и щелкаем на кнопке ОК (рис. 3.8а).
Редактирование переменных инструментальной панели. В окне редактор переменных в столбце выражение задаем новые значения переменных и щелкаем на кнопке ОК (рис. 3.8а).
После этого происходит расчет нового положения узловых точек и соответственно новых линий изображения плоского контура (рис. 3.8б). Построенное изображение соответствует изменению значения переменной h1. Внутренний контур строим с помощью линий построения параллельных соответствующим прямым. При задании данных линий использовать переменные а3 и h2 (см. рис. 3.3a).
45
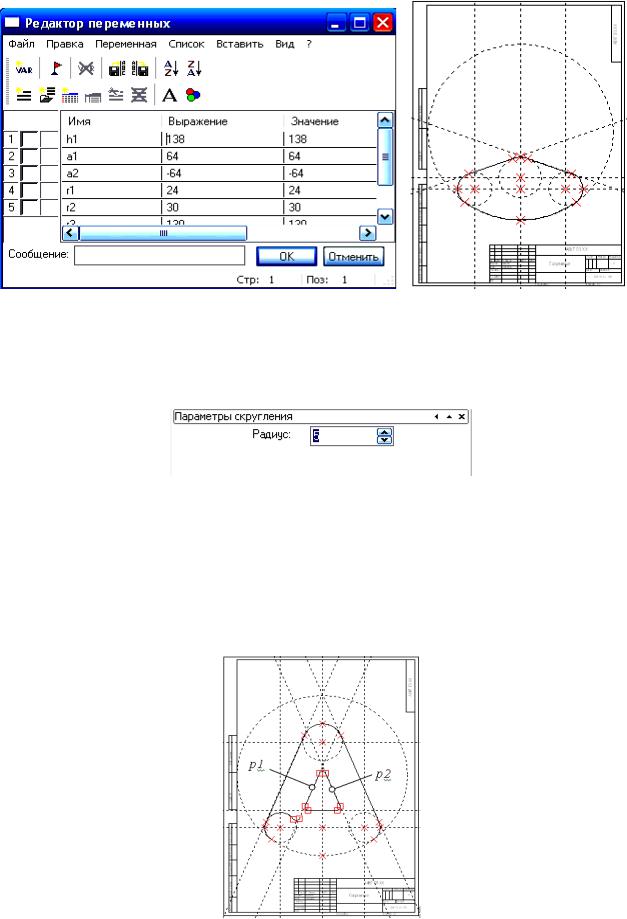
а) |
б) |
Рис. 3.8. Изменение формы параметрического изображения:
а– содержание окна Редактор переменных;
б– изображение плоского контура после редактирования значений переменных
Рис. 3.9. Задание в панели свойств значения радиуса скругления
Формирование скруглений выполняется с помощью команды  скругление. После ввода указанной команды необходимо в панели свойств задать переменную r4 и ввести значение радиуса скругления 5 (рис. 3.9). Далее необходимо указать точки р1 и р2 на сопрягаемых прямых
скругление. После ввода указанной команды необходимо в панели свойств задать переменную r4 и ввести значение радиуса скругления 5 (рис. 3.9). Далее необходимо указать точки р1 и р2 на сопрягаемых прямых
(рис. 3.10).
Рис. 3.10. Построение сопряжений между двумя прямыми с использованием команды Скругление
46
3.5 Нанесение размеров в T-FLEX CAD
Правила нанесения размеров на чертежах установлены ГОСТ 2.307-68. Размеры различных типов в T-FLEX CAD могут быть привязаны:
●к линиям построения прямым (исключение составляют радиальные
идиаметральные размеры, положение которых определяется положением окружности, на которой они проставлены);
●к 2D-узлам;
●к линиям изображения, принадлежащим 2D-проекциям или 2Dфрагментам;
●к точкам сочленения линий изображения, принадлежащим 2D-про- екциям или 2D-фрагментам (при выборе точки в ней создаётся 2D-узел).
Нанесение размера между двумя параллельными прямыми. Для формирования изображения размера необходимо:
1.Щелкнуть на кнопке  Создать размер.
Создать размер.
2.Щелкнуть на кнопке  Простановка размера по отрезку автоме-
Простановка размера по отрезку автоме-
ню.
3.Выбирать первую линию построения – прямую. Для этого необходимо подвести курсор к линии построения, указать точку р1 (рис. 3.11а) и нажать левую кнопку мыши или <L>. Линия выделится. Для привязки размерной линии к определенному узлу на выбранной линии построения необходимо подвести курсор к этому узлу и нажать <N>. Узел выделится,
иразмерная линия при прорисовке размера будет построена от этого выбранного узла. Если вы не выберите узел привязки размерной линии, то система найдет ближайший узел на линии построении и привяжет размерную линию к нему.
4. Выбирать аналогичным образом вторую линию построения – прямую указанием точки р2 (рис. 3.11а). На экране вместе с курсором появится изображение размера, которое вы можете перемещать по экрану.
5.Установить место расположения размерного числа. Для этого необходимо переместить курсор в требуемое место и нажать левую кнопку мышки.
6. Задать параметры создаваемого размера. Параметры размера задаются в окне свойств команды или в отдельном окне диалога, вызываемом
опцией  , до завершения создания (или редактирования) размера
, до завершения создания (или редактирования) размера
(рис. 3.11б).
47

7. После выбора двух линий задать различные способы прорисовки размерных линий с помощью следующих опций (см. табл. 3.3).
|
|
|
Таблица 3.3 |
|
Опции пиктограмм команды Создать размер |
||
|
|
|
|
|
Пиктограмма |
Клавиша |
Назначение пиктограммы |
1 |
|
<Enter> |
Установить место расположения |
|
|
|
размерного числа |
2 |
|
<Z> |
Изменить ориентацию выносной полки. |
3 |
|
<Пробел> |
Привязать выносные линии размера, |
|
|
|
выносную полку размера в абсолютных |
|
|
|
координатах |
4 |
|
<T> |
Привязать выносные линии размера, |
|
|
|
выносную полку к узлу |
5 |
|
<N> |
Выбрать узел привязки |
6 |
|
<K> |
Разрушить привязку |
7 |
|
<J> |
Включить режим центрирования размера |
8 |
|
<D> |
Сменить знак |
9 |
|
<Esc> |
Отменить выбор элементов |
Возможны три точки привязки при нажатии клавиши <Т>. С помощью такой привязки можно задать положение размера при параметриче-
ском изменении модели. Опция  (<Z>) позволяет изменить ориентацию выносной полки размерного числа.
(<Z>) позволяет изменить ориентацию выносной полки размерного числа.
Опция  (<Пробел>) позволяет осуществить привязку размерного числа на определенном расстоянии от выносных линий размера. После выбора двух линий построения переместите курсор на необходимое расстояние от чертежа и нажмите <Пробел>. Размерная линия при этом будет зафиксирована на определенном расстоянии от чертежа (рис. 3.12а). Но, можно задействовать опцию <Пробел> во второй раз. В этом случае будет зафиксирован вылет выносной линии (рис. 3.12б). После этого можно нажать левую кнопку мыши, и изображение размера появится на чертеже.
(<Пробел>) позволяет осуществить привязку размерного числа на определенном расстоянии от выносных линий размера. После выбора двух линий построения переместите курсор на необходимое расстояние от чертежа и нажмите <Пробел>. Размерная линия при этом будет зафиксирована на определенном расстоянии от чертежа (рис. 3.12а). Но, можно задействовать опцию <Пробел> во второй раз. В этом случае будет зафиксирован вылет выносной линии (рис. 3.12б). После этого можно нажать левую кнопку мыши, и изображение размера появится на чертеже.
Использование опции <Пробел> в третий раз переведет простановку размеров в режим выносной полки из центральной точки между двумя выносными линиями размера (рис. 3.12в). После этого можно зафиксировать положение выносной полки, нажав левую кнопку мыши. Четвертое подряд нажатие на клавишу <Пробел> приведёт к размещению размерного числа без прорисовки самой полки. Пятое нажатие на <Пробел> переведет простановку размера в первоначальный вариант.
48
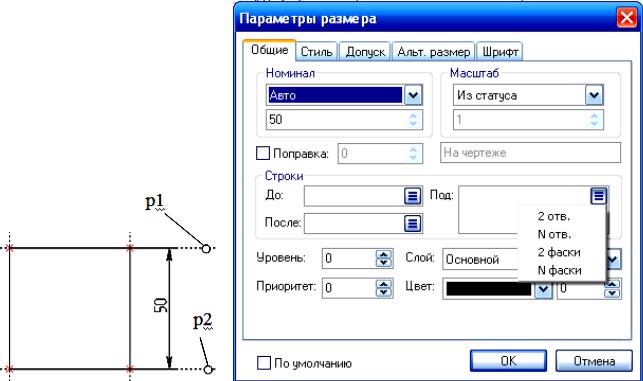
а) |
б) |
Рис. 3.11. Формирование линейного размера: а – изображение размера между параллельными прямыми; б – содержание окна Параметры размера
Опция  (<T>) позволяет осуществить привязку размерного числа к узлу. После выбора двух линий построения переместите курсор на необходимое расстояние от чертежа и нажмите <T>. Будет выбран ближайший узел и размерная линия будет зафиксирована напротив этого узла.
(<T>) позволяет осуществить привязку размерного числа к узлу. После выбора двух линий построения переместите курсор на необходимое расстояние от чертежа и нажмите <T>. Будет выбран ближайший узел и размерная линия будет зафиксирована напротив этого узла.
Теперь при изменении положения этого узла соответственно будет меняться и положение размера. Если воспользоваться опцией <T> во второй раз, то к выбранному узлу будет привязан вылет выносной линии. Третье использование опции <T> привяжет к положению узла выносную полку. При этом размер будет проставлен окончательно, так как больше опций по привязке нет. Следует отметить, что использовать опцию <Пробел> и <T> рекомендуется, когда необходимо жестко определить поведение размера при параметрическом изменении чертежа.
При изменении положения узлов привязки размерных линий соответственно будет меняться и положение размера. При включенном состоянии
опции  (<J>) размерное число будет располагаться по центру между выносными линиями.
(<J>) размерное число будет располагаться по центру между выносными линиями.
49
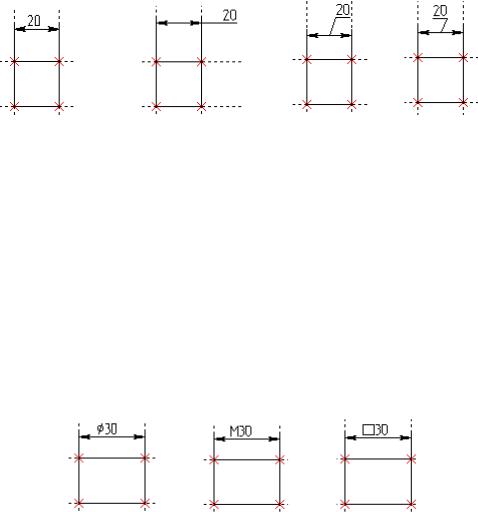
а) б) в) г)
Рис. 3.12. Положение размерных чисел при формировании линейного размера:
а– формирование изображения размера при первом использовании опции пробела;
б– второе использование опции пробела; в – третье использование опции пробела;
г– изменение ориентации выносной полки при нажатии клавиши z
При отключенном режиме центрирования размерное число располага-
ется в месте указания курсора. Опция  позволяет сменить знак перед размерным числом без вызова диалога параметров (рис. 3.13). После этого можно нажать левую кнопку мыши, и размер переставится на чертеже.
позволяет сменить знак перед размерным числом без вызова диалога параметров (рис. 3.13). После этого можно нажать левую кнопку мыши, и размер переставится на чертеже.
а) |
б) |
в) |
Рис. 3.13. Примеры использования опции изменить знак: а – формирование изображения размера при первом использовании опции изменить знак;
б– второе использование опции изменить знак;
в– третье использование опции изменить знак
Нанесение размера между двумя узлами. Для нанесения размера между двумя узлами необходимо выполнить следующие действия.
1. Выбирать первый узел. Для этого необходимо подвести курсор к узлу и нажать клавишу <N>. Узел выделится, и размерная линия при прорисовке размера будет построена от этого выбранного узла.
2. Выбирать второй узел. На экране вместе с курсором появится изображение размера, которое можно перемещать по экрану. Если два узла, между которыми будет проставляться размер соединены линией изобра-
жения, то используется опция  . После вызова этой опции нужно указать необходимый отрезок и для создания размера автоматически выберутся узлы на его концах.
. После вызова этой опции нужно указать необходимый отрезок и для создания размера автоматически выберутся узлы на его концах.
50
