
МУ-лаб-Информ_№1-6-готов
.pdf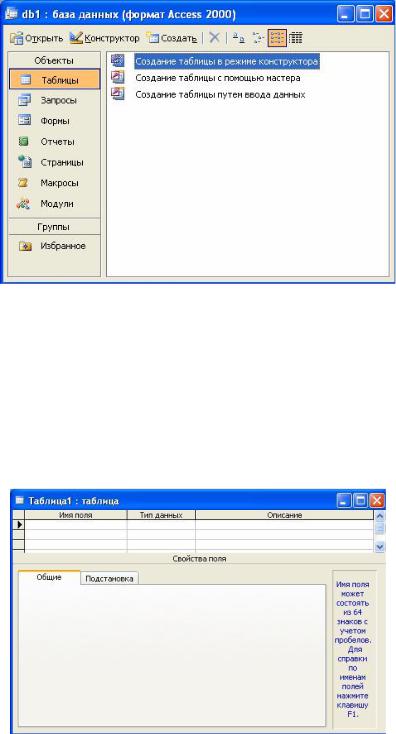
110
в другой – о заключённых торговых договорах. Всего база данных Access может включить не более 32768 таблиц, причём одновременно может открыть 255 таблиц.
После создания базы данных с помощью команды Создать базу данных или открытия существующей базы посредством команды Открыть базу данных из меню Файл на экране появится окно базы данных.
Для создания таблицы необходимо выполнить перечисленные ниже действия:
-Открыть вкладку Таблицы в окне базы данных и нажать кнопку Создать;
-Выбрать в списке диалогового окна Новая таблица способ создания таблицы. Выберем элемент Конструктор, чтобы создать таблицу с помощью конструктора таблиц, и нажмем кнопку ОК.
Вотрывшемся окне конструктора таблиц задаются поле таблицы и их характеристики (свойства). В правой нижней части окна Access отображает справочную информацию о допустимых на каждом этапе проектирования действиях.
Определение полей. В каждой строке спецификации определяются характеристики одного поля записи. В колонке Имя поля задаётся имя поля. Оно может иметь длину до 64 символов и содержать пробелы и любые специальные символы, кроме точек, восклицательных знаков и угловых скобок. В таблице не должно быть двух полей с одинаковыми именами, поскольку Access идентифицирует (определяет) поле по его имени, поэтому, прежде чем приступать к созданию таблицы, сначала продумайте имена полей таблицы и последовательность, в которой они будут располагаться.
Для каждого создаваемого поля, следует указать тип данных. Тип данных определяет вид информации, которая будет храниться в данном поле. Тип данных выбирается в колонке Тип данных. В таблице 1 приведены типы данных полей, различаемых программой Access .
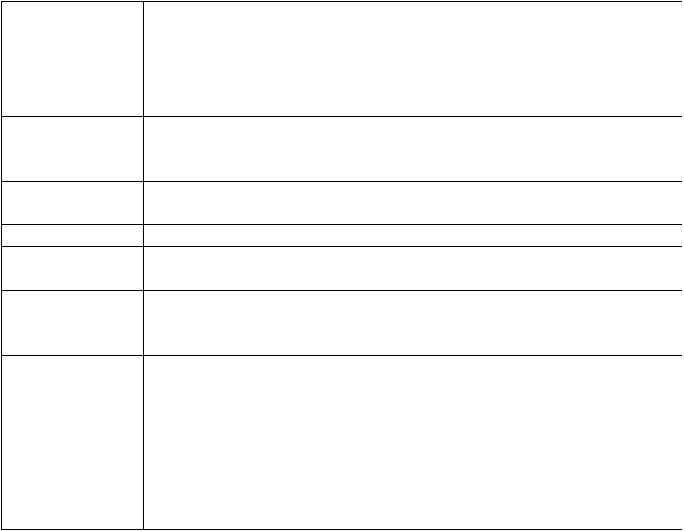
Таблица 1 |
|
|
111 |
|
|
|
|
Тип данных |
|
Описание |
|
Текстовый |
Поля этого типа содержать текст, объём которого не должен |
||
|
превышать 255 символов (длина поля устанавливается с |
||
|
помощью параметра размер поля) |
|
|
Поле МЕМО |
В МЕМОполях хранятся текстовые либо текстовые и числовые |
||
|
данные объёмом не более 64000 символов (поля этого типа не |
||
|
индексируются) |
|
|
Числовой |
Поля этого типа содержат числовые значения, диапазон которых |
||
|
определяется параметром Размер поля |
|
|
Дата/время |
Поля этого типа содержат значения даты и времени |
||
Денежный |
В полях этого типа могут храниться числа, содержащие 15 |
||
|
разрядов слева от десятичной точки и 4 разряда справа от неё |
||
Счётчик |
Поле этого типа содержит число, которое автоматически |
||
|
увеличивается на единицу, когда в таблицу добавляется новая |
||
|
запись |
|
|
Логический |
В таких полях сохраняются значения |
Да или Нет (поля этого |
|
|
типа не индексируются) |
|
|
Поле объекта |
В поля данного типа помещаются объекты, обработанные OLE |
||
OLE |
сервером (такие поля не индексируются, и их объём не должен |
||
|
превышать 128 Мб) |
|
|
Гиперссылка |
В полях |
этого типа хранятся |
гиперссылки, которые |
|
представляют собой путь к файлу на жёстком диске либо адрес в |
||
|
сетях Internet или интранет |
|
|
Кроме вышеперечисленных типов данных в списке колонки Тип данных присутствует элемент Мастер подстановок, который позволяет представлять значение полей в виде простого или комбинированного списка. Дополнительные свойства такого поля представлены на вкладке Подстановка окна конструктора таблиц.
По умолчанию устанавливается тип данных Текстовый. Чтобы изменить тип данных, выполните щелчок в одном из ячеек колонки Тип данных.
В правой части ячейки появится кнопка списка, при нажатии на которую откроется список с доступными типами данных. Маркируйте необходимый элемент, после чего выбранный тип будет внесён в соответствующую ячейку колонки Тип данных.
Чтобы сделать таблицу более понятной, в колонку Описание можно ввести комментарии к каждому полю. Текст комментария может быть произвольным. Например, для поля Цена в колонке Описание можно ввести следующий текст: Полная отпускная цена, включая НДС. Теперь эта фраза будет появляться в строке состояния в момент обращения к полю Цена.
Задание характеристик полей выполняйте последовательно, т.е. Для каждого поля сначала введите имя, затем тип данных и, наконец, при необходимости, описание. Переход к следующей ячейке строки, осуществляется с помощью клавиши [Tab]. Для перехода к нужной ячейке можно также выполнить на ней щелчок. Черный треугольник в столбце маркировки указывает на ту строку, в которой в данный момент находится курсор ввода.
Задание параметров полей Каждое поле обладает индивидуальными свойствами (характеристиками), по которым можно
установить, как должны сохраняться, отображаться и обрабатываться данные. Набор свойств поля зависит от выбранного типа данных.
Таблица 2 содержит названия свойств и их описание.

Таблица 2 |
|
|
|
112 |
|
|
|
|
|
Свойство |
|
|
Описание |
|
Размер поля |
|
Определяет максимальную длину текстового или числового |
||
|
|
поля (учтите, что при создании полей слишком большего |
||
|
|
размера неэкономно расходуется память, а полей маленького |
||
|
|
размера – искажается содержимое поля) |
||
Формат поля |
|
Устанавливает формат отображения данных в форме и |
||
|
|
запросе |
|
|
Число десятичных |
Определяет количество разрядов в дробной части |
|||
знаков |
|
десятичного числа |
|
|
Маска ввода |
|
Определяет маску данных при вводе |
||
Подпись |
|
Содержит надпись, которая выводится рядом с полем в |
||
|
|
форме или отчете (данная надпись может не совпадать с |
||
|
|
именем поля, а также может содержать поясняющие |
||
|
|
сведения) |
|
|
Значение |
по |
Содержит значение, устанавливаемое по умолчанию в |
||
умолчанию |
|
соответствующем поле таблицы (например, если автомобили |
||
|
|
большинства моделей имеют четыре двери, то значение по |
||
|
|
умолчанию для поля Количество дверей целесообразно |
||
|
|
выбрать 4) |
|
|
Условие |
на |
Определяет множество значений, которые пользователь |
||
значение |
|
может вводить в |
это поле |
при заполнении таблицы |
|
|
(например, для поля Коробка передач допустимыми |
||
|
|
значениями могут |
быть |
значения «Ручная» или |
|
|
«Автоматика») |
|
|
Сообщение |
об |
Определяет сообщение, которое появляется на экране при |
||
ошибке |
|
вводе недопустимого значения |
(например, для поля Коробка |
|
|
|
передач такое сообщение может выглядеть: Допустимы |
||
|
|
только значения «Ручная» или «Автоматика») |
||
Обязательное поле |
Установка, указывающая на то, что данное поле обязательно |
|||
|
|
следует заполнить |
|
|
Пустые строки |
|
Установка, которая определяет, допускается ли ввод в данное |
||
|
|
поле пустых строк (“ ”) |
|
|
Индексированное |
Определяет простые индексы для ускорения поиска (поля |
|||
поле |
|
первичного ключа индексируется автоматически) |
||
Размер поля устанавливается с помощью параметра Размер поля и зависит от значений, которые предполагается вводить в данное поле. В таблице 3 приведены значения, которые может иметь параметр Размер поля для числовых полей.
Таблица 3
Размер поля |
Описание |
|
Байт |
Хранятся целые числа от 0 до 255 (поле занимает 1 байт) |
|
Целое |
Хранятся целые числа от 32768 до 32767 (поле занимает |
|
2 байта) |
||
|
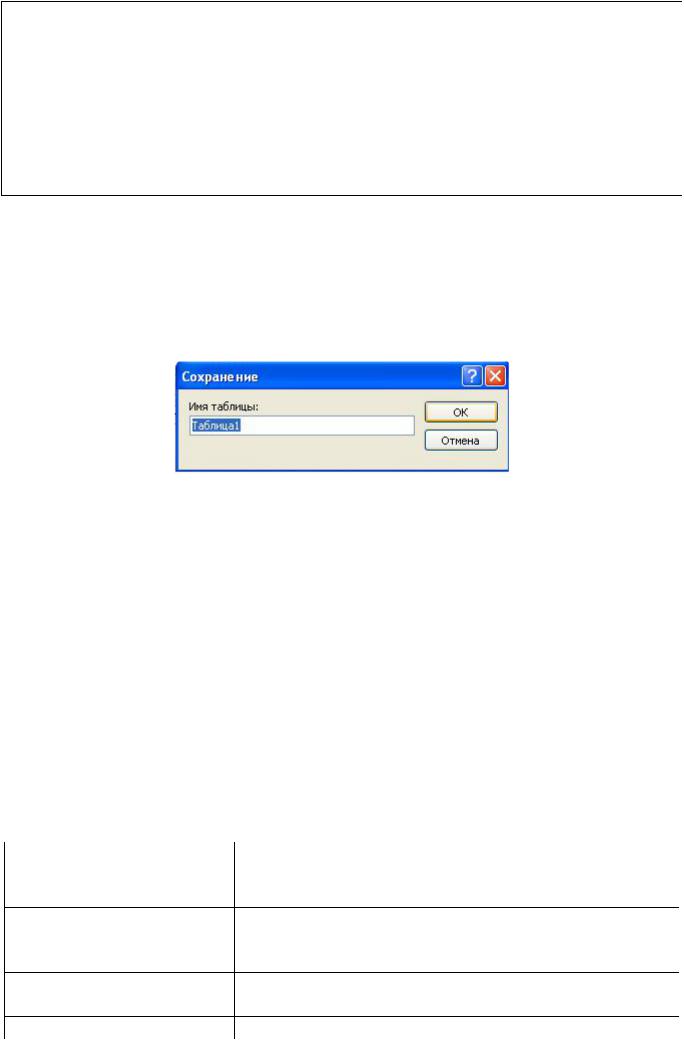
|
|
|
|
|
113 |
|
Длинное целое |
|
Хранятся |
целые числа |
от 2147483648 до 2147483647 |
||
|
(поле занимает 4 байта; значение Длинное целое является |
|||||
|
|
значением по умолчанию) |
|
|||
С плавающей |
точкой |
Хранятся дробные числа с шестью знаками после запятой |
||||
от 3.402823Е38 до 3.402823Е38 (поле занимает 4 байта) |
||||||
(4 байта) |
|
Хранятся дробные числа с десятью знаками после |
||||
С плавающей |
точкой |
|||||
запятой |
от |
1,79769313486232Е308 |
до |
|||
(8 байтов) |
|
1,79769313486232Е308 (поле занимает 8 байтов) |
|
|||
Сохранение проекта таблицы. Подготовленную при проектировании спецификацию таблицы следует сохранить, поскольку на ее основе будет строиться вся таблица.
Для сохранения спецификации следует воспользоваться командой Сохранить меню Файл. Если таблица сохраняется первый раз, Access выводит на экран диалоговое окно Сохранение объекта. Введите имя таблицы (длиной не более 64 символов) или воспользуйтесь именем, предлагаемым программой. Имя может содержать любые символы, кроме восклицательного знака, точки и угловых скобок и щелкните на кнопке ОК.
Таблицу можно в любое время переименовать. Для этого следует выделить ее в списке объектов в окне базы данных и обратиться к команде Переименовать меню Правка. Имя таблицы станет доступным для редактирования.
Редактирование таблиц. Добавление и удаление полей. Если возникнет необходимость добавить, удалить или изменить параметры поля, маркируйте имя таблицы в окне базы данных и выполните щелчок на кнопке Конструктор. Access откроет проект таблицы, и вы сможете внести в нее любые исправления.
Для вставки нового поля следует установить курсор на строку спецификации, перед которой должна быть введена новая строка, и нажать соответствующую кнопку на панели инструментов или вызвать команду Строки или Поле подстановок из меню Вставка.
Если из спецификации таблицы необходимо удалить поле (или несколько полей), то следует маркировать соответствующую строку (или строки) и выбрать команду Удалить из меню Правка. Строка таблицы маркируется с помощью столбца маркировки. Когда указатель мыши попадает в этот столбец, он приобретает вид стрелки, указывающей вправо. Маркированное поле можно удалить, нажав соответствующую кнопку на панели инструментов.
Если в определенную позицию проекта необходимо добавить поле, следует маркировать с помощью столбца маркировки ту строку, перед которой должна быть введена пустая строка. Затем нужно активизировать команду Строки или Поле подстановок в меню Вставка. В случае выбора команды Поле подстановок вызывается мастер подстановок, который возьмет управление на себя.
Свойство |
Функция |
Тип элемента управления |
Определяет вид выводимого для поля элемента |
|
управления (в нашем случае это Поле со списком) |
Тип источника строк |
Определяет тип источника данных (поскольку |
|
данные вводились с клавиатуры, то это свойство |
|
имеет значение Список значений) |
Источник строк |
Определяет источник данных для поля и содержит |
|
следующую строку: "Ручная"; "Автоматика" |
Присоединенный столбец |
Определяет число колонок, выводимых для выбора |

|
114 |
|
значений из списка или комбинированного списка |
Число столбцов |
Определяет количество колонок для показа |
Заглавия столбцов |
Задает заголовок для комбинированного списка |
Ширина столбцов |
Определяет ширину колонки в многоколоночном |
|
списке |
Ввод и редактирование записей. Для вставки записей в таблицу маркируйте имя таблицы в окне базы данных и щелкните на кнопке Открыть. Если в данный момент открыто окно конструктора таблиц, следует установить режим таблицы, вызвав команду Режим таблицы из меню Вид или щелкнув на кнопке таблицы (первая слева кнопка) панели инструментов.
С помощью меню Вид можно в любой момент переключиться из режима таблицы (Режим таблицы) в режим конструктора (Конструктор) и обратно. Переключение можно выполнить и с помощью первой кнопки на панели инструментов. Изображение на ней меняется в зависимости от режима, в котором находится таблица: в режиме конструктора на ней изображена таблица, а в режиме таблицы — конструктор. Разумеется, вводить и редактировать записи можно только в режиме таблицы.
В режиме таблицы переход к следующему полю осуществляется с помощью клавиши [Tab], а переход к предыдущему — с помощью комбинации [Shift+Tab]. После окончания ввода записи и нажатия клавиши [Tab] Access автоматически сохранит только что введенную запись.
Подменю Перейти меню Правка содержит и другие доступные позиции перехода. В каждую из указанных позиций можно переместиться, щелкнув мышью на имени соответствующей команды в подменю, или посредством комбинаций клавиш. В следующей таблице перечислены позиции, в которые можно перейти, а также комбинации клавиш, позволяющие выполнить необходимый переход.
Пользователь может добавлять в таблицу новые записи, удалять или редактировать имеющиеся. Кроме того, он имеет возможность искать конкретные записи по содержимому полей и заменять данные. Все необходимые для этого команды сосредоточены в меню Правка.
Необходимо запомнить, что при выполнении какихлибо действий с записями их следует сначала маркировать. Маркирование выполняется с помощью столбца маркировки или команды Выделить запись из меню Правка. После вызова этой команды будет отмечена активная запись, т.е. Та, в которой находится курсор ввода. Для отмены маркировки следует выполнить щелчок в любом месте таблицы. Чтобы маркировать несколько записей, расположенных рядом, надлежит поместить курсор в первую или в последнюю из них, нажать и удерживать клавишу [Shift] и воспользоваться клавишами управления курсором [↓] или [↑].
Если необходимо выделить все записи таблицы, следует вызвать команду Выделить все записи из меню Правка.
Чтобы переместить маркированную запись (группу записей), ее следует предварительно поместить в буфер обмена с помощью команды Вырезать из меню Правка. Вырезанную запись (группу записей) можно вставить в любую позицию данной или другой таблицы, активизировав команду Вставить из меню Правка.
Если запись (группу записей) необходимо скопировать, ее следует сначала поместить в буфер обмена с помощью команды Копировать из меню Правка или кнопки Копировать панели инструментов, а затем вставить в активную или другую таблицу с помощью команды Вставить из меню Правка или кнопки с таким же именем панели инструментов.
Копирование записи сопровождается копированием всех ее атрибутов. При вставке записей в другую таблицу Access предполагает, что целевая таблица имеет такой же порядок полей, что и таблицаисточник. Поэтому, чтобы избежать неразберихи, рекомендуется перед копированием выполнить (если это необходимо) перестановку полей.
Когда из таблицы нужно удалить запись или несколько записей, маркируйте их и воспользуйтесь командой Удалить запись из меню Правка. При этом соблюдайте осторожность, поскольку удаленный фрагмент спецификации можно восстановить с помощью команды Отменить из меню Правка, а после удаления записей эта команда недоступна.
Печать таблицы. Чтобы напечатать таблицу, выберите команду Печать из меню Файл. На печать можно вывести не все записи таблицы, а только некоторые из них. Для этого в режиме заполнения таблицы следует маркировать нужные записи, а затем активизировать команду Печать.
115
Закрыть таблицу можно посредством команды Закрыть из меню Файл или системного меню окна таблицы. Сохранять данные не требуется, поскольку программа Access автоматически помещает записи в файл на жесткий диск по мере их ввода.
Сортировка и фильтрация данных. Сортировка данных таблицы. Access предоставляет простой путь сортировки данных в режиме таблицы, называемый быстрая сортировка. Просто щелкните на заголовке поля, по которому вы хотите сортировать табличные данные, и щелкните снова на кнопке сортировки по возрастанию или сортировки по убыванию на панели инструментов.
Можно выполнить сортировку по двум полям. Для этого необходимо их выделить и дать команду сортировки. Access отсортирует записи в порядке следования выделенных полей слева направо. Иногда они расположены не так, как это требуется. Можно поменять поля местами. Выделим поле, щелкнув на кнопке его заголовка. Не отпуская левой кнопки мыши перетащим поле в нужную часть таблицы. Если поля расположены так, как требуется, но не рядом, необходимо, удерживая клавишу <Shift>, щелкнуть на кнопке заголовках полей, чтобы выделить оба столбца. Сортировка по нескольким полям одновременно называется составной сортировкой.
Закрепив столбцы таблицы и отсортировав данные, вы какоето время спустя можете захотеть вернуть таблицу в ее исходное состояние. Сделать это можно так:
-Если нужно восстановить естественный порядок записей таблицы, воспользуйтесь командой Записи/Удалить фильтр.
-Если нужно освободить закрепленные столбцы таблицы, воспользуйтесь командой Формат/Освободить все столбцы.
-Если таблица пересортирована, ее столбцы закреплены или поменялись местами в текущем сеансе работы с таблицей и мы хотим отменить все эти изменения, тогда можно просто
закрыть таблицу и отказаться от сохранения изменений.
Поиск записей в таблице. Для поиска в таблице записей, значения полей которых соответствуют (или частично соответствуют) определенному условию, служит специальная функция Найти. Выберите поле, в котором будет происходить поиск. Выделять поле, щелкнув на его заголовке, не обязательно. Достаточно просто поместить в него курсор мыши.
Щелкните на кнопке панели инструментов Найти. Можно также выбрать из меню Правка команду Найти или просто нажать <Ctrl+F>.) Откроется диалоговое окно Найти и заменить с активной по умолчанию вкладкой Найти.
Введите в текстовое поле Образец слово. Кнопка Найти далее активизируется. Из раскрывающегося списка Совпадение выберите Поля целиком. Щелкните на кнопке Найти далее. Access найдет нужную запись.
Если же записи с искомым значением нет, то Access выведет соответствующее сообщение. Ниже перечислены остальные опции диалога Field, которые становятся доступны после
щелчка на кнопке Больше.
Чтобы регистр найденных символов совпадал с регистром введенного для поиска образца, установите флажок С учетом регистра.
Флажок С учетом формата полей укажет Access, что данные не просто должны быть найдены, а что их формат должен строго соответствовать образцу поиска.
Введенному условию поиска могут соответствовать несколько записей таблицы. Чтобы найти следующую, нужно воспользоваться кнопкой Найти далее.
На работу команды Найти далее влияет установка параметра Просмотр При значении Вверх будет найдена следующая удовлетворяющая условию запись, расположенная выше текущей, при значении Вниз будет найдена запись, расположенная ниже текущей, а при значении Все поиск будет проводиться по кругу: сверху вниз, начиная с текущей записи, а по достижении последней строки таблицы — с начала.
Автоматическая замена найденных данных. Вкладка Заменить диалогового окна Найти и заменить позволяет не только найти нужные данные, но и автоматически заменить их на другие (например, мгновенно исправить во всех записях найденную ошибку). Чтобы открыть соответствующее диалоговое окно, воспользуйтесь командой Правка/Заменить или нажмите <Ctrl+H>. На стандартной панели инструментов кнопки для этой команды нет (хотя можно ее туда поместить).
Фильтрация данных таблиц. Чтобы отобрать те записи таблицы или результаты выполнения запроса, значения полей которых удовлетворяют определенным условиям, в Access используется фильтрация записей. Например, если вам нужны только данные о клиентах из Германии, можно
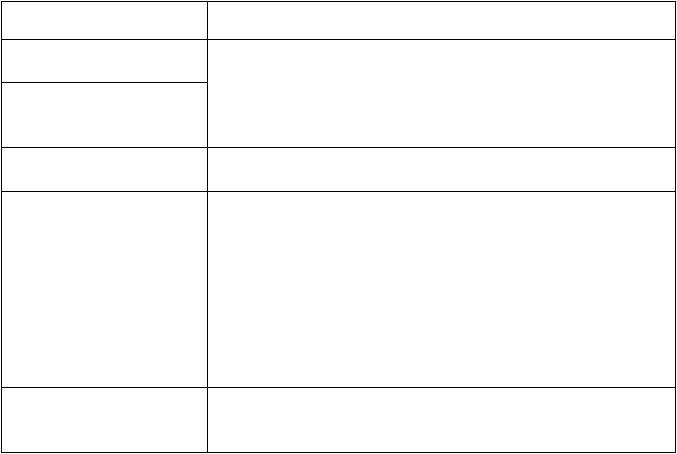
116
наложить на таблицу фильтр, отбирающий только указанные записи. Для этого в Access существуют следующие способы.
-Фильтр по выделенному. Его использовать проще всего. Такой фильтр можно установить, выделив в таблице часть поля, одну или несколько ячеек, содержащих данные, которые должны быть в соответствующих полях результирующего набора. Access отобразит записи, совпадающие с выделенным образцом.
-Фильтр для. Это еще один способ фильтрации, при котором искомое значение конкретного поля вводится вручную в поле Фильтр для, и Access отбирает все записи, в которых значение текущего поля совпадает с введенным пользователем образцом. Поле Фильтр для доступно в контекстном меню, которое открывается нажатием правой кнопки мыши для таблицы, запроса или формы в режиме таблицы, а также в режиме формы.
-Фильтр по форме. Второй быстрый путь применения фильтра. Позволяет ввести значения, которые должны содержаться в отбираемых записях, в пустую таблицу. Этот фильтр позволяет указать более сложные критерии отбора, предоставив на выбор несколько вариантов. Применяется для фильтрации по нескольким полям.
-Расширенный фильтр. Наиболее сложный изо всех, но и наиболее мощный. Он позволяет не только отбирать записи, но и указывать, какие поля и в каком порядке должны быть выведены на экран и как должны быть отсортированы, данные, а также задавать для отбора записей не
просто значения полей, а содержащие их логические выражения.
Кроме того существует также такая возможность фильтрации данных, как Исключить выделенное. Это фактически разновидность фильтра по выделенному, но с обратным эффектом: отбираются записи, не содержащие выделенных данных. Применяется при выделении данных единственного поля.
Фильтр по выделенному. Установить такой фильтр чрезвычайно легко: нужно просто выделить данные и щелкнуть на кнопке панели инструментов. По команде Фильтр по выделенному Access анализирует выделенные данные и отбирает нужные записи. В табл. Описано, как результат применения фильтра зависит от объема выделенных данных.
Выделенные данные |
|
Результат применения фильтра |
|
||||
Ничего |
|
Отбираются записи, значение текущего поля которых |
|||||
|
|
совпадает со значением текущего поля текущей записи |
|||||
Поле целиком |
|
Отбираются записи, в которых значение текущего поля |
|||||
|
|
совпадает со значением выделенного поля текущей |
|||||
|
|
записи |
|
|
|
|
|
Начало поля |
|
Отбираются записи, в которых начальные символы |
|||||
|
|
текущего поля совпадают с выделенными |
|
||||
Конец поля |
|
Отбираются записи, в которых конечные символы |
|||||
|
|
текущего поля совпадают с выделенными |
|
||||
Ряд символов |
внутри |
Отбираются записи, в которых в текущем поле (в |
|||||
поля, но не в начале и |
любом его месте) присутствуют выделенные символы |
||||||
не в конце |
|
|
|
|
|
|
|
Несколько полей одной |
Отбираются записи, в которых значения всех |
||||||
записи |
|
соответствующих полей совпадают с выделенными |
|||||
Вертикальный |
блок |
Отбираются записи, в которых соответствующее поле |
|||||
значений одного поля |
имеет одно из нескольких выделенных значений |
||||||
Прямоугольный блок с |
Отбираются |
записи, |
в |
которых |
значения |
||
несколькими |
полями |
соответствующей группы |
|
полей |
совпадают со |
||
нескольких записей |
значениями полей одной из выделенных групп |
|
|||||
После установки фильтра кнопка панели инструментов Применение фильтра изменила свой вид: Она теперь утоплена и название у неё другое –Удалить фильтр. В строке состояния появился индикатор и рядом с номером текущей записи тоже указано, что записи отфильтрованы.
117
Можно применять фильтр по выделенному и для нескольких полей одновременно. Более простой путь применения фильтрации по нескольким полям — использование фильтра по форме, описываемого в следующем разделе.
Чтобы снять установленный фильтр, можно воспользоваться командой Записи/Удалить фильтр или кнопкой Удалить фильтр панели инструментов. Эта кнопка выглядит нажатой, если фильтр применен, и не нажатой в противном случае.
Фильтр по форме. В окне фильтра перед нами такая же таблица, как и та, записи которой нужно отобрать, но я и с единственной записью. В поля этой таблицы можно ввести искомые значения или даже выражения. Вносимые в таблицу условия отбора объединяются с помощью логических операторов И и ИЛИ.
Пусть нужно отобрать записи о клиентах из Канады и США. Чтобы задать условия фации с помощью фильтра по форме, нужно выполнить следующие действия.
1.Откройте, если нужно, таблицу Клиенты в режиме таблицы.
2.Щелкните на кнопке панели инструментов Изменить фильтр или выберите из меню команду Записи/Фильтр/Изменить фильтр. Откроется окно фильтра.
3.Поместите курсор в поле Страна и щелкните на кнопке раскрывающегося списка или нажмите <F4>. В списке содержатся все значения этого поля, только они не повторяются.
4.Выберите из списка элемент Канада. Access автоматически заключит выбранное слово в кавычки.
5.Теперь выберите вкладку ИЛИ (щелкните на ярлычке ИЛИ в нижней части окна). В этой вкладке можно задать второе условие фильтрации.
6.Щелкните на кнопке раскрывающегося списка или нажмите <F4>. Выберите США.
7.Щелкните на кнопке панели инструментов Применение фильтра или выберите из меню Фильтр команду Применить фильтр.
Вданном случае соединили два условия с помощью оператора ИЛИ. Чтобы соединить условия с помощью оператора И, нужно в одной и той же вкладке окна фильтра задать значение для нескольких полей.
Чтобы удалить предыдущие условия фильтрации, щелкните на кнопке панели инструментов Очистить бланк или выберите из меню Правка опцию Очистить бланк.
Расширенный фильтр. По умолчанию на панели инструментов режима таблицы кнопки расширенного фильтра нет. Поэтому для его вызова используется команда Записи/Фильтр/Расширенный фильтр.
Сохранение фильтра в виде запроса и его загрузка из запроса. Access нет постоянного объекта, фильтр которого можно было бы сохранять под собственным именем как отдельный компонент базы данных в файле mdb. Все постоянные объекты доступны из окна базы данных и разбиты по типам. Но поскольку, по существу, фильтры представляют собой запросы, сохранять их можно как запросы. При таком сохранении в системных таблицах Access запоминает, какие запросы относятся к данной таблице. В дальнейшем список всех относящихся к таблице запросов предлагается при загрузке фильтра из запроса.
Итак, созданный расширенный фильтр можно сохранить для дальнейшего использования и, если нужно, удалить из таблицы. Последовательность действий будет такой.
1.Чтобы открыть окно конструктора фильтра, выберите из меню команду Записи/Фильтр/Расширенный фильтр.
2.Щелкните на кнопке панели инструментов Сохранить как запрос или выполните команду Файл/ Сохранить как запрос.
3.Введите имя создаваемого запроса (под этим именем он появится в окне базы данных.
4.Щелкните на кнопке ОК, чтобы сохранить фильтр и закройте окно фильтра.
5.Теперь фильтр можно снять. Для этого щелкните на кнопке панели инструментов Удалить фильтр или выберите команду Записи/Удалить фильтр из меню.
6.Пока таблица открыта, фильтр попрежнему остается в памяти.
Чтобы быстро создать фильтр, условия которого вы уже однажды ввели и сохранили в виде
запроса, выполните такие действия.
1.Откройте таблицу в режиме таблицы.
2.Чтобы открыть окно конструктора фильтра, выберите из меню команду Записи/Фильтр/Расширенный фильтр. Окно фильтра будет пустым.
3.Щелкните на кнопке панели инструментов Загрузить из запроса или выберите Файл/Загрузить из запроса. Откроется диалоговое окно.
118
4.Дважды щелкнув на имени сохраненного запроса, загрузите его условия в окно фильтра. Щелкните на кнопке панели инструментов Применение фильтра, чтобы вывести на экран результирующий набор записей.
Создание запросов. Один из наиболее распространенных типов запроса — запрос на выборку.
В меню Вид активизируйте команду Объекты базы данных, а в открывшемся подменю — команду Запросы. Выполните щелчок на кнопке Создать.
На экране появится диалоговое окно Новый запрос, в котором программа предложит выбрать способ создания запроса: мастера;
-Простой запрос — создание простого запроса;
-Конструктор — создание запроса без помощи проса на основе выбранных полей;
-Перекрестный запрос — создание запроса, данные в котором имеют компактный формат, подобный формату представления данных в электронных таблицах;
-Повторяющиеся записи — создание запроса, выбирающего повторяющиеся записи из таблицы или простого запроса;
-Записи без подчиненных — создание запроса, выбирающего из таблицы записи, не связанные с записями из другой таблицы.
Выберите способ Конструктор и нажмите кнопку ОК. В результате появятся пустое окно конструктора запроса и диалоговое окно Добавление таблицы.
Диалоговое окно Добавление таблицы состоит из трех вкладок — Таблицы, Запросы и Таблицы и запросы. На них осуществляется выбор таблиц и запросов, используемых при разработке запроса. Перейдите на вкладку Таблицы, маркируйте таблицу и выполните щелчок на кнопке Добавить.
Посредством команды Добавить таблицу из меню Запрос можно открыть диалоговое окно Добавление таблицы и пополнить список таблиц запроса.
Окно конструктора запроса. Окно конструктора запроса разделено на две части. В верхней половине находятся окна таблиц со списками полей. Имя каждой таблицы отображается в строке заголовка такого окна.
При составлении запроса на основе нескольких таблиц между ними необходимо установить связь, задав отношение между полями. В противном случае результат обработки запроса может оказаться некорректным.
Разработка запроса выполняется в несколько этапов:
1.Добавление полей в запрос.
2.Установка критериев отбора записей.
3.Сортировка записей.
Взапрос не следует включать все поля выбранных таблиц. Добавить нужные поля в бланк запроса можно путем перетаскивания их имен из списка, находящегося в верхней части окна конструктора, в строку бланка Поле. Еще один способ — двойной щелчок на имени поля.
Впроцессе разработки большинства запросов используется часть полей таблиц. Иногда требуется включить в запрос все поля таблицы. Это можно выполнить несколькими способами:
-Маркируйте все поля, выполнив двойной щелчок на строке заголовка таблицы в верхней части окна конструктора запроса, и перетащите их в первую строку бланка запроса. Access автоматически разместит каждое поле таблицы в отдельной колонке.
-Маркируйте символ * в списке полей таблицы и перетащите его в бланк запроса. В результате все поля таблицы будут включены в запрос, но в бланке появится только запись Имя Таблицы.
*.
Оба способа дают одинаковый результат. Однако второй имеет следующее преимущество: когда в исходной таблице добавляются или удаляются поля, автоматически изменяется и запрос.
Чтобы в строке Имя таблицы бланка запроса отображалось имя таблицы, в меню Вид следует установить опцию Имена таблиц.
Для удаления поля из бланка запроса следует маркировать колонку, в которой оно находится, и нажать клавишу [Delete] или активизировать в меню Правка команду Удалить столбцы.
Чтобы удалить из запроса таблицу, надлежит сначала маркировать ее в верхней части окна конструктора запроса, выполнив щелчок на имени любого из ее полей, а затем нажать клавишу [Delete] или вызвать команду Удалить из меню Правка. Поля удаленной из запроса таблицы, которые были помещены в бланк запроса, удаляются автоматически.
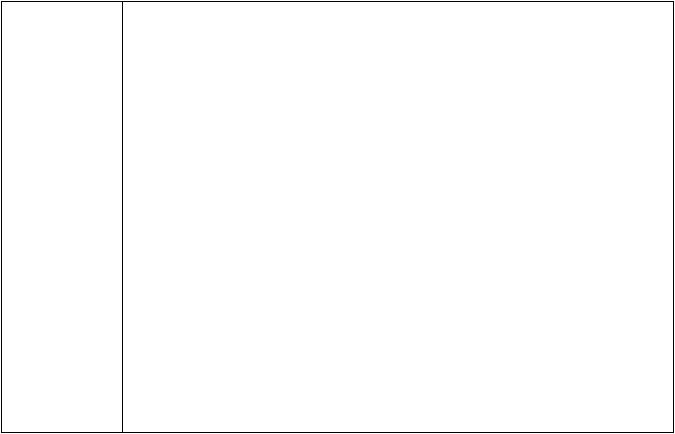
119
Установка критериев отбора записей. Посредством критериев отбора пользователь указывает Access, какие записи нужно выбирать в таблицах и отображать в таблице результатов выполнения запроса. Критерии отбора указываются для одного или нескольких полей.
Записи в генерируемом при выполнении запроса динамическом наборе данных могут быть рассортированы по алфавиту, по возрастанию или по убыванию. Можно также одновременно производить сортировку по содержимому нескольких полей (до десяти). Для выполнения сортировки следует перейти в столбец бланка запроса, содержащий имя поля, по которому необходимо произвести сортировку, и указать способ сортировки в строке Сортировка. При выполнении щелчка на этой строке появляется поле списка с перечнем способов сортировки. Значение отсутствует позволяет отказаться от сортировки по содержимому данного поля.
При закрытии окна конструктора запроса Access перемещает поля с заполненной ячейкой Сортировка и группирует их в левой части бланка запроса.
В случае необходимости можно отменить отображение поля в результирующем наборе записей (даже того, по которому производится сортировка). Поле отображается в таблице результатов запроса, если в соответствующей колонке бланка запроса, в строке Вывод на экран, включен контрольный индикатор. Для отмены отображения поля достаточно выполнить щелчок на индикаторе.
Запрос можно использовать для выполнения расчетов и подведения итогов, обобщив данные из исходных таблиц. Для этих целей в Access 97 предусмотрены статистические функции SQL. Статистическую функцию задают в строке Групповая операция, которая появляется после нажатия кнопки с греческой литерой сигма, расположенной на панели инструментов, или командой Групповые операции меню Вид. Посредством статистической функции можно обработать содержимое каждого поля запроса. Результат обработки появляется в результирующем наборе записей запроса.
Функция |
Действие |
Sum |
Суммирование значений определенного поля, находящихся в |
|
записях, которые отобраны запросом |
Avg |
Вычисление среднего значения в тех записях определенного поля, |
|
которые отобраны запросом |
Min |
Вычисление минимального значения в записях определенного |
|
поля, отобранных запросом |
Мах |
Вычисление максимального значения в записях определенного |
|
поля, отобранных запросом |
Count |
Вычисление количества записей, отобранных запросом, в |
First |
определенном поле |
|
Определяется первое значение в указанном поле записей, |
Last |
отобранных запросом |
|
Определяется последнее значение в указанном поле записей, |
Stdev |
отобранных запросом |
|
Вычисляется стандартное отклонение значений данного поля для |
Var |
всех записей, отобранных запросом |
|
Вычисляется вариация значений данного поля для всех записей, |
|
отобранных запросом |
Готовый запрос выполняется после щелчка на кнопке с изображением восклицательного знака, расположенной на панели инструментов Конструктор запросов, или при активизации команды Запуск из меню Запрос. Для выполнения запроса можно воспользоваться также кнопкой Открыть из списка режимов отображения на панели инструментов База данных или командой Режим таблицы меню Вид. Access отобразит на экране результирующий набор записей, которые отобраны из таблицы клиентов в соответствии с заданными критериями.
