
МУ-лаб-Информ_№1-6-готов
.pdf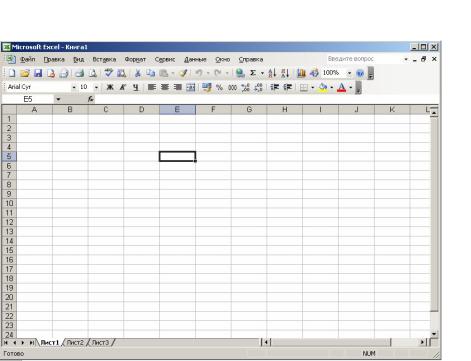
70
Элементы окна Excel. Самая верхняя строка в окне программы – это строка заголовка. Она содержит кнопку системного меню или программы, а также кнопки управления программным окном. Эти кнопки предоставляют возможность минимизировать, максимизировать или восстанавливать нормальный размер окна, а также закрывать окно программы.
Под строкой заголовка располагаются ст рока менюи панели инст румент ов Excel.
Строка меню содержит пункты меню, состоящие из команд, необходимых для выполнения различных действий при работе с программой Excel. Панели инструментов Ст андарт ная и Формат ирование предоставляют в наше распоряжение инструменты, которые используются для работы с Excel.
С меню Excel удобно работать при помощи мыши. Выбрав необходимый пункт, нужно подвести на него курсор и сделать щелчок по левой кнопке мыши.
Область под последней панелью содержит поле имен и ст рокуформул.
Вполе имен выводится адрес активной ячейки. В строке формул отображается содержимое активной ячейки.
Внижней части окна программы находится ст рока сост ояния. Она включает поле сообщений, поле автовычислений и индикаторы состояния клавиатуры. Excel использует поле сообщений для отображения сообщений пользователю. Например, если программа готова принять очередную команду, в этом поле отображается сообщение Гот ово. Если Excel выполняет расчеты по имеющимся в рабочем листе формулам, в данное поле помещается сообщение Расчет ячеек, дополненное процентом уже просчитанных ячеек. В поле автовычислений помещается результат применения к значениям в выбранных ячейках указанной функции – СУММ, СРЗНАЧ, СЧЕТ, СЧЕТЗ, МИН или МАКС. И, наконец, индикаторы состояния клавиатуры просто сообщают в каком положении в данный момент находятся переключатели состояния клавиатуры <Caps Lock>, <Num Lock>, <Insert> и т.д.
Одним из новых элементов по сравнению с окном Word является ст рока формул.
Она состоит из поля «Имя» (адрес ячейки), кнопок «Отмена», «Enter», «Изменить формулу» и поля для ввода данных в ячейку.
Работа с книгами. Новую книгу можно создать при помощи кнопки «Создать» на стандартной панели инструментов, либо на основе шаблона, выбрав Файл, Создать, вкладка «Решения».
Можно создать новую книгу непосредственно из Windows, выбрав Пуск, Создать документ
Microsoft Office.
Для сохранения книги необходимо выбрать Файл, Сохранить либо Файл, Сохранить Как. Для удобства можно сохранить книгу на Рабочем столе, в папке «Мой компьютер», либо в «Сетевом окружении».
Можно также выбрать Сервис, Параметры и на вкладке «Общие» установить в поле «Рабочий каталог» папку по умолчанию для сохранения рабочих книг.

71
Для открытия книги необходимо выбрать Файл, Открыть либо нажать кнопку «Открыть». Для быстрого перемещения между открытыми рабочими книгами удобно использовать сочетание клавиш Ctrl+F6.
Работа с листами. Для выделения одного листа необходимо щелкнуть его ярлык. Для выделения нескольких смежных листов необходимо щелкнуть 1й из них, а затем, прижав клавишу Shift, щелкнуть последний. Для выделения произвольной группы листов необходимо прижать кл. Ctrl и щелкать по необходимым листам.
Если выделено несколько листов, то они будут оставаться выделенными до тех пор, пока их не разгруппируют. Для разгруппировки можно щелкнуть любой ярлычок вне группы, либо щелкнуть правой кнопкой мыши любой ярлык в группе и выбрать команду «Разгруппировать».
Для вставки нового листа необходимо:
1.Выделить лист, перед которым надо вставить новый лист.
2.Выбрать Вставка, Лист либо щелкнуть правую кнопку на ярлыке листа, затем выбрать команду «Добавит» и в появившемся диалоговом окне на вкладке «Общие» выбрать «Лист». Можно изменить количество листов по умолчанию в новой книге. Для этого надо выбрать
Сервис, Параметры, в диалоговом окне щелкнуть вкладку «Общие», и установить необходимое значение в поле «Листов в новой книге».
Для удаления листа необходимо его выделить и выбрать Правка, Удалить либо щелкнуть правой кнопкой мыши на ярлыке листа и выбрать команду «Удалить».
Для копирования либо перемещения листов необходимо:
1.Выделить лист (листы)
2.Выбрать Правка, Переместить/Скопировать лист. В появившемся диалоговом окне можно переместить лист и в другую книгу, если она уже открыта.
Для переименования рабочего листа необходимо щелкнуть правой кнопкой мыши на его ярлыке, затем выбрать команду «Переименовать». После этого ярлычок листа окрасится черным цветом, и можно впечатать новое название листа.
Перемещение по листу. Диапазон это две или более ячеек листа. Ячейки диапазона могут быть как смежными, так и несмежными.
Област ь данных это диапазон ячеек, содержащих данные и окруженных пустыми ячейками или границами листа.
Клавиши |
Их дейст вие |
|
Стрелки |
на |
На 1 ячейку в направлении стрелки |
клавиатуре |
|
|
Ctrl+ стрелка |
|
К краю текущей области данных или рабочего листа |
Home |
|
В начало строки |
Ctrl+Home |
|
В начало листа |
Ctrl+End |
|
К нижнему правому углу данных на рабочем листе |
PgDn или PgUp |
На экран вниз или вверх |
|
Alt+PgDn |
или |
На экран вправо или влево |
Alt+PgUp |
|
|
Ctrl+PgDn |
или |
На следующий или предыдущий лист книги |
Ctrl+PgUp |
|
|
Ctrl+F6 или Ctrl+Tab |
В следующую книгу или окно |
|
Ctrl+Shift+F6 |
или |
В предыдущую книгу или окно |
Ctrl+Shift+Tab |
Если активная ячейка пуста, то переход в направлении |
|
End+¯, |
End+®, |
|
End+-, End+¬ |
стрелки к 1й ячейке, содержащей данные. Если активная |
|
|
|
ячейка не пуста, то переход в направлении стрелки к |
|
|
последней ячейке, содержащей данные. |
72
Для быстрой прокрутки листа в любом направлении удобно прижать клавишу Shift и при помощи мыши передвигать соответствующий ползунок. При этом возле ползунка появляется заголовок текущей строки или столбца.
Для быстрого перехода к ячейке можно набрать в поле «Имя» строки формул адрес необходимой ячейки и затем нажать Enter, например: C25 или Лист2!J15 переход к ячейке J15 на листе 2.
Закрепление областей и разделение окон. Листы рабочих книг в Excel могут содержать очень большие наборы данных. Поэтому часто бывает необходимо одновременно просматривать различные области рабочих листов. Для этого можно использовать следующие приемы:
Для закрепления областей необходимо:
1.Щелкнуть ячейку справа и / или ниже тех областей, которые необходимо закрепить.
2.Выбрать Окно, Закрепить области.
(Этот прием часто используется для того, чтобы при прокрутке больших таблиц всегда были
видны заголовки строк и столбцов)
Для разделения окна необходимо выбрать Окно, Разделить, а затем передвигать вешку разбивки. (При этом вешки разбивки могут быть как горизонтальными, так и вертикальными. Для перехода между областями окна можно использовать клавиши F6 и Shift+F6).
Для снятия разделения или закрепления окна необходимо выбрать Окно, Снять разделение, либо Окно, Снять закрепление областей.
Скрытие книг, листов, столбцов и строк. Скрытие данных предотвращает их появление при печати и позволяет избежать их случайного изменения:
Для скрытия книги надо выбрать Окно, Скрыть
Для скрытия листа надо щелкнуть его ярлык, затем выбрать Формат, Лист, Скрыть.
Для скрытия строки или столбца надо выделить их, щелкнув заголовок, а затем выбрать Формат, Строка/Столбец, Скрыть.
Чтобы отобразить скрытые строки или столбцы, надо выделить смежные области, а затем выбрать Формат, Строка/Столбец, Отобразить.
Для отображения скрытого листа надо выбрать Формат, Лист, Отобразить, а для отображения скрытой книги надо выбрать Окно, Отобразить.
Типы данных в Excel. В ячейки рабочего листа можно вводить данные разных типов, включая:
Текст
Числа
Даты
Время
Формулы
Функции
Ввод текста. Текст это любые комбинации букв, цифр и пробелов. По умолчанию текст выравнивается по левому краю.
Для ввода текста в ячейку необходимо:
1.Щелкнуть внутри необходимой ячейки
2.Набрать текст на клавиатуре. По мере набора текст будет появляться в ячейке и в строке формул.
3.Нажать кл. Enter. Можно также нажать Tab либо стрелку на клавиатуре, чтобы ввести текст в данную ячейку и сразу перейти к другой. А если ошиблись при наборе, то можно нажать Esc.
Чтобы ввести число в качестве текста, перед ним надо ввести апостроф (одиночную кавычку) ‘. Кавычка сообщает Excel, что дальнейшие символы надо воспринимать как текст.
Работа с примечаниями. Примечания представляют собой некоторые пояснения к данным или формулам, хранящимся в ячейках.
Чтобы ввести примечание к ячейке, надо выделить ее, а затем выбрать Вставка, Примечание. Для просмотра примечания достаточно указать мышью на ячейку с красным треугольником. Excel автоматически отобразит окно с примечанием. Для изменения примечания следует выделить ячейку, а затем выбрать Вставка, Изменить примечание. Для удаления примечания следует выбрать Правка, Очистить, Примечания.
Ввод чисел. Числа, в соответствии с правилами Excel, могут включать в себя цифры от 0 до 9 и любой из следующих символов: + / . , ( ) $ %.
Для ввода числа в ячейку необходимо:
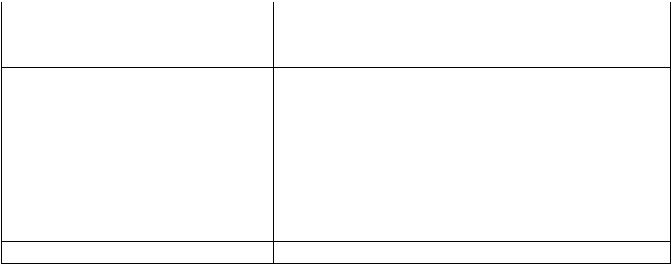
73
1.Щелкнуть необходимую ячейку
2.Набрать на клавиатуре число. Чтобы ввести отрицательное число, надо поставить перед ним знак минус, а чтобы ввести дробь в виде числителя и знаменателя, надо ввести 0, а затем через пробел ввести саму дробь, например: 0 1/2.
3.Нажать клавишу Enter либо перейти к следующей ячейке и набранное число, выровненное по
правому краю, появится в ячейке.
Если после ввода числа в ячейке появились знаки ######## либо число в экспоненциальной форме (например, 5.54E+07), это значит, что ячейка просто недостаточно широка для того, чтобы введенное число в нее поместилось. Чтобы это исправить, можно, например два раза щелкнуть правую границу столбца, где содержится данная ячейка, и Excel автоматически увеличит ширину столбца так, чтобы в нем могло поместиться любое содержащееся в нем число.
Быстрое копирование данных. Маркер заполнения это небольшой черный квадрат в углу выделенного диапазона. Попав на маркер заполнения, указатель мыши принимает вид черного креста.
Можно быстро скопировать имеющиеся данные в окружающие ячейки:
1.Щелкнуть маркер заполнения ячейки, содержимое которой необходимо скопировать.
2.Перетащить маркер заполнения вниз или вправо.
Автозаполнение ввод рядов. Автозаполнение это функция, которая помогает быстрее вводить данные. При перетаскивании маркера заполнения ячейки может происходить не только копирование одних и тех же значений. Например, введите в какуюлибо ячейку число 1, а в соседнюю справа от нее число 2. Затем отметьте обе ячейки и протяните маркер заполнения вдоль строки. Появится ряд значений: 1,2,3,4…
Ввод одного и того же значения в несколько ячеек одновременно. Выделите ячейки, в которые необходимо ввести данные. Выделенные ячейки могут быть как смежными, так и несмежными. (Для того, чтобы отметить несмежные ячейки, необходимо держать прижатой клавишу CTRL).
1.Введите данные и нажмите клавиши CTRL+ENTER. Изменение содерж имого ячейки.
1.Дважды щелкните ячейку, содержимое которой необходимо изменить.
2.Измените содержимое ячейки.
3.Для сохранения изменений нажмите клавишу ENTER. Для отмены изменений нажмите клавишу ESC.
4.Можно также применить следующую последовательность действий:
5.Щелкнуть ячейку
6.Щелкнуть строку формул либо нажать F2
7.Изменить содержимое ячейки
8.Нажать Enter, либо кнопку Enter в строке формул для сохранения изменений, либо клавишу Esc или кнопку «Отмена» в строке формул для отмены изменений.
Вобоих способах вместо нажатия клавиши Enter можно перейти к другой ячейке любым известным способом.
Выделение ячеек. Выполнение большей части команд и задач в Microsoft Excel становится возможным после выделения ячеек, с которыми необходимо произвести те или иные действия.
Чтобы выделить… |
Необходимо… |
Отдельную ячейку |
Указать ячейку или перейти к ней, |
|
используя клавиши перемещения. |
Диапазон ячеек |
Протащить указатель от первой ячейки |
|
диапазона к последней. |
Все ячейки листа |
Щелкнуть серый прямоугольник в верхнем |
|
левом углу листа (заголовок листа). |
Несмежные ячейки или |
Выделить первую ячейку или первый |
диапазоны ячеек |
диапазон ячеек, затем, удерживая нажатой |
|
клавишу CTRL, выделить остальные ячейки |
|
или диапазоны. |
Большой диапазон ячеек |
Указать первую ячейку, затем, удерживая |
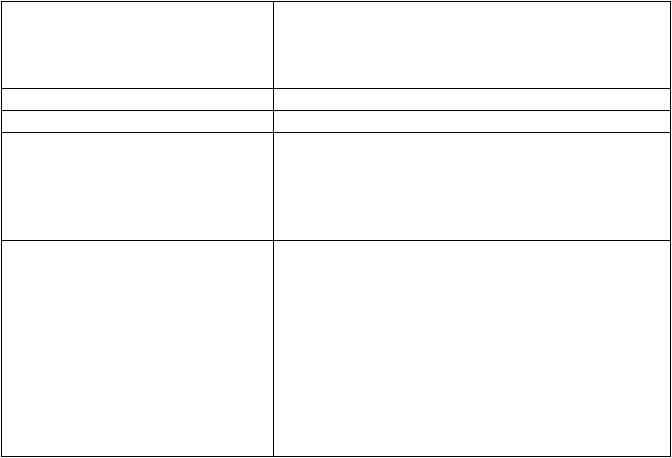
|
|
|
|
|
|
|
74 |
|
|
|
|
нажатой клавишу SHIFT, указать последнюю |
|||
|
|
|
|
ячейку диапазона. Для перемещения к |
|||
|
|
|
|
последней ячейке можно использовать полосы |
|||
|
|
|
|
прокрутки. |
|
|
|
Всю строку |
|
|
|
Указать заголовок строки. |
|
||
Весь столбец |
|
|
Указать заголовок столбца. |
|
|||
Смежные |
строки |
или |
Протащить указатель по заголовкам строк |
||||
столбцы |
|
|
|
или столбцов. Иначе, выделить первую строку |
|||
|
|
|
|
или первый столбец, затем, удерживая нажатой |
|||
|
|
|
|
клавишу SHIFT, выделить последнюю строку |
|||
|
|
|
|
или последний столбец |
|
|
|
Несмежные |
строки |
или |
Выделить первую строку или первый |
||||
столбцы |
|
|
|
столбец, затем, удерживая нажатой клавишу |
|||
|
|
|
|
CTRL, выделить остальные строки или |
|||
|
|
|
|
столбцы. |
|
|
|
Большее |
или |
меньшее |
Удерживая нажатой |
клавишу |
SHIFT, |
||
количество ячеек |
|
|
указать |
последнюю |
ячейку, |
которую |
|
по сравнению с |
текущим |
необходимо включить во вновь выделяемый |
|||||
диапазоном |
|
|
|
диапазон. Прямоугольная область между |
|||
|
|
|
|
текущей ячейкой и указанной ячейкой образует |
|||
|
|
|
|
новый диапазон. |
|
|
|
Копирование данных.
Буфер обмена это область памяти, которая используется для копирования и перемещения данных с одного места на другое в пределах одной программы или между программами.
Област ь копирования это ячейки, которые необходимо скопировать в буфер обмена. После копирования ячеек вокруг них появляется бегущая рамка, показывающая, что они были скопированы.
Област ь вст авки конечная область вставки данных из буфера, предварительно туда скопированных или перемещенных.
Перемещение и копирование всего содержимого ячейки.
1.Выделите ячейки, которые нужно переместить или скопировать.
2.Наведите указатель на границу диапазона.
3.Чтобы переместить ячейки, перетащите диапазон к левой верхней ячейке области вставки. Все
данные, содержащиеся в области вставки, будут замещены.
Чтобы скопировать ячейки, при перетаскивании удерживайте клавишу CTRL.
Чтобы вставить ячейку, при перетаскивании удерживайте клавиши SHIFT (для перемещения) или SHIFT+CTRL (для копирования).
Чтобы перетащить диапазон на другой лист, удерживайте клавишу ALT.
Чтобы переместить или скопировать ячейки в другую книгу или в отдаленное место, выделите
ячейки и выберите команду Вырезать для перемещения или команду Копировать для копирования. Перейдите на другой лист книги, укажите левый верхний угол области вставки, а затем выберите команду Вставить.
Очистка ячейки.
1.Выделите ячейки, строки или столбцы, которые следует очистить.
2.В меню Правка выберите команду Очистить, а затем Все, Содержимое, Форматы или
Примечания.
При нажатии клавиш DELETE и BACKSPACE Microsoft Excel удаляет содержимое ячейки, оставляя без изменения ее формат и примечания.
При очистке ячейки можно раздельно удалить ее содержимое, форматы, примечания или сразу все перечисленное. Значение очищенной ячейки равно 0 (нулю). Именно такое значение получает формула, содержащая ссылку на эту ячейку.

75
Вставка скопированных или перемещенных ячеек между существующими ячейками.
1.Выделите необходимые ячейки.
2.Для перемещения выбрать команду Вырезать.
3.Для копирования выбрать команду Копировать.
4.Указать левый верхний угол диапазона, в который следует поместить вырезанные или скопированные ячейки.
5.В меню Вставка выбрать Вырезанные ячейки или Скопированные ячейки.
6.Выбрать направление, в котором следует сместить соседние ячейки.
После нажатия кнопок «Вырезать» или «Копировать» на экране появляется так называемая
«бегущая рамка» или «движущаяся граница» вокруг вырезанных или скопированных ячеек. Чтобы отменить бегущую рамку после завершения операции, нажмите клавишу ESC. Вставка пустых ячеек.
1.Выделить диапазон, в который следует поместить новые ячейки. Его размер должен совпадать с количеством вставляемых ячеек.
2.В меню Вставка выбрать команду Ячейки.
3.В диалоговом окне выбрать Ячейки, со сдвигом вправо или Ячейки, со сдвигом вниз.
Вставка строк и столбцов.
1.Выделить ячейку, слева от которой необходимо вставить столбец, или выше которой необходимо вставить строку. Если необходимо вставить сразу несколько строк или столбцов, то надо выделить такое же количество строк или столбцов.
2.Выбрать Вставка, Строки или Вставка, Столбцы.
Вставленные строки или столбцы будут иметь то же форматирование, что и выделенные до этого ячейки.
Удаление строк и столбцов.
1.Выделить необходимые строки или столбцы
2.Выбрать Правка, Удалить.
Поиск текста и чисел. Выделить диапазон ячеек, в котором будет проводиться поиск. Чтобы
провести поиск по всему листу, наведите указатель на любую ячейку и нажмите кнопку мыши.
1.В меню Правка выбрать команду Найти.
2.В поле Что ввести текст или числа, которые нужно найти.
3.В списке Область поиска выбрать тип данных, среди которых будет производиться поиск.
4.Выбрать команду Найти далее.
Чтобы остановить поиск, нажмите клавишу ESC.
Замена текста и чисел.
1.Выделить диапазон, в котором будет проводиться замена, либо щелкнуть любую ячейку для замены по всему листу.
2.В меню Правка выбрать команду Заменить.
3.В поле Что ввести текст или числа, которые нужно заменить.
4.В поле Заменить на ввести символы для замещения. Чтобы удалить символы в поле Что оставьте поле Заменить на пустым.
5.Нажать кнопку Найти далее.
6.Чтобы заменить найденные символы, выбрать нажать кнопку Заменить. Чтобы заменить все вхождения, выбрать Заменить все.
Изменение способа представления чисел. Чтобы изменить способ представления чисел, дат и времени, нужно изменить числовой формат соответствующих ячеек. Изменение числового формата не влияет на фактические значения, используемые при вычислениях. Некоторые числовые форматы могут быть присвоены с помощью панели инструментов «Форматирование»:
Полный список встроенных числовых форматов можно увидеть, выбрав Формат, Ячейки и щелкнув вкладку «Число». В левой стороне окна мы увидим список, включающий форматы числовой, даты, времени, дробный, экспоненциальный, текстовый. Для большинства из этих форматов можно выбрать их параметры в списке «Типы» в правой стороне окна. При этом, если перед вызовом окна нами была отмечена какаялибо ячейка, мы увидим в поле
76
«Образец» внешний вид значения ячейки. Удобно также, выделив ячейку или диапазон, нажать правую кнопку мыши и выбрать команду «Формат ячеек». Тогда сразу можно увидеть установленный для выделенных ячеек формат.
Изменение внешнего вида текста. Для быстрого изменения внешнего вида текста можно использовать знакомые нам после изучения программы Microsoft Word кнопки на панели форматирования. Можно также, отметив необходимые ячейки, выбрать Формат, Ячейки и в появившемся окне «Формат ячеек» щелкнуть вкладку «Шрифт». Здесь можно установить различные параметры выводимого текста, знакомые нам также после изучения Microsoft Word. Кроме того, в окне «Формат ячеек» можно щелкнуть вкладку «Выравнивание», где можно установить:
1.Тип горизонтального выравнивания содержимого ячейки. Щелкнув кнопку со стрелкой вниз, можно выбрать из списка следующие типы выравнивания:
2.«По значению» выравниваниет текст по левому краю, чиссла по правому, а логические значения или сообщения об ошибках по центру ячеек. Этот ти выравнивания Excel использует «по умолчанию».
3.«По левому краю» выравнивает содержимое ячейки по левому краю. Если в поле «Отступ» указано число, то Microsoft Excel сдвигает данные на указанное количество пробелов от левого края. Размер пробела основан на стандартном шрифте и размере шрифта, определенным на вкладке «Общие» в диалоговом окне «Параметры» меню «Сервис».
4.«По центру» центрирует содержимое ячейки.
5.«По правому краю» выравнивает содержимое ячейки по правому краю.
6.«С заполнением» выводит символы, указанные в левой ячейке выбранного диапазона, по всему выбранному диапазону. Ячейки, в которые необходимо внести выбранное заполнение, должны быть пустыми. Например, можно создать эффект границы путем помещения в ячейку символов тире ( –) или звездочка ( * ), а затем использования данного параметра для повторения этого символа вдоль всей строки.
7.«По ширине» разбивает содержимое ячейки на несколько строк и устанавливает промежутки между словами так, чтобы ширина строк соответствовала ячейке.
8.«По центру выделения» объединяет ячейки выделенного диапазона и центрирует содержимое верхней левой ячейки выделенного диапазона. Все остальные ячейки выделенного диапазона должны быть пустыми. Иначе объединить ячейки не удастся, а данные могут оказаться не в левой ячейке диапазона. Того же эффекта можно добиться, щелкнув кнопку «Объединить ячейки» на панели форматирования.
9.Тип вертикального выравнивания содержимого ячейки. Щелкнув кнопку со стрелкой вниз, можно выбрать из списка следующие выравнивание по нижнему, верхнему краю ячейки или по ее центру.
10.Флажок «Переносить по словам» служит для переноса текста на новую строку при достижении правого края ячейки. Количество строк зависит от ширины столбца и длины содержимого ячейки.
11.Флажок «Автоподбор ширины» служит для уменьшения размера символов так, чтобы содержимое ячейки умещалось в столбце. Установленный размер шрифта при этом не изменяется!
12.Флажок «Объединение ячеек».
13.В правой части окна ориентацию текста в ячейке, повернув его под необходимым углом. Использование в ячейках обрамления и заливки. Для установки в ячейках необходимого
обрамления (границ ячеек) и заливки цветом (затенения) можно использовать кнопки «Внешние границы» и «Выделение цветом» на панели форматирования (При этом необходимо предварительно выделить ячейки).
Для установки любых параметров границ ячеек и необходимо выбрать Формат, Ячейки и щелкнуть вкладку «Граница». Затем с помощью соответствующих кнопок установить необходимые параметры границ, в том числе тип линии, цвет и с каких сторон ячеек будут установлены границы. При этом в средней части окна можно увидеть, как будут выглядеть ячейки после изменения их границ.
Для установки любых параметров заливки надо выделить необходимые ячейки, а затем выбрать Формат, Ячейки и щелкнуть вкладку «Вид». На этой вкладке можно установить цвет фона и узор для выделенных ячеек. При этом в поле «Образец» можно увидеть, каким будет фон после изменения параметров.
77
Автоформат и кнопка «Формат по образцу». Автоформат предоставляет 16 форматов таблиц, которые можно применить к диапазону ячеек. Для применения автоформата необходимо:
1.Выделить диапазон ячеек.
2.Выбрать Формат, Автоформат. На экране появится окно «Автоформат», в левой части которого расположен список форматов, а в поле «Образец» виден внешний вид будущего формата.
3.Необходимо отметить нужный формат в списке.
4.Чтобы исключить из выбранного формата некоторые элементы, можно щелкнуть кнопку «Параметры».
5.Нажать Ok.
Для копирования форматов можно, вначале выделив необходимые ячейки, скопировать их в
буфер обмена, а затем использовать команду Правка, Специальная вставка и в появившемся окне отметить флажок «Форматы».
Очень удобно для копирования форматов использовать кнопку «Формат по образцу» (в виде «кисточки») на панели стандартной инструментов:
1.Выделить ячейку (или ячейки) с форматом, который необходимо скопировать и вставить на новом месте.
2.Щелкнуть кнопку «Формат по образцу». Указатель мыши примет вид «кисточки» с расположенным рядом с ней знаком плюс.
3.Перетащить курсор мыши через ячейки, к которым необходимо применить скопированный формат.
Можно копировать формат одновременно в несколько мест. Для этого надо щелкнуть кнопку «Формат по образцу» дважды. После этого курсор мыши будет иметь вид кисточки до тех пор, пока не будет нажата клавиша ESC.
Условное форматирование. Если необходимо выделить на рабочем листе какиелибо данные, имеющие определенные значения, то можно использовать условное форматирование:
1.Выделить ячейки, которые необходимо отформатировать.
2.Выбрать Формат, Условное форматирование.
3.В появившемся окне необходимо сформировать условие, согласно которому будут отбираться ячейки для применения условного формата и, нажав кнопку «Формат», установить сам формат , которым будут отмечены ячейки, удовлетворяющие условию.
4.Нажимая кнопку «А также», можно установить до 3х условий и соответствующих им форматов. В условиях кроме значений, можно указывать формулы, возвращающие значение ИСТИНА либо ЛОЖЬ. Для удаления условий следует использовать кнопку «Удалить».
5.После сформирования всех необходимых условий и форматов к ним следует нажать кнопку
Ok.
Условные форматы можно копировать при помощи кнопки «Формат по образцу».
Если из нескольких указанных условий более одного принимают истинное значение, то применяется только тот формат, который соответствует первому истинному условию.
Если ни одно из заданных условий не принимает истинного значения, то формат ячеек остается прежним.
Изменение ширины столбцов и высоты строк. Изменять ширину столбцов и высоту строк проще всего при помощи мыши, перетащив границу заголовка (прямоугольника, в котором находится номер строки или названия столбца) при помощи мыши. Для автоматической подгонки высоты строки или ширины столбца необходимо передвинуть курсор мыши на правую границу заголовка столбца или нижнюю границу заголовка строки и дважды щелкнуть левой кнопкой мыши. Можно также выделить сразу несколько строк или столбцов и установить высоту одной из выделенных строк либо ширину одного из выделенных столбцов – тогда автоматически установится высота всех выделенных строк либо ширина выделенных столбцов.
Для точной установки высоты строк следует выбрать Формат, Строка, Высота. При этом следует иметь в виду, что высота строки измеряется в пунктах (1/72 дюйма) в диапазоне от 0 до 409. (Если установить высоту строки равной 0, то она будет скрыта.)
Для точной установки ширины столбцов следует выбрать Формат, Столбец, Ширина и в появившемся окне ввести число в диапазоне от 0 до 255 (Это число приблизительно равно количеству символов стандартного шрифта, которое поместиться в ячейке указанной ширины). Если ввести ширину столбца раной 0, то столбец будет скрыт.
Построение диаграмм. Типы диаграмм (основные).
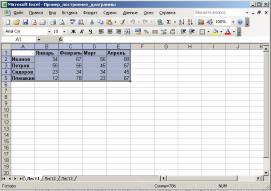
78
Круговая – используется для отображения относительного соотношения между частями целого.
Линейчат ая – для сравнения значений между частями целого.
Гист ограмма – похожа на линейчатую. Используется для показа соотношения между частями целого.
График – для отображения тенденций изменения данных за равные промежутки времени. Точечная – для отображения различий между значениями в двух рядах.
С област ями – для подчеркивания величины изменения в течении определенного промежутка времени.
Большинство из этих диаграмм могут быть объемными, что помогает подчеркнуть различия между разными наборами данных. Excel поддерживает много других типов диаграмм.
Термины, используемые при пост роении диаграмм:
Ряды данных – это графические элементы диаграмм: полосы, сектора, линии и т.п. Обычно ряды данных располагаются в строках на рабочем листе.
Кат егории – отображают количество элементов в ряду. (Например, 2 ряда для сравнения объемов продаж в 2х разных магазинах и 4х категориях по кварталам.) Обычно категории располагаются в солбцах на рабочем листе, а названия категорий в заголовках столбцов.
Ось – одна из сторон диаграммы. По оси X отображаются все категории и ряды данных в диаграмме. Если в диаграмме есть несколько категорий, то на оси X обычно отображаются подписи к категориям.
На оси Y отображаются все значения полос, линий или точек графика. В объемных диаграммах ось Z направлена вертикально.
Легенда описание отдельных элементов диаграммы.
Сет ка продолжение деления осей, улучшает восприятие и анализ данных.
Мастер диаграмм. Для построения диаграммы прежде всего необходимо выделить ячейки, содержащие данные, которые должны быть отражены на диаграмме.
Если необходимо, чтобы в диаграмме были отражены названия строк или столбцов, надо выделить также содержащие их ячейки.
После этого следует нажать кнопку «Мастер диаграмм» на стандартной панели инструментов. Мастер диаграмм работает в 4 шага:
На 1м шаге необходимо выбрать тип диаграммы в списке слева. (Заметим, что типы диаграмм делятся еще на стандартные и нестандартные. Для выбора соответствующего списка надо щелкнуть вкладку в верхней части окна.) Внешний вид диаграммы мы выбираем, щелкнув соответствующий рисунок в правой части окна. Для перехода ко 2му шагу следует нажать кнопку «Далее».
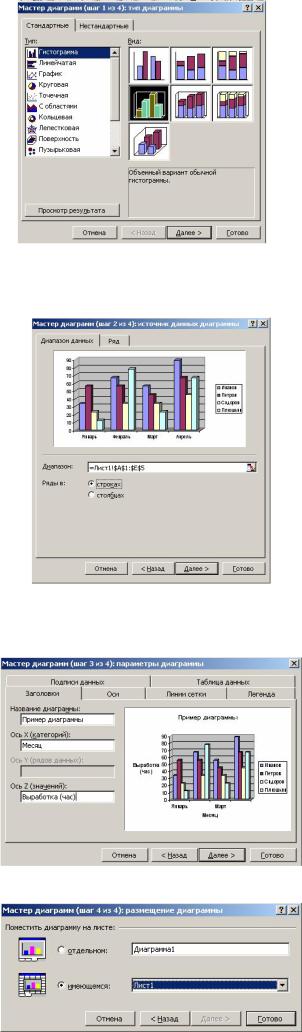
79
На 2м шаге в средней части окна можно увидеть приблизительно внешний вид будущей диаграммы и, если он не будет соответствовать ожидаемому результату, то в этот момент можно изменить диапазон исходных данных для построения диаграммы. Для перехода ко 3му шагу следует нажать кнопку «Далее».
На 3м шаге, если необходимо, можно изменить или установить параметры целого ряда элементов диаграммы: заголовков, осей, линий сетки, легенды, подписей данных и т.п. Для этого надо щелкать соответствующие вкладки в верхней части окна. Для перехода ко 4му шагу следует нажать кнопку «Далее».
На 4м шаге определяется, где будет располагаться построенная нами диаграмма на отдельном или на имеющемся листе рабочей книги. После этого следует нажать кнопку «Готово».
