
МУ-лаб-Информ_№1-6-готов
.pdf120
Если понадобится внести изменения в бланк запроса, следует перейти в режим конструктора запроса, воспользовавшись первой слева кнопкой панели инструментов или установив опцию Конструктор в меню Вид.
Создание запросов с помощью мастера. В данной части главы мы изучим работу мастера простых запросов и составим запрос Составить запрос с помощью мастера простых запросов несложно. В окне базы данных перейдите на вкладку Запросы, а затем щелкните на кнопке Создать. В диалоговом окне Новый запрос выберите значение Простой запрос и нажмите кнопку ОК.
В первом диалоговом окне мастера выберите в списке Таблицы/запросы таблицу, поля которой будут анализироваться при выполнении запроса. В завершение нажмите кнопку Далее. В следующем окне мастера можно задать отбор записей подробный (вывод каждого поля каждой записи) или итоговый. После этого проверим, как выполняется созданный запрос.
Параметрические запросы. Запросы, которые представляют собой варианты базового запроса и незначительно отличаются друг от друга, называются параметрическими.
Прежде всего разработаем запрос на выборку данных. Включим в него поля. Поля строки Условие отбора заполните не конкретными критериями отбора, а обращением к пользователю для ввода критерия. Во время выполнения запроса это обращение будет адресовано пользователю, который введет критерий отбора. На основе этого критерия (с учетом других критериев, заданных
вспецификации запроса) будет осуществляться отбор записей. Обращение необходимо заключить
вквадратные скобки, например: [Назовите город], [Укажите адрес}.
Активизируйте команду Параметры меню Запрос. В поле Параметр диалогового окна Параметры запроса введите текст, который находится в поле Условие отбора спецификации запроса. В данном случае скобки не нужны. После определения типа данных в поле Тип данных и нажатия кнопки ОК запрос будет готов. Теперь можете приступить к вводу параметров.
Для проверки работоспособности запроса перейдите в режим таблицы, установив опцию Режим таблицы в меню Вид. При этом Access обратится к вам с просьбой задать значение критерия в окне Введите значение параметра.
Сохранение запроса. Если пользователь хочет применять новый или измененный запрос в течение нескольких сеансов работы с Access, он должен сохранить его с помощью команды Сохранить из меню Файл. При первом сохранении запроса открывается диалоговое окно Сохранение объекта для присвоения запросу имени, под которым он будет фигурировать в списке запросов в окне базы данных. Рекомендуется сохранять сложные запросы, содержащие много полей, критериев и функций. Обратите внимание на то, что сохраняется не результат выполнения запроса, а спецификация. Динамический набор данных ликвидируется при закрытии запроса, поэтому его следует сохранять отдельно также с помощью команды Сохранить из меню Файл.
Редактирование запроса осуществляется в режиме конструктора, который устанавливается при нажатии кнопки Конструктор в окне базы данных.
Чтобы добавить в запрос поле, нужно перетащить его из списка полей в верхней части окна конструктора в ту колонку области спецификации, в которую его необходимо вставить. Находившееся в данной колонке поле, а также все поля, расположенные справа от него, будут сдвинуты вправо на одну колонку.
Для удаления поля следует маркировать его и нажать клавишу [Del] или выбрать в меню Правка команду Удалить.
Поле, позицию которого нужно изменить, также следует предварительно маркировать. При перемещении поля смещается вправо поле, первоначально расположенное в выбранной позиции, а также все поля справа от него.
Текст запроса можно вывести на экран и отредактировать, выбрав в меню Вид команду Режим
SQL.
Создание отчета с помощью мастера. Для создания отчета необходимо нажать кнопку Создать на вкладке Отчеты в окне базы. В окне Новый отчет Access предложит указать таблицу, на базе которой создается отчет. Откройте список таблиц и выберите таблицу и воспользуйтесь помощью мастера отчетов. По окончании работы созданный мастером отчет можно отредактировать.
На первом этапе разработки отчета указываются включаемые в него поля. Поле из списка Допустимые поля помещается в список Выбранные поля после маркирования имени и нажатия кнопки со стрелкой (>). Переместить из одного списка в другой все поля позволяют кнопки с двойными стрелками (» и «). После того как все названные поля окажутся в правом списке и будут
121
расположены в указанной последовательности, щелкните на кнопке Далее, чтобы перейти в следующее диалоговое окно мастера.
Данные в отчете должны быть сгруппированы. В результате анализа данных таблицы мастер отчетов предложит именно такой способ группирования в следующем диалоговом окне. Предложенный программой способ группирования можно изменить. Данные в отчете можно группировать не более чем по трем полям. Изменить уровни группирования позволяет кнопка Уровень. Перейдите в следующее диалоговое окно мастера, в котором определяется способ сортировки данных. Access автоматически сортирует данные по тем же полям, по которым выполняется группирование. Если записи в группе должны быть рассортированы и по другим полям, их необходимо указать в четырех специально отведенных для этого полях. Порядок сортировки устанавливается с помощью кнопки, расположенной справа от поля.
В следующем окне мастеру отчетов необходимо указать, как данные должны быть представлены в отчете. В распоряжении пользователя имеются следующие варианты отображения данных:
-Ступенчатый — ступенчатое расположение данных разных уровней;
-Блок — блочное расположение данных;
-Структура 1 и структура 2 — ступенчатое расположение уровней с перекрытием;
-По левому краю 1 и по левому краю 2 — выравнивание данных всех уровней по левому краю. Активизируйте переключатель ступенчатый.
Мастер предоставляет возможность просмотреть, как выглядит отчет при выбранном способе
расположения данных. Для этого отведена левая часть его окна. В области Ориентация этого же окна можно выбрать подходящую ориентацию листа. Чтобы полнее использовать площадь страницы, установите опцию Настроить ширину полей для размещения на одной странице, с помощью которой выбирается оптимальная ширина полей. Нажмите кнопку Далее. Следующее окно мастера предназначено для выбора стиля оформления отчета. В нем также имеется поле для просмотра образцов. Выберите стиль Формальный, нажмите кнопку Далее и присвойте отчету имя.
Вполе Задайте имя отчета Access по умолчанию вводит имя таблицы, на основе которой создается отчет. Чтобы оценить внешний вид отчета, следует выполнить щелчок на строке Образец меню кнопки Вид. Уже сейчас отчет можно открыть в режиме конструктора, чтобы внести исправления или улучшить его оформление. Для этого следует выполнить щелчок на кнопке Конструктор.
Вготовом отчете в области нижнего колонтитула автоматически устанавливается дата его создания. Сам же отчет имеет вид таблицы: имена полей приведены под строкой заголовка и отделены от нее и от данных жирной линией. Указатель мыши в области страницы отчета приобретает вид лупы. При выполнении щелчка в любом месте страницы отчета она увеличивается или уменьшается так, что отображается полностью, и имеет тот вид, что и на бумаге после печати. Отчет с помощью команды Сохранить из меню Файл под подходящим именем, например Отчет о заказах или Обзор заказов.
Редактирование отчета выполняется в режиме конструктора. Прежде чем приступить к редактированию отчета, внимательно ознакомьтесь с его структурой. Любой отчет содержит несколько областей, что позволяет автоматизировать процесс его оформления. Функции каждой области наиболее ярко проявляются в многостраничных отчетах. Ниже приведен краткий обзор областей Accessотчетов.
Существенно улучшить внешний вид отчета позволяют стандартные элементы управления. Элементы управления встраивают в отчет для оформления заголовков, надписей и иллюстраций.
Встраивание элементов управления в отчет выполняется с помощью панели инструментов Панель элементов. Если она не отображается на экране, необходимо активизировать опцию Панель элементов в меню Вид. В этой панели сосредоточены кнопки для создания разнообразных элементов управления. Чтобы встроить элемент управления в отчет, необходимо щелкнуть на кнопке его создания, а затем — в той части отчета, в которой этот элемент должен размещаться. Access присвоит новому элементу стандартные свойства (размер, цвет и т.п.), которые можно изменить в окне Свойства.
Связывание элемента управления с полем таблицы. Зависимый элемент управления в отчете связан с полем в соответствующей таблице. С помощью такого элемента можно ввести данные в поле или индицировать и актуализировать их в отчете.
Существует два способа связывания элемента управления с полем таблицы:

122
1.Элемент управления, связанный с базовой для данного отчета таблицей, может быть создан автоматически. Для этого следует воспользоваться списком полей таблицы. Он виден на экране, если установлена опция Список полей в меню Вид. Элемент управления, созданный с помощью списка полей, имеет те же свойства, что и поле таблицы, с которым он связан. При связывании следует перенести выбранное поле из списка в отчет. Там надлежит поместить курсор мыши в позицию левого верхнего угла элемента управления и отпустить кнопку мыши. Access создаст для каждого поля, выбранного в списке, связанный элемент управления (текстовое поле).
2.Если необходимо связать с полем существующий несвязанный элемент управления, надлежит воспользоваться окном свойств. После маркирования элемента управления в прототипе отчета в этом окне появится перечень всех его свойств. При занесении имени связываемого поля в
это окно в качестве значения свойства Данные произойдет связывание.
Создание вычисляемых элементов управления. Вычисляемый элемент управления в отчете отображает значение, которое вычислено на основе данных из одного или нескольких полей базовой таблицы или из других элементов управления. Вычисляемое значение определяется в соответствии с выражением, указанным в поле свойства Данные при определении элемента управления.
Вычисляемым можно сделать любой элемент управления. Для этого его нужно маркировать, выполнить повторный щелчок и ввести подлежащее вычислению выражение, например:
=[Количество]*[Цена]
Ввод выражения следует завершить нажатием клавиши [Enter], после чего оно появится в поле свойства Данные в качестве значения.
Вычисления в отчетах. С помощью вычисляемых элементов управления обрабатываются отдельные записи, группы записей и все записи отчета.
Выполняя вычисления с использованием группы записей, следует добавить вычисляемое текстовое поле в заголовок или в примечание группы. При выполнении вычислений с применением всех записей текстовое поле должно находиться в заголовке или в примечании отчета.
В процессе вычислений с использованием группы записей или всех записей применяются функции обработки ряда записей (суммирование, определение среднего, минимального или максимального значений и т.п.) И выражение, связанное с вычисляемым элементом. Продолжая предыдущий пример, можно воспользоваться следующим выражением для определения стоимости всех проданных товаров:
=Sum([Количество]*[Цена])
Просмотр образца макета отчета. Данный режим доступен только из режима конструктора. Он используется для проверки макета отчета. В нем отображается только часть данных, необходимых для заполнения каждого из элементов отчета. Для активизации этого режима предназначена команда Предварительный просмотр из меню Вид.
Просмотр полного содержимого и печать отчета. Этот режим устанавливается посредством команды Предварительный просмотр из меню Вид или кнопки Просмотр из окна базы данных. В нем отображается весь отчет в том виде, какой он будет иметь после печати.
Отчет можно вывести на печать как из окна базы данных, так и из режима конструктора или предварительного просмотра. При этом Access 97 учитывает установки, выполненные в диалоговом окне Параметры страницы. Параметры, заданные в этом окне, Access 97 сохраняет вместе с проектом отчета.
Вывод отчета на печать осуществляется посредством команды Печать из меню Файл. В результате ее активизации открывается диалоговое окно Печать, предназначенное для установки традиционных параметров печати. Если активен режим предварительного просмотра, можно воспользоваться кнопкой Печать.
2.Задание
Выполнить задания в соответствии с вариантом в таблице выбора варианта.
Создать 3 таблицы. Структуру таблиц задать в соответствии со структурой и типами полей таблиц.
Таблица выбора варианта:
Последняя цифра зачетной книжки
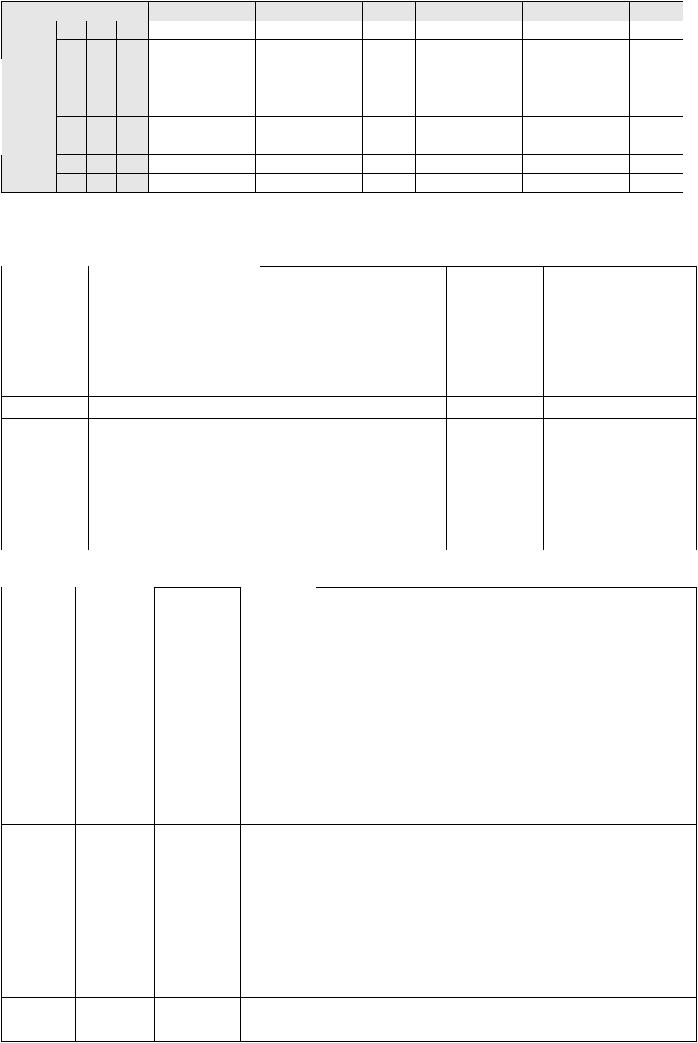
 Первая буква
Первая буква
123
|
|
0 |
1 |
2 |
3 |
4 |
5 |
6 |
7 |
8 |
9 |
|
|
А Л Ф 1 |
2 |
3 |
1 |
3 |
2 |
2 |
1 |
3 |
3 |
||
|
Б М Х 3 |
3 |
2 |
1 |
1 |
2 |
1 |
2 |
2 |
1 |
||
фамилии |
В Н Ц |
2 |
1 |
2 |
3 |
3 |
2 |
1 |
3 |
1 |
2 |
|
Г О Ч |
1 |
3 |
1 |
2 |
2 |
1 |
2 |
3 |
2 |
3 |
||
|
||||||||||||
|
Е П Ш 3 |
2 |
3 |
2 |
1 |
2 |
3 |
1 |
3 |
2 |
||
|
Ж Р Щ |
2 |
1 |
3 |
1 |
3 |
3 |
1 |
2 |
1 |
3 |
|
|
З С Э |
3 |
3 |
1 |
2 |
1 |
2 |
3 |
1 |
3 |
1 |
|
|
И Т Ю |
1 |
2 |
1 |
2 |
3 |
1 |
2 |
3 |
2 |
3 |
|
|
К У Я |
3 |
3 |
1 |
2 |
1 |
2 |
1 |
3 |
1 |
3 |
|
Вариант – 1.
Таблица 1. Диски – CD (“disk_1”)
|
|
|
|
Код |
Код |
Колво |
Код |
|
Цена |
Цена |
фирмы |
типа |
дисков в |
диска |
Название диска |
покупная |
продажна |
поставщи |
диска |
комплек |
(autoincr |
(alpha30) |
, $ |
я, $ |
ка |
(long_ |
те |
ement) |
|
(number) |
(number) |
(long_inte |
intege |
(long_int |
|
|
|
|
ger) |
r) |
eger) |
0000001 |
Интернет – 2001 |
1,5 |
2,4 |
00001 |
002 |
1 |
0000002 |
Суперсистемный |
1,7 |
2,4 |
00002 |
001 |
2 |
|
диск 2k2 |
|
|
|
|
|
0000003 |
English Platinum (2) |
2,0 |
2,4 |
00003 |
004 |
2 |
0000004 |
All stars disco 2 |
1,5 |
2,4 |
00004 |
003 |
1 |
0000005 |
Золотая |
1,7 |
2,4 |
00002 |
002 |
1 |
бухгалтерия 2001 |
|
|
Таблица 2. Фирмы – поставщики (“firm_2”)
Код |
Назван |
Код |
|
фирмы |
ие |
||
города |
|||
(autoin |
фирмы |
||
cremen (alpha |
(long_int |
||
t) |
30) |
eger) |
|
|
|||
|
Красны |
|
|
00001 |
е |
0001 |
|
|
Челны |
|
|
00002 |
Техноп |
0002 |
|
|
ром |
|
|
00003 |
CD |
0003 |
|
маркер |
|||
00004 |
Мегапо |
0001 |
|
|
лис |
|
|
Телефо |
Телефон |
|
|
|
н / |
/ факс |
Ф.И.О. |
|
|
факс |
|
|||
директо |
торгового |
Ф.И.О. директора |
||
торг. |
||||
Агента |
ра |
агента |
(alpha30) |
|
(alpha |
(alpha30) |
|
||
(alpha |
|
|||
20) |
20) |
|
|
|
|
Петухов |
|
||
|
|
Красногрудов |
||
93244 |
93244 |
Александр |
||
Валерий |
||||
30 |
32 |
Николаеви |
||
Александрович |
||||
|
|
ч |
||
|
|
|
||
|
|
Невзгодов |
|
|
25423 |
25423 |
Олег |
Дроздов Александр |
|
57 |
54 |
Григорьев |
Петрович |
|
|
|
ич |
|
|
|
|
Иенов |
|
|
6358 |
635802 |
Дмитрий |
Ивалгин Дмитрий |
|
04 |
|
Васильеви |
Сергеевич |
|
|
|
ч |
|
|
93267 |
93267 |
Кулик |
Кузнецов Николай |
|
35 |
34 |
Иван |
Семенович |
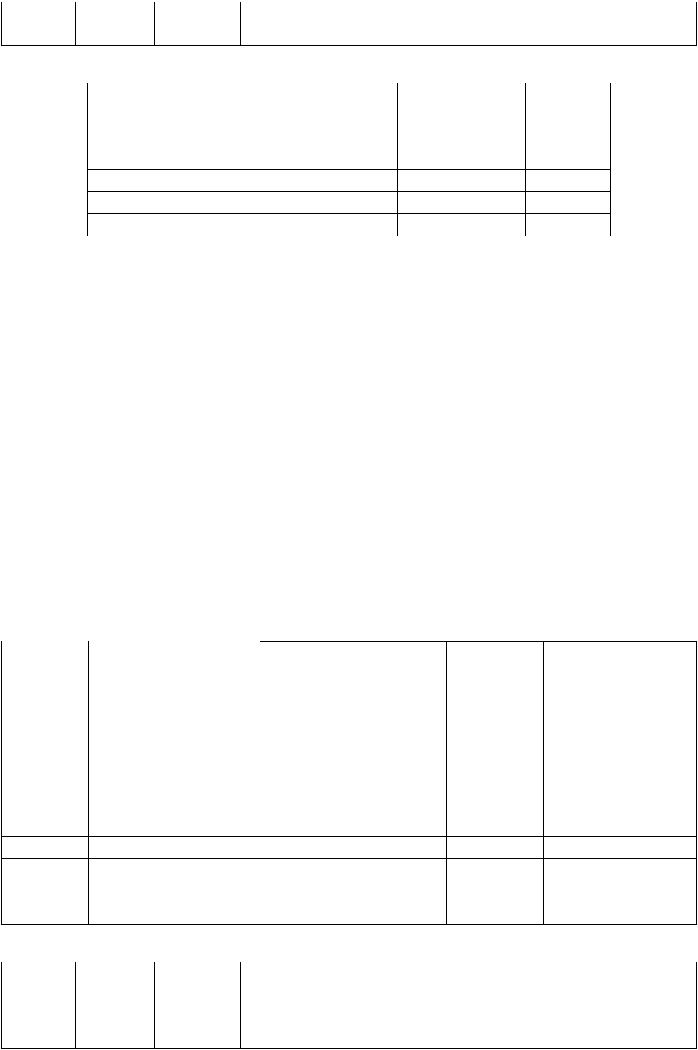
124
Степанови
ч
Таблица 3. Города и телефонные коды фирмпоставщиков (“city_3”)
Код города |
Названи |
Код |
Код |
|
телефонный |
страны |
|||
производителя |
е города |
|||
(autoincrement) |
(alpha20) |
города |
(long_int |
|
(alpha10) |
eger) |
|||
|
|
|||
0001 |
Москва |
095 |
001 |
|
0002 |
Киев |
044 |
002 |
|
0003 |
Алматы |
03272 |
003 |
1.Установить связь между таблицами по полям «Код фирмы» «Код города»
2.Выполнить сортировку таблицы 1 по полям:
3. «Колво дисков в комплекте»
4. «Код типа диска»
5.Выполнить сортировку таблицы 2 по полю «Код города»
6.Установить фильтр «по форме» в таблице 1 по полям «Цена покупная» (значение должно лежать в диапазоне [1,6; 1,8]) и «Цена продажная» диапазон [2; 3].
7.Установить расширенный фильтр в таблице 2 по полю «Код города».
8.Создать запрос, выводящий сведения о городепроизводителе, фирме и поставщике, а также названиях дисков, у которых покупная цена лежит в диапазоне [1,6; 2].
9.Вычислить максимальное и минимальное значения по полю «Цена покупная» и общие расходы от покупки каждого типа диска (с учетом комплектации).
10.При выводе результатов запроса данные отсортировать по названию города.
11.Создать отчет со следующими данными: «Название диска», «Колво дисков в комплекте», «Цена покупная», «Название фирмы поставщика».
12.Сгруппировать данные в отчете по полю «Название фирмы»
13.Вычислить суммарные расходы от покупки изделий каждой фирмы.
14.Сохранить отчет в БД.
Вариант – 2.
Таблица 1. Диски – CD (“disk_1”)
Код |
|
диска |
Название диска |
(autoincr |
(alpha30) |
ement) |
|
0000001 |
Интернет – 2001 |
0000002 |
Суперсистемный |
|
диск 2k2 |
0000003 |
English Platinum (2) |
0000004 |
All stars disco 2 |
0000005 |
Золотая |
бухгалтерия 2001 |
|
|
Код |
Код |
Колво |
Цена |
Цена |
фирмы |
типа |
дисков в |
покупная |
продажна |
поставщи |
диска |
комплек |
, $ |
я, $ |
ка |
(long_ |
те |
(number) |
(number) |
(long_inte |
intege |
(long_int |
|
|
ger) |
r) |
eger) |
1,5 |
2,4 |
00001 |
002 |
1 |
1,7 |
2,4 |
00002 |
001 |
2 |
|
|
|||
2,0 |
2,4 |
00003 |
004 |
2 |
1,5 |
2,4 |
00004 |
003 |
1 |
1,7 |
2,4 |
00002 |
002 |
1 |
|
|
Таблица 2. Фирмы – поставщики (“firm_2”) |
|
|
||||
Код |
Назван |
Код |
Телефо |
Телефон |
Ф.И.О. |
|
фирмы |
ие |
страны |
н / |
/ факс |
торгового |
Ф.И.О. директора |
(autoin |
фирмы |
произво |
факс |
директо |
агента |
(alpha30) |
cremen |
(alpha |
дителя |
торг. |
ра |
(alpha30) |
|
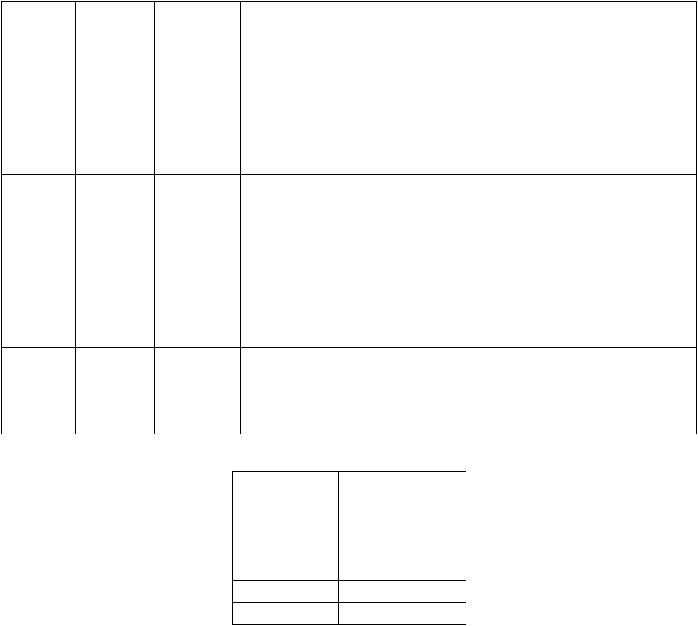
125
t)30) (long_int Агента (alpha
|
|
eger) |
(alpha |
20) |
|
|
|
|
|
|
20) |
|
|
|
|
|
Красны |
|
|
|
Петухов |
Красногрудов |
|
|
|
93244 |
93244 |
Александр |
|||
00001 |
е |
001 |
Валерий |
||||
30 |
32 |
Николаеви |
|||||
|
Челны |
|
Александрович |
||||
|
|
|
|
ч |
|||
|
|
|
|
|
|
||
|
|
|
|
|
Невзгодов |
|
|
00002 |
Техноп |
002 |
25423 |
25423 |
Олег |
Дроздов Александр |
|
|
ром |
|
57 |
54 |
Григорьев |
Петрович |
|
|
|
|
|
|
ич |
|
|
|
|
|
|
|
Иенов |
|
|
00003 |
CD |
003 |
6358 |
635802 |
Дмитрий |
Ивалгин Дмитрий |
|
|
маркер |
|
04 |
|
Васильеви |
Сергеевич |
|
|
|
|
|
|
ч |
|
|
|
|
|
|
|
Кулик |
|
|
00004 |
Мегапо |
001 |
93267 |
93267 |
Иван |
Кузнецов Николай |
|
|
лис |
|
35 |
34 |
Степанови |
Семенович |
|
|
|
|
|
|
ч |
|
Таблица 3. Страны (“country_3”) |
|
|
Код |
Название |
|
страны |
||
страны |
||
(autoincrem |
||
(alpha20) |
||
ent) |
||
|
||
001 |
Россия |
|
002 |
Украина |
|
003 |
Казахстан |
1.Установить связь между таблицами по полям «Код фирмы» «Код страны»
2.Выполнить сортировку таблицы 1 по полям:
3. «Код фирмы поставщика»
4. «Цена покупная»
5.Выполнить сортировку таблицы 2 по полю «Код страны производителя»
6.Установить фильтр «по форме» в таблице 1 по полям «Цена покупная» (значение должно лежать в диапазоне [1,6; 1,8]) и «Колво дисков в комплекте» не менее 2х .
7.Установить расширенный фильтр в таблице 2 по полю «Код страны производителя».
8.Создать запрос, выводящий сведения о названиях дисков, названиях фирм поставщиков, а также данных торговых агентов, у которых покупная цена не превышает 1,8.
9.Вычислить максимальное и среднее значения по полю «Цена покупная» и общие расходы от покупки каждого типа диска (с учетом комплектации).
10.При выводе результатов запроса данные отсортировать по названиям фирм поставщиков.
11.Создать отчет со следующими данными: «Название диска», «Колво дисков в комплекте», «Цена продажная», «Название фирмы поставщика».
12.Сгруппировать данные в отчете по полю «Название диска»
13.Вычислить суммарную прибыль от продаж дисков каждого вида.
14.Сохранить отчет в БД.

126
Вариант – 3.
Таблица 1. Диски – CD (“disk_1”)
Код |
|
диска |
Название диска |
(autoincr |
(alpha30) |
ement) |
|
0000001 |
Интернет – 2001 |
0000002 |
Суперсистемный |
|
диск 2k2 |
0000003 |
English Platinum (2) |
0000004 |
All stars disco 2 |
0000005 |
Золотая |
бухгалтерия 2001 |
|
|
Код |
Код |
Колво |
Цена |
Цена |
фирмы |
типа |
дисков в |
покупная |
продажна |
поставщи |
диска |
комплек |
, $ |
я, $ |
ка |
(long_ |
те |
(number) |
(number) |
(long_inte |
intege |
(long_int |
|
|
ger) |
r) |
eger) |
1,5 |
2,4 |
00001 |
002 |
1 |
1,7 |
2,4 |
00002 |
001 |
2 |
|
|
|||
2,0 |
2,4 |
00003 |
004 |
2 |
1,5 |
2,4 |
00004 |
003 |
1 |
1,7 |
2,4 |
00002 |
002 |
1 |
|
|
Таблица 2. Фирмы – поставщики (“firm_2”)
Код |
Назван |
Код |
|
фирмы |
ие |
||
города |
|||
(autoin |
фирмы |
||
cremen (alpha |
(long_int |
||
t) |
30) |
eger) |
|
|
|||
|
Красны |
|
|
00001 |
е |
0001 |
|
|
Челны |
|
|
00002 |
Техноп |
0002 |
|
|
ром |
|
|
00003 |
CD |
0003 |
|
маркер |
|||
00004 |
Мегапо |
0001 |
|
|
лис |
|
|
Телефо |
Телефон |
|
|
|
н / |
/ факс |
Ф.И.О. |
|
|
факс |
Ф.И.О. директора |
|||
директо |
торгового |
|||
торг. |
||||
Агента |
ра |
агента |
(alpha30) |
|
(alpha |
(alpha30) |
|
||
(alpha |
|
|||
20) |
20) |
|
|
|
|
Петухов |
|
||
|
|
Красногрудов |
||
93244 |
93244 |
Александр |
||
Валерий |
||||
30 |
32 |
Николаеви |
||
Александрович |
||||
|
|
ч |
||
|
|
|
||
25423 |
25423 |
Невзгодов |
Дроздов Александр |
|
Олег |
||||
57 |
54 |
Григорьев |
Петрович |
|
|
|
ич |
|
|
|
|
Иенов |
|
|
6358 |
635802 |
Дмитрий |
Ивалгин Дмитрий |
|
04 |
|
Васильеви |
Сергеевич |
|
|
|
ч |
|
|
|
|
Кулик |
|
|
93267 |
93267 |
Иван |
Кузнецов Николай |
|
35 |
34 |
Степанови |
Семенович |
|
|
|
ч |
|
Таблица 3. Типы дисков (“tdisk_3”) |
|
Код типа |
|
диска |
Название типа диска |
(autoincrem |
(alpha30) |
ent) |
|
001 |
Системный диск |
002 |
Прикладное и системное |

127
|
ПО |
003 |
Музыка |
004 |
Обучающие программы |
1.Установить связь между таблицами по полям «Код фирмы» «Код типа диска»
2.Выполнить сортировку таблицы 1 по полям:
3. «Код типа диска»
4. «Колво дисков в комплекте»
5.Выполнить сортировку таблицы 2 по полю «Код города»
6.Установить фильтр «по форме» в таблице 1 по полям «Код типа диска» и «Колво дисков в комплекте».
7.Установить расширенный фильтр в таблице 2 по полю «Код города».
8.Создать запрос, выводящий сведения о названиях дисков, покупной цене и количестве дисков в комплекте, а также названиях фирм – поставщиков и данных о директорах фирм.
9.Вычислить максимальное и среднее значения по полю «Цена продажная» и общие расходы от покупки каждого типа диска (с учетом комплектации).
10.При выводе результатов запроса данные отсортировать по названиям дисков.
11.Создать отчет со следующими данными: «Название диска», «Название типа диска», «Колво дисков в комплекте», «Цена продажная».
12.Сгруппировать данные в отчете по полю «Название типа диска»
13.Вычислить суммарные расходы от покупки дисков каждого типа.
14.Сохранить отчет в БД.
Содержание отчёта
Отчёт должен содержать:
1.Задание к работе.
2.Описание к выполнению каждого задания.
3.Файл базы данных с тремя таблицами. В базе должны быть установлены связь между таблицами, фильтр, а также созданы запросы и отчеты в соответствии с вариантом задания.
Контрольные вопросы
1.Что такое База данных? СУБД?
2.Перечислить назначение и функциональные возможности Access.
3.Рассказать о структуре стандартного окна Access, его основных и специфических элементах.
4.Рассказать о приемах создания, сохранения и редактирования таблиц в БД.
5.Возможности поиска, фильтрации и запроса в Access.
6.Создание форм и отчетов в Access.
ЛИТЕРАТУРА
Основная:
1.Харитонова И.А., Михеева В.Д. Microsoft Access 2000: разработка приложений.СПб.:БХВ СанктПетербург, 2000.832 с.: ил.
2.Джонс Э., Джонс Дж.М. Access 97: книга ответов – СПб.:Питер, 1998.400 с.: ил.
3.Могилёв А.В., Пак Н.И., Хеннер Е.К, Информатика. – М., 2000г.
4.Фигурнов В.Э. IBM PC для пользователя. – Москва, «Высшая школа», 2001г. Дополнительная:
1.Информатика. Базовый курс, под ред. С.В. Симоновича.СПб., 2001г.
2.Беньяш Ю.Л. Освоение ПК и работа с документами. – Москва, «Радио и связь», 2005г.
