
МУ-лаб-Информ_№1-6-готов
.pdf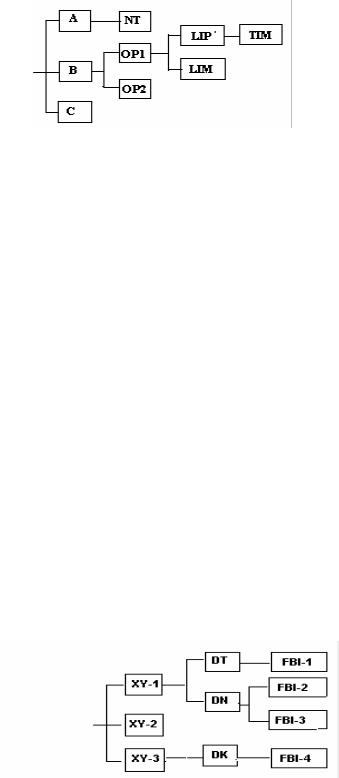
30
11.Переименовать (одним действием) в каталоге Т21 файлы, в имени которых 8, 7, 6 или 5 символов, добавив к концу имени «!», а в расширении 2й символ заменить на «».
12.Переименовать (одним действием) в каталоге ZZZ файлы, имена которых начинаются на «s», заменив 2й символ в имени и расширении на «_».
13.В каждом из подкаталогов собственного каталога и ниже сделать скрытыми минимальный и максимальный по размеру файлы, а самый «новый» файл – только для чтения.
Вариант 2.
1.В каталоге STUDENT создать собственный каталог с именем группы, а в нем создать следующее дерево каталогов:
2.Создать файлы:
–в каталоге NT файл sing.doc
–в каталоге OP2 – файл astral.txt
–в каталоге TIM файл start.doc
–в каталоге A файл zoom.txt
–в каталоге LIM файл ding.me
3.Скопировать все созданные файлы в каталог OP1.
4.В каталоге STUDENT найти все файлы, в имени которых не более 4х символов, и скопировать (одним действием) в каталог C и каталог OP1.
5.Скопировать из каталога ВС \ Examples в каталог LIP максимальный по размеру файл с новым именем «maximum» и минимальный по размеру файл – в каталог OP1 с новым именем
«minimum».
6.В кататог ВС \ Examples найти самый «новый» файл и скопировать его в кататог В, изменив расширение на «news».
7.Скопировать (одним действием) все файлы из каталога OP1 в собственный каталог, заменив 1й символ в расширении на «!», и добавив к концу имени «9».
8.Переместить из каталога C 3 файла (одним действием) с минимальными и 2 файла с максимальными размерами в кататог NT.
9.Переместить (одним действием) из собственного каталога те файлы, в имени которых не более 4 символов, в катаог TIM, оставив в расширении 2 символа.
10.Переместить (одним действием) 2 самых «старых» файла из каталога C в каталог TIM, заменив расширение на «olds».
11.Переименовать (одним действием) в каталоге OP1 файлы, в имени которых 8, 7, 6 или 5 символов, добавив к концу имени «!!», а в расширении 3й символ заменить на «_».
12.Переименовать (одним действием) в каталоге TIM файлы, имена которых начинаются на «s», заменив 3й символ в имени и расширении на «».
13.В каждом из подкаталогов собственного каталога и ниже сделать скрытыми минимальный и максимальный по размеру файлы, а самый «новый» файл – только для чтения.
Вариант 3.
1.В каталоге STUDENT создать собственный каталог с именем группы, а в нем создать следующее дерево каталогов:
2.Создать файлы:
– в каталоге DT файл sun.doc
– в каталоге FBI2 – файл str.txt
– в каталоге FBI4 файл star.doc
– в каталоге DN файл zima.txt
– в каталоге XY3 файл din.me
3.Скопировать все созданные файлы в каталог XY2.
4.В каталоге STUDENT найти все файлы, в имени которых не более 3х символов, и скопировать (одним действием) в каталоге FBI3 и каталоге XY1.
31
5.Скопировать из каталога ВС \ Examples в каталог DN максимальный по размеру файл с новым именем «max» и минимальный по размеру файл – в каталог DK с новым именем «min».
6.В каталоге ВС \ Examples найти самый «новый» файл и скопировать его в каталог XY1, изменив расширение на «new».
7.Скопировать (одним действием) все файлы из к.XY2 в собственный каталог, заменив 2й символ в расширении на «!», и добавив к концу имени «0».
8.Переместить из каталога FBI3 2 файла (одним действием) с минимальными и 2 файла с максимальными размерами в каталог DK.
9.Переместить (одним действием) из собственного каталога те файлы, в имени которых не более 4 символов, в каталог DT, оставив в расширении 1 символ.
10.Переместить (одним действием) 2 самых «старых» файла из каталога DK в каталог DT, заменив расширение на «old».
11.Переименовать (одним действием) в каталоге XY2 файлы, в имени которых 8, 7, 6 или 5 символов, добавив к концу имени «!», а в расширении 1й символ заменить на «».
12.Переименовать (одним действием) в каталоге FBI2 файлы, имена которых начинаются на «s», заменив 2й символ в имени и расширении на «_».
13.В каждом из подкаталогов собственного каталога и ниже сделать скрытыми минимальный и максимальный по размеру файлы, а самый «новый» файл – только для чтения.
Содержание отчёта
Отчёт должен содержать:
1.Задание к работе.
2.Описание к выполнению каждого задания.
3.Дерево каталогов с группой файлов в соответствии с заданием.
Контрольные вопросы
1.Перечислить возможности NC. В чем состоит преимущество работы в операционной оболочке относительно непостредственной работы в среде MS DOS?
2.Рассказать структуру и назначение элементов стандартного окна NC.
3.Назвать назначение функциональных клавиш в NC.
4.Перечислить функциональные возможности комбинаций функциональных клавиш с клавишами Shift, Ctrl, Alt.
5.Рассказать последовательность выполнения копирования и перемещения файлов и каталогов в
NC.
6.Как выполняется переименование и удаление файлов?
7.Для каких операций в NC предусмотрена возможность работы с группой файлов?
8.Какие клавишы и команды позволяют выделить в группу несколько файлов и каталогов?
9.Как установить атрибуты файлам?
10.Как создать меню пользователя?
ЛИТЕРАТУРА
Основная:
1.Информатика. Базовый курс, под ред. С.В. Симоновича.СПб., 2001г.
2.Могилёв А.В., Пак Н.И., Хеннер Е.К, Информатика. – М., 2000г.
3.Беньяш Ю.Л. Освоение ПК и работа с документами. – Москва, «Радио и связь», 2005г.
4.Фигурнов В.Э. IBM PC для пользователя. – Москва, «Высшая школа», 2001г. Дополнительная:
1.Джордейн Р. Справочник программиста персональных компьютеров типа IBM PC, ХТ и АТ: Пер. с англ./ Предис. Н.В. Гайского.М.: Финансы и статистика,1991. 544 с.
2.Микляев А. Настольная книга пользователя IBM PC. – Москва, «СОЛОН», 1997г.
32
Лабораторная работа №3
Тема: «Операционная система WINDOWS. Основы работы»
Цель: изучить основные элементы Windows: назначение и способы применения основных кнопок Панели инструментов и кнопки «Пуск»; уметь выполнять основные действия с папками и файлами с помощью команд меню, а также с помощью «мыши».
В результате выполнения лабораторной работы студент должен: ЗНАТЬ:
-структуру и функции основных элементов Рабочего стола Windows;
-команды Главного меню и их назначение;
-стандартные и неудаляемые элементы Рабочего стола;
-структуру стандартного окна Windows и типовых пунктов меню;
-назначение кнопок Панели инструментов;
-принципы работы с файлами и папками в программе «Проводник»;
-дополнительные графические возможности Windows. УМЕТЬ:
-выполнять основные действия с помощью Главного меню (поиск, запуск программ посредством командной строки, запуск приложений и документов, недавно редактируемых, а также настройка параметров системы);
-выполнять основные операции с файлами и папками (создание, копирование, перемещение, переименование, удаление с восстановлением, удаление без восстановления);
-работать с информацией одновременно в нескольких окнах и приложениях посредством Буфера обмена.
ИМЕТЬ ПРЕДСТАВЛЕНИЕ:
о возможностях установки и удаления программ в среде Windows;
о средствах доступа в Internet через программу Internet Explorer;
о стандартных приложениях Windows (Windows Media, WordPad, Paint, Калькулятор, Блокнот).
1.Теоретические сведения
WINDOWS – одна из самых распространенных графических оболочек операционной системы. Операционная система WINDOWS является многозадачной системой, позволяющей работать одновременно с несколькими приложениями ( задачами ). Независимая работа с ними осуществляется при выделении каждому приложению на экране своей области. В свою очередь, приложение может работать одновременно с несколькими документами, каждому из которых также выделяется своя область экрана. Каждую такую область называют окном (англ. «window»).
Все окна в WINDOWS достаточно стандартны по внешнему виду и способам управления. Рабочий стол WINDOWS. После запуска компьютера начинается процесс загрузки
операционной системы. При стандартной настройке появляется Рабочий стол.
Рабочий стол имитирует письменный стол, на котором как бы разложены в определенном порядке в виде пиктограмм ( значков ) папки, отдельные документы, программы и устройства ПК.
К ст андарт ным пиктограммам относятся:
–Мой компьютер
–Корзина
–Портфель
–Сетевое окружение Так как оформление Рабочего стола можно изменить, то одинаковые экраны на разных ПК
достаточно редки.
Неудаляемыми элементами Рабочего стола являются:
–Мой компьютер
–Корзина
–Панель задач Панель задач – это серая полоса в нижней части экрана с копкой «Пуск» в левом углу.
Элемент Мой компьютер представляет собой папку, содержащую все устройства компьютера.
Элемент Корзина предназначен для удаляемых файлов. Они хранятся в ней для того, чтобы впоследствии их можно было восстановить.

33
Папка Портфель нужна, если совместно используется несколько ПК. Она служит для сопоставления (синхронизации) общих файлов.
Кнопка «Пуск» на Панели задач вызывает Главное меню WINDOWS.
Пуск |
RU 16 : 07 |
На панели справа отражены текущий регистр клавиатуры ( язык ввода символов), наличие постоянно включенных программ и текущее время.
Если задержать указатель мыши на цифрах текущего времени, то всплывает окошко с указанием даты и года.
Средняя часть Панели задач служит для помещения на ней кнопок о запущенных приложениях, открытых папках и для переключения между окнами.
Главное меню. Главное меню открывается с помощью кнопки «Пуск» ( или Ctrl + Esc). Появляется стандартный список:
Программы
Документы
Настройка
Поиск
Справка Выполнить …
Завершение работы …
–Все программы сосредоточены в пункте меню Программы;
–Пункт Документы содержит список документов, с которыми работали программы WINDOWS. Таким образом можно выбрать имя документа и продолжить работу с ним, не вызывая обрабатывающую его программу;
–Пункт Настройка обеспечивает настойку ОС и ее отдельных частей;
–Поиск ( Найти ) – поиск файлов и папок;
–Справка – вызывает справку по операционной системе;
–Выполнить предлагает командную строку. С ее помощью можно открыть файл, папку или приложение, не занесенное
впункт меню Программы;
–Завершение работы – выполняется при каждом выключении
или перезагрузке ПК.
Выбор пунктов меню осуществляется тремя способами:
–с помощью «мыши»
–клавишами - и ¯
–нажатием клавиши с буквой, подчеркнутой в названии пункта меню. Работа с окнами. Элементы стандартного окна WINDOWS.
Строка заголовка 1 имеет обязательные элементы:
–название приложения и имя документа 2;
–кнопки управления окном 3.
Ниже располагается строка меню 5, которая как минимум содержит пункты «Файл»,
«Правка», «Вид», «Справка» или «?».
Окно может содержать полосы прокрутки 4 с бегунками 6 для быстрого перемещения по тексту и строку сообщения 7. Основную часть составляет область окна 8.
Окна имеют три варианта представления на экране:
–полноэкранное окно занимает весь экран, т.е. максимально по размеру;
–свернутое окно присутствует лишь на Панели задач в виде кнопки;

34
–стандартное окно занимает часть экрана, его размеры и положение на экране могут быть
изменены.
Управление видом окна, его размерами и положением можно выполнить как с клавиатуры, так и с помощью «мыши». Управление окном с помощью «мыши» намного удобнее. Для изменения вида окна служат кнопки в строке заголовка окна, расположенные справа:
свернуть окно в Панель задач;
развернуть окно до границ экрана;
закрыть окно.
Для изменения положения окна служит срока заголовка вверху окна. Нужно подвести к ней курсор «мыши», нажать левую клавишу, и не отпуская ее, переместить окно в нужное место.
Для изменения размера окна нужно подвести курсор к краю окна, определить момент изменения вида курсора на двустороннюю стрелку, и затем «потащить мышью» эту стрелку:
|
вверх – вниз; |
влево – вправо; |
по диагонали. |
|
|
Содержание типовых пунктов меню. Подменю «Файл» имеет следующие команды: |
|||
– |
Создать |
– создать новый документ, рисунок или файл; |
|
|
– |
Открыть |
– открыть окно существующего документа; |
|
|
– |
Закрыть |
– закрыть документ; |
|
|
– |
Сохранить |
– записать документ на диск; |
|
|
–Сохранить как – записать документ на диск под другим именем;
– Выход – закрыть окно приложения. Подменю «Правка» содержит следующие команды:
–Отменить – отменить последнее изменение;
–Вырезать – удалить выделенный объект или фрагмент в Буфер обмена;
–Копировать – копировать выделенный фрагмент или объект в Буфер обмена;
–Вставить – копировать содержимое Буфера обмена;
–Выделить все – выделить все объекты или весь документ.
Содержание подменю «Вид» зависит от характера задачи и поэтому, не является стандартным.
Подменю «Справка» содержит сведения о работе с задачей и сведения о фирме – разработчике приложения.
Панель инструментов. Панель инструментов дополняет меню. Она состоит из кнопок – команд, полей ввода и с раскрывающимся списком.
На панель инструментов обычно выводят наиболее часто используемые команды из меню, но могут быть команды, отсутствующие в меню.
Основные кнопки Панели инструментов:
переход в папку на уровень выше; |
|
|
отменить последнее редактирующее действие |
|
|
||
|
|
|
|
|
|
|
|
|
|
|
|
вывод свойств объекта; |
|
|
копировать в Буфер обмена; |
|
|
|
|
удалить фрагмент; |
|
|
вырезать ( удалить ) в Буфер обмена; |
|
|
||
|
|
||
|
|
|
|
вставить из Буфера обмена; |
|
|
|
|
|
|
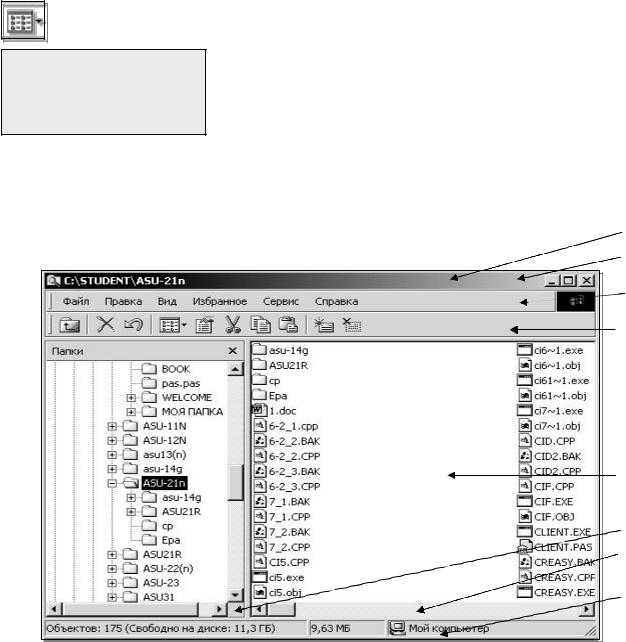
35
вид объектов:
–крупные значки;
–мелкие значки;
–список;
–таблица.
Работа с файлами и папками. Проводник. Наиболее удобной программой работы с файлами и папками является Проводник. Запустить окно Проводника можно несколькими способами. Основной способ через Главное меню. Для этого нужно выполнить следующую последовательность действий:
Кнопка Пуск ® пункт Программы ® Проводник. 1
При этом открывается стандартное окно WINDOWS следующего вида:
2
3
4
8
5
6
7
Структура окна Проводника аналогична структуре стандартного окна папки: 1 строка заголовка;
2 кнопки управления окном; 3 строка меню;
4 панель инструментов; 5 бегунок;
6 полоса прокрутки; 7 строка сообщений; 8 область окна.
Окно Проводника отличается от окна папки наличием дополнительной области, содержащей структуру всех папок ( левая область окна «Все папки» ). Правая область окна соответствует рабочей области окна папки и называется «Содержимое папки …». Обе области окна являются зависимыми друг от друга.
Правая область всегда отражает содержание папки, раскрытой слева. Размер каждой области можно изменить с помощью «мыши», установив курсор на разделитель окон (курсор имеет вид ┼) и перетащить границу областей в нужную сторону.
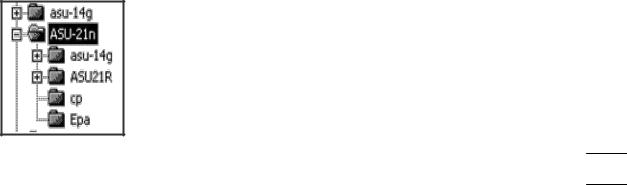
36
На структуре папок (слева) квадратиком отмечены папки, имеющие вложенные папки ( например, «asu14g», «ASU21n», «ASU21R»).
Папки со свернутой структурой отмечены знаком «+» (например, «asu14g», «ASU21R»).
Папки с развернутой структурой отмечены знаком «» (например, «ASU21n»)
Папка, содержимое которой открыто в правой области, отмечена пиктограммой: 

Чтобы просмотреть содержимое папки, достаточно выделить «мышью» папку в левой области
–в правой области отображается его содержимое. Обе области окна Проводника позволяют копировать или перемещать объекты методом перетаскивания внутри себя, между собой или с участием отдельного окна.
Операции с фрагментами. Часть информации, представленной в окне, можно выделить другим цветом по отношению к цвету фона экрана. Выделенную часть называют фрагментом, выделением или блоком. Выделение части информации в группу позволяет провести одну или несколько операций над всей группой сразу.
Для выделения одного объекта достаточно поставить на его имя курсор (щелкнуть левой кнопкой «мыши»).
Для выделения группы объектов, идущих подряд в списке, можно:
–выделить первый файл, а затем, нажав клавишу SHIFT, передвигать курсор -, ¯, ¬, ® (клавишами управления курсором) на последний файл;
–выделить прямоугольную область «мышью» при нажатой левой кнопке. При этом начать выделение нужно за пределами сведений об объекте.
Для отмены выделения нужно щелкнуть «мышью» в любом свободном месте окна.
Копирование означает создание в новом месте копии выделенной части информации без удаления оригинала.
Перемещение означает перенос выделения в другое место. Удаление (вырезание) означает удаление информации без возврата.
Для уменьшения ошибок при удалении операционная система имеет операцию Восст ановит ь ( от мена или от кат ), позволяющую восстановить последнее изменение. Для осуществления отката и операций с блоками приложения организуют область памяти ПК, называемую буферной памятью или Буфером.
Кроме того, WINDOWS имеет специальный Буфер, образованный операционной системой. С помощью него различные приложения могут обмениваться информацией между собой. Этот буфер называется Буфером обмена.
Буфер обмена может хранить т олько одно выделение. Посылка в Буфер обмена нового выделения автоматически ведет к уничтожению предыдущего фрагмента.
Вст авка означает копирование содержимого Буфера в окно. Вставку можно производить многократно, т.к. при вставке Буфер обмена не уничтожается.
Операция Вырезат ь означает перемещение выделения в Буфер обмена. В источнике оно исчезает.
Переименование объекта. Удаление и восстановление объектов. Чтобы переименовать объект, можно установить курсор на объекте и:
1.нажать F2;
2.щелкнуть один раз левой кнопкой «мыши» по названию объекта.
При этом старое имя объекта выделяется в блок. Удалив старое имя и введя новое, нужно нажать ENTER или щелкнуть «мышью» по любому другому объекту.
Для уменьшения риска потерять ошибочно информацию при удалении, на самом деле файлы перемещаются в особую папку Корзину ( Recycled). В ней хранятся удаленные файлы, что позволяет их восстановить. Емкость Корзины фиксирована, по умолчанию она составляет 10 % от емкости диска.
Объекты с дискет и системных дисков в Корзину не помещаются.
Удаление выделенных файлов или папок можно осуществить с помощью клавиши Del (либо в меню «Файл» командой Удалит ь);
Уничт ож ит ь (без восстановления) можно с помощью комбинации клавиш Shift + Del;
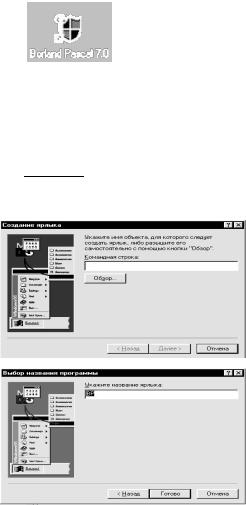
37
Удаление из Корзины производится командой «Файл» ® Очистить;
Для восстановления файла нужно открыть папку Корзина и выделить этот файл. Затем вызвать команду Восст ановит ь из меню «Файл».
Восстановить файлы можно также и перемещением из Корзины в другую папку.
Ярлыки. В ярлыке содержатся ссылки на полное имя файла или папки, особенности запуска приложения и пиктограмму, достаточные для запуска документа или приложения. Один объект может содержать несколько ярлыков, их можно расположить в часто используемых папках.
Удаление ярлыка никак не сказывается на самом объекте. Пиктограмма ярлыка всегда имеет стрелку в левом нижнем углу:
На Рабочем столе удобно иметь именно ярлыки приложений и папок, а не сами папки и приложения.
Создать ярлык можно одним из следующих способов:
1 способ. В окне Проводника перетащить объект при нажатой левой кнопке «мыши» и клавишах Ctrl + Shift. Операционная система создает в указанном месте ярлык объекта.
2 способ. Выделить объект в окне Проводника и выбрать пункт Создать ® Ярлык в пункте меню «Файл».
3 способ. После копирования объекта в Буфер обмена перейти в нужную папку и выполнить
команду Вставить ярлык из пункта меню «Правка». |
|
Второй способ удобнее, т.к. при этом загружается Мастер создания ярлыка: |
|
1 шаг. В поле ввода указать полное имя |
файла, |
запускающего данное приложение. Если оно неизвестно, то можно произвести поиск этого объекта с помощью клавиши «Обзор».
При этом открывается окно, аналогичное Проводнику, где можно открыть нужные папки и выделить необходимый объект.
Затем нажать кнопку «Далее».
2 шаг. В новом открывшемся окне ввести имя ярлыка (либо оставить имя, предлагаемое Мастером создания ярлыка). Результатом будет пиктограмма со стрелкой в левом нижнем углу.
Затем нажать клавишу «Готово» если все действия были выполнены верно, либо «Назад», если необходимо изменить предыдущие действия.
Изменить свойства ярлыка можно с помощью команды Свойства меню «Файл».
2.Задание
Выполнить задания 2.1 и 2.2 в соответствии с указанными действиями с помощью средств
Windows.
Задание 2.1. Работа с окнами.
1.Открыть окна Проводник, Блокнот, Microsoft Word.
2.Свернуть окно Microsoft Word в Панель задач.
3.Развернуть на весь экран окно Блокнот.
4.Свернуть все окна в Панель задач.
5.Развернуть все окна и расположить их : а) каскадом;
б) сверху вниз; в) слева направо.
6.Свернуть окно Проводник и установить размер оставшихся окон на четверть экрана.
7.Выключить ( включить ) режим расположения Панели задач поверх окон.
8.Удалить ( восстановить ) Панель задач на экране.
9.Установить ( удалить ) мелкие значки в Главном меню.
10.Удалить ( восстановить ) часы в Панели задач.
11.Открыть в 3й четверти экрана калькулятор ( пункт меню Программы ® Стандартные ).
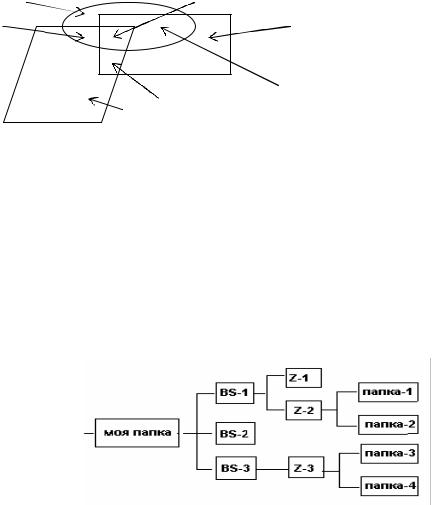
38
12.С помощью меню окон Калькулятор и Блокнот записать результат выражения в окно Блокнот, подсчитав предварительно на калькуляторе ( вид калькулятора – инженерный ):
а) 6,27 – 0,2×105 + 2 / 7 б) sin 3,14 – tg 1 + ln 2,7
в) факториал числа 9 ( 9 ! ).
13.Сохранить вычисления в окне Блокнот как файлы с именами proba1 и проба1 в собственной папке.
14.Свернуть окно Блокнот.
15.Открыть окно Графический редактор Paint ( Программы ® Служебные).
16.Построить рисунок:
синий красный
ж елт ый |
оранж евый |
фиолет овый
Зеленый
черный
17.Сохранить рисунок как файл с именем пробныйрисунок в собственной папке.
18.Вставить рисунок из окна Paint в окно Microsoft Word и сохранить его как файл с именем пробный.
19.Закрыть все окна, кроме окна Проводник.
20.Развернуть окно Проводник, открыть собственную папку ( в папке Student ) и создать в ней папку BOOK.
21.Скопировать все созданные файлы в папку BOOK.
Задание 2.2. WINDOWS. Проводник. Вариант 1.
1.В окне Проводник создать в папке Student папку с именем группы, а затем следующее дерево каталогов:
2.Открыть окно Блокнот и создать файлы:
– в п. Папка1 – файл к1.txt
– в п.Папка3 – файл с1.txt
– в п. Z3 – файл zoo.txt
3.Открыть окно Microsoft Word и создать файлы:
– |
в п. Z1 |
– kip.doc |
– |
в п. Папка2 – cook.doc |
|
4.Скопировать все созданные файлы в п. Z2.
5.Скопировать из п. Z2 в п. BS2 файлы, имена которых начинаются на « k «, а затем переименовать, добавив к концу имени « !! «.
6.Скопировать из п. Z2 в п. BS1 файлы, имена которых начинаются на « с «, затем переименовать, добавив к концу имени « 00 «.
7.Скопировать все файлы дерева «Моя папка» в п. Папка4 ( по возможности группой ).
8.В п. Папка4 создать рисунок в окне Графический редактор Paint под именами рисунок1 и рисунок2.
9.Переместить из п. Папка4 самый «старый» и самый «новый» файлы в собственную папку.
10.Переместить из п. Папка4 максимальный по размеру файл в п. Z1 и переименовать как «максимум».
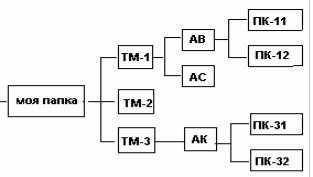
39
11.Переместить из п. Папка4 минимальный по размеру файл в п. BS3 и переименовать как
«minimum».
12.В каждой папке построенного дерева «Моя папка» минимальный и максимальный по размеру файлы сделать скрытыми.
13.Найти в папке Student и во всех вложенных в нее папках файлы, имена которых начинаются на « а « и имеют не более 3х символов, и скопировать первые 5 из них в п. Папка2.
14.Переименовать в п. Папка2 самый « старый « файл на имя « old21» и удалить его в Корзину.
15.Восстановить из Корзины 2 любых файла ( группой ) в папку Папка1 и переименовать как удаленный1 и удаленный2.
16.Окно Проводник развернуть до границ экрана. В правой области информацию представить в виде:
–крупных значков;
–мелких значков;
–списка;
–таблицы.
17. Произвести сортировку файлов правой области Проводника по:
–имени;
–расширению;
–размеру.
18.Поместить ярлык папки Папка4 на Рабочий стол.
19.Свернуть все окна в Панель задач.
Вариант 2.
1.В окне Проводник создать в папке Student папку с именем группы, а затем следующее дерево каталогов:
2. Открыть окно Блокнот и создать файлы:
–в п. ПК11 – файл р11.txt
–в п. ПК31 – файл с3.txt
–в п. АК – файл zima.txt
3.Открыть окно Microsoft Word и создать файлы:
– |
в п. АВ – pika.doc |
– |
в п. ПK12 – cook.doc |
4.Скопировать все созданные файлы в п. АС.
5.Скопировать из п. АС в п. ТМ2 файлы, имена которых начинаются на « р «, а затем переименовать, добавив к концу имени « $$ «.
6.Скопировать из п. АС в п. ТМ1 файлы, имена которых начинаются на « с «, затем переименовать, добавив к концу имени « 66 «.
7.Скопировать все файлы дерева «Моя папка» в п. ПK32 ( по возможности группой ).
8.В п. ПK32 создать рисунок в окне Графический редактор Paint под именами рис1 и рис2.
9.Переместить из п. ПK32 самый «старый» и самый «новый» файлы в собственную папку.
10.Переместить из п. ПK32 максимальный по размеру файл в п. AB и переименовать как
«maximum».
11.Переместить из п. ПK32 минимальный по размеру файл в п. TM3 и переименовать как «минимум».
12.В каждой папке построенного дерева «Моя папка» минимальный и максимальный по размеру файлы сделать скрытыми.
