
МУ-лаб-Информ_№1-6-готов
.pdf
60
Добавление и изменение фигурного текста. Для создания фигурного текста предназначена кнопка Добавить объект WordArt на панели инструментов Рисование. Существует возможность добавить к тексту тень, наклонять, вращать и растягивать его, а также вписать в одну из стандартных форм. Поскольку фигурный текст является графическим объектом, для его изменения — например, добавления заливки рисунком — можно использовать кнопки панели рисования. Кнопка Добавить объект WordArt заменила отдельную программу WordArt, которая поставлялась с предыдущими версиями программ Microsoft: Office, Works, Publisher 95 и т. п.
Фигурный текст является графическим объектом, а не текстом. Фигурный текст не отображается на экране в режиме структуры. Также невозможно выполнить проверку орфографии фигурного текста.
Для работы с фигурным текстом необходимо:
1.На панели инструментов Рисование нажмите кнопку Добавить объект WordArt
2.Выберите нужный текстовый эффект, а затем нажмите кнопку OK.
3.Введите текст, который необходимо отформатировать, в диалоговое окно Изменение текста WordArt, выберите необходимые параметры, а затем нажмите кнопку OK.
4.Для изменения фигурного текста используйте кнопки на панелях инструментов WordArt и Рисование.
Кроме того, можно рисовать рисунки, используя кнопки на панели рисования.
Рисование в документе. Рисунки можно создавать непосредственно в Microsoft Word. Для этого необходимо:
1.Выбрать команду Объект в меню Вставка, а затем — вкладку Создание.
2.Из списка Тип объекта выбрать тип Рисунок Microsoft Word.
3.С помощью панели инструментов Рисование вставить и отредактировать нужные графические объекты.
4.По окончании работы нажать кнопку Закрыть рисунок на панели инструментов Изменить
Рисунок.
Функции обработки графических изображений предоставляются только для работы с объектами типа «Рисунок Microsoft Word».
На панели инструментов «Рисование» можно найти следующие кнопки:
1.Кнопка со списком «Действия» выводит обширный перечень различных операций над графическими объектами.
2.«Выбор объектов» преобразует указатель мыши в стрелку, позволяющую выбирать объекты.
3.«Свободное вращение» поворот выбранного объекта на произвольный угол.
4.«Автофигуры» позволяет выбрать из большого набора стандартных фигур.
5.«Линия» рисование прямой линии при перемещении мыши с нажатой кнопкой. Для рисования линии под углом, кратным 15 градусам, следует держать нажатой кл.Shift.
6.«Стрелка» рисует линию со стрелкой на конце (15 градусов > + Shift).
7.«Прямоугольник» рисует прямоугольник. Для рисования квадрата надо держать нажатой кл.Shift.
8.«Овал» рисование овала в текущем окне. Для создания круга придерживать Shift.

61
9.«Надпись» создание надписи. Надписи можно использовать для размещения текста, такого, как заголовок или выноска на рисунках и диаграммах.
10.«Добавить объект WordArt» создание объекта WordArt
11.«Цвет заливки» добавление, изменение или удаление цвета заливки или самой заливки для выделенного объекта. Заливка может быть градиентной, текстурной, узорной или состоять из рисунков.
12.«Цвет линий» добавление, изменение или удалений цвета линий выделенного объекта.
13.«Цвет шрифта» форматирование выделенного текста заданным цветом.
14.«Тип линии» выбор типа и толщины выделенной линии.
15.«Тип штриха» выбор штриховой или штрихпунктирной линии для выделенного для выделенной фигуры или рамки.
16.«Вид стрелки» выбор типа стрелки для выделенной линии.
17.«Тень» выбор типа тени для выделенного объекта.
18.«Объем» выбор стиля для объемного эффекта.
Приемы профессиональной работы. Проверка документа. Чтобы провести проверку в
части документа, нужно выделить фрагмент текста, в котором необходимо найти и исправить ошибки. Иначе Word проверит весь документ, начиная с того места, в котором расположен курсор. Затем нажать кнопку «Правописание» на стандартной панели инструментов, либо клавишу F7, либо выбрать Сервис, Правописание. На экране появится диалоговое окно «Правописание». Если нужно проверять только орфографию, нужно сбросить в этом окне флажок «Грамматика». Если Word найдет слово, которого нет в его текущем словаре, то оно будет напечатано красным цветом вместе с окружающим его текстом в поле «Нет в словаре». В поле «Варианты» предлагаются возможные способы правильного написания данного слова. Далее можно
предпринять одно из следующих действий:
-Чтобы исправить слово «вручную», нужно изменить его в поле «Нет в словаре» и щелкнуть кнопку «Заменить».
-Чтобы использовать один из предложенных вариантов замены, необходимо выделить один из них в поле «Варианты» и щелкнуть кнопку «Заменить».
-Чтобы заменить все вхождения слова в документ, внося в него исправления «вручную» или выбрав один из вариантов, предложенных Word, нужно щелкнуть кнопку «Заменить все».
-Чтобы пропустить данное вхождение слова, нужно щелкнуть кнопку «Пропустить».
-Чтобы пропустить данное и все последующие вхождения слова в документ, нужно щелкнуть кнопку «Пропустить все».
2.Задание
Выполнить задания в соответствии с вариантом в таблице выбора варианта. Каждое задание должно быть выполнено в точном соответствии с отображенной информацией.
Таблица выбора варианта:
 Первая буква
Первая буква
фамилии
|
|
|
|
Последняя цифра зачетной книжки |
|
|
|
|||
|
0 |
1 |
2 |
3 |
4 |
5 |
6 |
7 |
8 |
9 |
А Л Ф 1 |
2 |
3 |
1 |
3 |
2 |
2 |
1 |
3 |
3 |
|
Б М Х 3 |
3 |
2 |
1 |
1 |
2 |
1 |
2 |
2 |
1 |
|
В Н Ц |
2 |
1 |
2 |
3 |
3 |
2 |
1 |
3 |
1 |
2 |
Г О Ч |
1 |
3 |
1 |
2 |
2 |
1 |
2 |
3 |
2 |
3 |
Е П Ш 3 |
2 |
3 |
2 |
1 |
2 |
3 |
1 |
3 |
2 |
|
Ж Р Щ |
2 |
1 |
3 |
1 |
3 |
3 |
1 |
2 |
1 |
3 |
З С Э |
3 |
3 |
1 |
2 |
1 |
2 |
3 |
1 |
3 |
1 |
И Т Ю |
1 |
2 |
1 |
2 |
3 |
1 |
2 |
3 |
2 |
3 |
К У Я |
3 |
3 |
1 |
2 |
1 |
2 |
1 |
3 |
1 |
3 |

62
Вариант – 1.
1.Открыть текстовый редактор Ms Word.
2.Набрать текст:
Ветер на море гуляет И кораблик подгоняет; Он бежит себе в волнах На раздутых парусах.
Корабельщики дивятся, На кораблике толпятся, На знакомом острову Чудо видят наяву:
Город новый златоглавый, Пристань с крепкою заставой – Пушки с пристани палят,
Кораблю пристать велят…
3.Сохранить файл в папке группы под именем «Лаб_№1».
4.Не закрывая активное окно, создать новый документ.
5.Скопировать в новый документ первый и третий абзацы текста из файла «Лаб_№1».
6.Сохранить новый документ в собственной папке под именем «Лаб_№1_копия».
7.Закрыть файл «Лаб_№1_копия».
8.В оставшемся окне документа выполнить следующие действия:
-Установить тип шрифта Times New Roman.
-Размер шрифта 14.
-Установить выравнивание в 1м абзаце – по центру, во 2м абзаце – по левому краю, во всех остальных абзацах – по ширине.
-Междустрочный интервал – двойной.
-Цвет шрифта – 1 абзац – красный, 2 абзац – синий, 3 абзац – желтый, остальные абзацы – авто.
-Последний абзац выделить зеленым цветом.
-Скопировать текст на 2й лист документа.
9.В документе «Лаб_№1» установить параметры страницы:
-Левая – 2 см, правая – 1,5 см, верхняя – 0,75 см, нижняя – 1 см.
-1й лист – книжная ориентация, 2й лист – альбомная ориентация.
10.В верхнем колонтитуле слева указать Ф.И.О. студента, выполнившего работу, справа вставить номер страницы. На первой странице номер не отображать.
11.В заголовок каждого фрагмента текста (каждой копии текста) вставить специальный символ ☺, в конце каждого фрагмента – символ ☼.
12.На второй странице документа текст разбить на три колонки.
13.Сохранить изменения в файле «Лаб_№1» и закрыть документ.
14.Открыть файл «Лаб_№1_копия».
15.Добавить к набранному тексту таблицу следующего формата:
|
Наименование т овара, |
ед.изм. |
колво |
цена |
сумма |
|
мат ериалов Мат ериалы |
|
|
|
|
1. |
Mouse Pad |
штук |
3 |
632 |
? |
2. |
Тонер для КМА Ricoh |
штук |
3 |
625 |
? |
3. |
Обои |
рулон |
100 |
350 |
? |
4. |
Комплектующие изделия |
|
|
*** |
? |
|
ИТОГО |
|
|
|
??? |
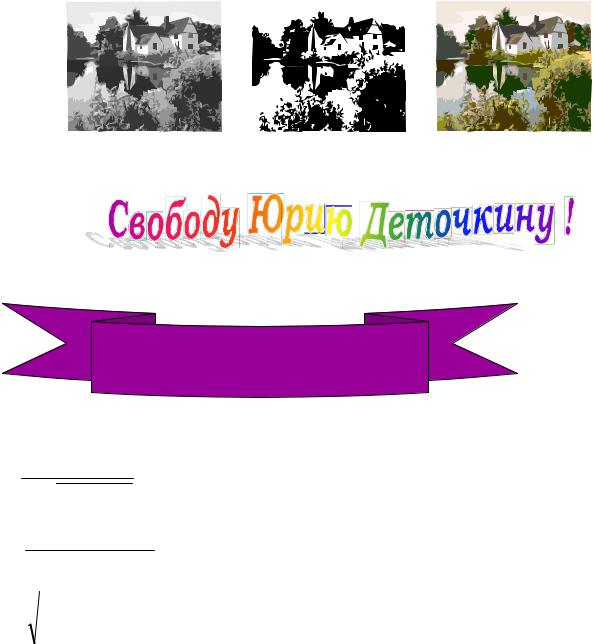
63
16.В 5м столбце таблицы в последней строке вычислить максимальное из вышеприведенных чисел.
17.В 6м столбце таблицы вычислить сумму на каждый вид товара, а в строке ИТОГО сумму всех выше указанных чисел.
18.Изменить первое из чисел в 4м и 6м столбцах таблицы и обновить значение формул в последней строке таблицы.
19.Вставить в текст рисунок из коллекции картинок ClipArt. Выполнить копирование и вставку данного рисунка 2 раза. В 1й копии установить цвет – оттенки серого, во 2й копии – черно – белый, в 3й копии –авто. Пример:
20.Откорректировать контраст и яркость по желанию разработчика.
21.Перетащить первую копию рисунка в начало листа и установить обтекание – в тексте.
22.Добавить в конце текста фигурный текст типа WordArt:
23.Выполнить вставку автофигуры и надписи в начало документа:
Тяжело в учении – легко в бою !
24.Выполнить группировку надписи и автофигуры.
25.На отдельном листе документа набрать формулу с помощью редактора формул Equation 3.0:
1+ x
y=
1+ 
 2+ x+ x2
2+ x+ x2
ì |
3x2 |
ï |
ï,x£0
ïï1+ x2
ï |
|
|
|
|
xÎ[- 2;1,5] |
|
y= í |
|
|
2x |
|
||
ïï |
1+ |
|
,x>0 |
|||
|
||||||
ï |
|
1+ x2 |
|
|
||
ï |
|
|
|
|
|
|
ï |
|
|
|
|
|
|
î |
|
|
|
|
|
|
26. Сохранить все внесенные изменения.

64
Вариант – 2.
1.Открыть текстовый редактор Ms Word.
2.Набрать текст:
В свете есть иное диво: Море вздуется бурливо, Закипит, подымет вой, Хлынет на берег пустой.
Разольется в шумном беге, И очутятся на бреге, В чешуе, как жар горя, Тридцать три богатыря.
Все красавцы удалые, Великаны молодые, Все равны, как на подбор,
Сними дядька Черномор.
3.Сохранить файл в папке группы под именем «Лаб_№1».
4.Не закрывая активное окно, создать новый документ.
5.Скопировать в новый документ первый и третий абзацы текста из файла «Лаб_№1».
6.Сохранить новый документ в собственной папке под именем «Лаб_№1_копия».
7.Закрыть файл «Лаб_№1_копия».
8.В оставшемся окне документа выполнить следующие действия:
-Установить тип шрифта Times New Roman.
-Размер шрифта 14.
-Установить выравнивание в 1м абзаце – по левому краю, во 2м абзаце – по центру, во всех остальных абзацах – по правому краю.
-Междустрочный интервал – полуторный.
-Цвет шрифта – 1 абзац – синий, 2 абзац – красный, 3 абзац – желтый, остальные абзацы – авто.
-Последний абзац выделить розовым цветом.
-Скопировать текст на 2й лист документа.
9.В документе «Лаб_№1» установить параметры страницы:
-Левая – 3 см, правая – 1 см, верхняя – 1,5 см, нижняя – 1,5 см.
-1й лист – альбомная ориентация, 2й лист – книжная ориентация.
10.В верхнем колонтитуле слева указать Ф.И.О. студента, выполнившего работу, справа вставить номер страницы. На первой странице номер не отображать.
11.В заголовок каждого фрагмента текста (каждой копии текста) вставить специальный символ ♫, в конце каждого фрагмента – символ ☻.
12.На второй странице документа текст разбить на две колонки.
13.Сохранить изменения в файле «Лаб_№1» и закрыть документ.
14.Открыть файл «Лаб_№1_копия».
15.Добавить к набранному тексту таблицу следующего формата:
|
МАТРИЧНЫЙ СТРУЙНЫЙ ЛАЗЕРНЫЙ MIN MAX |
|||
Минимальная стоимость, $ |
150 |
220 |
300 |
??? ??? |
Скорость печати (страниц в |
0,54 |
0,52 |
432 |
|
мин.) |
|
|
|
|
Качество печати |
Низкое |
Среднее |
Высокое |
|
Печать на непрерывной бумаге |
Да |
Обычно нет |
Нет |
|
Шум во время работы |
Сильный |
Слабый |
Слабый |
|
Печать больших объемов |
Обычно да |
Обычно нет |
да |
|
данных |
|
|
|
|

65
16.В 5м столбце таблицы во второй строке вычислить минимальное из приведенных в строке чисел.
17.В 6м столбце таблицы вычислить максимальное из приведенных в строке чисел.
18.Изменить числа в 3м и 4м столбцах таблицы и обновить значение формул в последних столбцах таблицы.
19.Вставить в текст рисунок из коллекции картинок ClipArt. Выполнить копирование и вставку данного рисунка 2 раза. В 1й копии установить цвет – оттенки серого, во 2й копии – черно – белый, в 3й копии –авто. Пример:
20.Откорректировать контраст и яркость по желанию разработчика.
21.Перетащить первую копию рисунка в начало листа и установить обтекание – в тексте.
22.Добавить в конце текста фигурный текст типа WordArt:
23. Выполнить вставку автофигуры и надписи в начало документа:
Тяжело в учении – легко в бою !
24.Выполнить группировку надписи и автофигуры.
25.На отдельном листе документа набрать формулу с помощью редактора формул Equation 3.0:
1+ x
y=  1+
1+
 2+ x+ x2
2+ x+ x2
y=2sin(2px)cos(4px) z=cos2(3px)-cos(px)sin(px) z= x2-2y2
x3+0,77x2-0,2513x+0,016995=0
26. Сохранить все внесенные изменения.
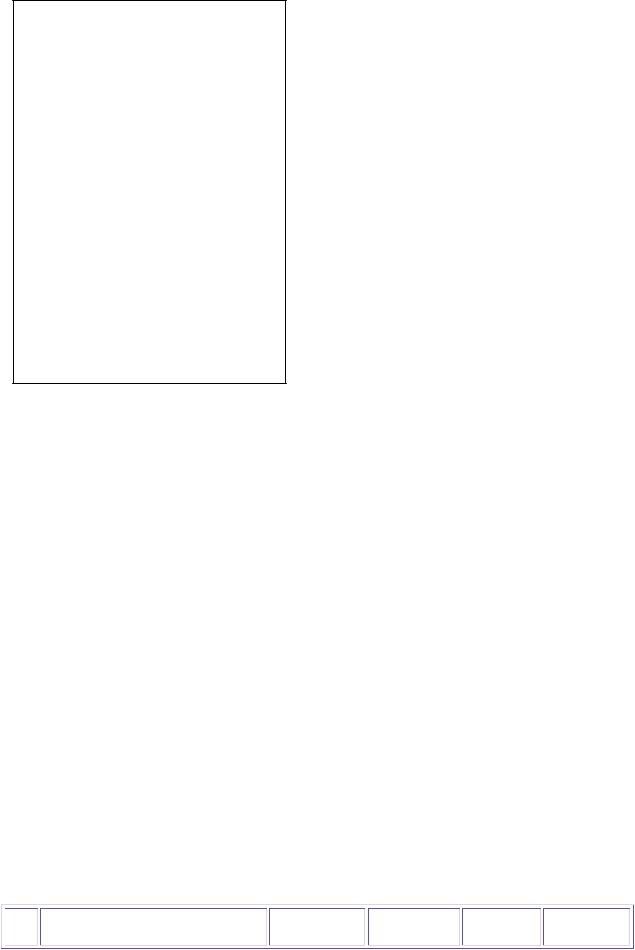
66
Вариант – 3.
1.Открыть текстовый редактор Ms Word.
2.Набрать текст:
По сугробам Новый год Через зимний лес идет. Елка пышная искрится, Нарядилась, как царица!
Разноцветные шары Носят зайки из норы. Кто там серый на опушке?
Это волк нашел хлопушки!
И сороки тут как тут – Бусы пестрые несут! На верхушке изо льда Ярче солнышка звезда!
Хитро смотрит рыжий лис, Он готовит всем сюрприз. Принесли припасы белки, Разложили на тарелки.
3.Сохранить файл в папке группы под именем «Лаб_№1».
4.Не закрывая активное окно, создать новый документ.
5.Скопировать в новый документ первый и третий абзацы текста из файла «Лаб_№1».
6.Сохранить новый документ в собственной папке под именем «Лаб_№1_копия».
7.Закрыть файл «Лаб_№1_копия».
8.В оставшемся окне документа выполнить следующие действия:
-Установить тип шрифта Bookman Old Style.
-Размер шрифта 16.
-Установить выравнивание в 1м абзаце – по центру, во 2м абзаце – по ширине, во всех остальных абзацах – по правому краю.
-Междустрочный интервал – двойной.
-Цвет шрифта – 1 абзац – красный, 2 абзац – желтый, 3 абзац – зеленый, остальные абзацы – авто.
-Последний абзац выделить голубым цветом.
-Скопировать текст на 2й лист документа.
9.В документе «Лаб_№1» установить параметры страницы: - Левая – 3 см, правая – 1 см, верхняя – 1,5 см, нижняя – 2 см.
- 1й лист – книжная ориентация, 2й лист – альбомная ориентация.
10.В верхнем колонтитуле слева указать Ф.И.О. студента, выполнившего работу, справа вставить номер страницы. На первой странице номер не отображать.
11.В заголовок каждого фрагмента текста (каждой копии текста) вставить специальный символ ♣, в конце каждого фрагмента – символ ♪.
12.На второй странице документа текст разбить на три колонки.
13.Сохранить изменения в файле «Лаб_№1» и закрыть документ.
14.Открыть файл «Лаб_№1_копия».
15.Добавить к набранному тексту таблицу следующего формата:
Наименование т овара, |
ед.изм. |
колво |
цена |
сумма |
мат ериалов Мат ериалы |
|
|
|
|

67
1. |
Mouse Pad |
штук |
3 |
632 |
? |
2. |
Тонер для КМА Ricoh |
штук |
3 |
625 |
? |
3. |
Обои |
рулон |
100 |
350 |
? |
4. |
Комплектующие изделия |
|
|
*** |
? |
|
ИТОГО |
|
|
|
??? |
16.В 5м столбце таблицы в последней строке вычислить максимальное из вышеприведенных чисел.
17.В 6м столбце таблицы вычислить сумму на каждый вид товара, а в строке ИТОГО сумму всех выше указанных чисел.
18.Изменить первое из чисел в 4м и 6м столбцах таблицы и обновить значение формул в последней строке таблицы.
19.Вставить в текст рисунок из коллекции картинок ClipArt. Выполнить копирование и вставку данного рисунка 2 раза. В 1й копии установить цвет – оттенки серого, во 2й копии – черно – белый, в 3й копии –авто. Пример:
20.Откорректировать контраст и яркость по желанию разработчика.
21.Перетащить первую копию рисунка в начало листа и установить обтекание – в тексте.
22.Добавить в конце текста фигурный текст типа WordArt:
23.Выполнить вставку автофигуры и надписи в начало документа:
Тяжело в учении – легко в бою !
24.Выполнить группировку надписи и автофигуры.
25.На отдельном листе документа набрать формулу с помощью редактора формул Equation 3.0:
1+ x
y =
1+  2+ x+ x2
2+ x+ x2
ì |
|
|
|
3x2 |
|
|
|
||
ï |
|
|
|
|
|
,x£ 0 |
|||
ï |
|
|
|
|
|
|
|
||
|
|
|
|
|
|
|
|||
ïï1+ x2 |
|
|
|
xÎ[- 2;1,5] |
|||||
ï |
|
|
|
|
|
|
|
||
y= í |
|
|
|
2x |
|
|
|
||
ïï |
1+ |
|
|
|
,x> 0 |
||||
1+ x |
2 |
||||||||
ï |
|
|
|
|
|
||||
ï |
|
|
|
|
|
|
|||
ï
î
26. Сохранить все внесенные изменения.
68
Содержание отчёта
Отчёт должен содержать:
1.Задание к работе.
2.Описание к выполнению каждого задания.
3.Два файла с текстом, форматированным в соответствии с заданием.
Контрольные вопросы
1.Перечислить назначение и функциональные возможности Word.
2.Рассказать о структуре стандартного окна Word и его основных элементах.
3.Перечислить основные кнопки панели инструментов стандартного окна Word.
4.Рассказать о приемах создания, сохранения и редактирования текста.
5.Рассказать о возможностях форматирования текста.
6.Какие приемы работы с графической информацией предусмотрены в Word?
7.Работа с таблицами в Word.
8.Вставка и редактирование объектов в Word.
ЛИТЕРАТУРА
Основная:
1.Информатика. Базовый курс, под ред. С.В. Симоновича.СПб., 2001г.
2.Могилёв А.В., Пак Н.И., Хеннер Е.К, Информатика. – М., 2000г.
3.Беньяш Ю.Л. Освоение ПК и работа с документами. – Москва, «Радио и связь», 2005г.
4.Фигурнов В.Э. IBM PC для пользователя. – Москва, «Высшая школа», 2001г. Дополнительная:
1.Джордейн Р. Справочник программиста персональных компьютеров типа IBM PC, ХТ и АТ: Пер. с англ./ Предис. Н.В. Гайского.М.: Финансы и статистика,1991. 544 с.
2.Микляев А. Настольная книга пользователя IBM PC. – Москва, «СОЛОН», 1997г.
Лабораторная работа №5
Тема: «Основы работы в табличном процессоре Microsoft Excel»
Цель: изучить основные приемы работы в среде табличного процессора Microsoft Excel, возможности редактирования и форматирования числовой информации, а также вычислительных возможностей и представления данных.
В результате выполнения лабораторной работы студент должен: ЗНАТЬ:
-структуру стандартного окна приложения Microsoft Excel, ее общие и специфические элементы с окном Windows;
-работа с несколькими документами в одном приложении;
-возможности редактирования и форматирования числовых данных в Excel. УМЕТЬ:
-выполнять основные действия с документом (создание, сохранение, форматирование числовой информации);
-выполнять сложные вычислительные операции (финансовые, статистические, математические), а также работать с базой данных в Excel.
-представлять графически числую информацию (диаграммы).
ИМЕТЬ ПРЕДСТАВЛЕНИЕ:
о возможностях настройки приложения и параметрах работы Excel;
о возможностях статистических вычислений, а также решения задач оптимизации.
1.Теоретические сведения
Возможности Excel. Корпорацией Microsoft Excel разработан табличный процессор Excel для операционной системы Windows. Среди прочих подобных программных продуктов этот пакет выделяет графический интерфейс и возможность взаимодействовать с другими продуктами Microsoft Office. Функциональные возможности этого пакета позволяют широко его использовать

69
для финансовой обработки данных, научных расчетов, инженернотехнических расчетов, автоматизации учетноконтрольной деятельности, эффективной обработки больших объемов информации, заданных в табличном виде. Он обеспечивает:
быстрое построение таблиц любой формы одноразового и многоразового пользования и сохранение на магнитном носителе в виде отдельного файла с последующим чтением;
возможность обработки таких типов данных, как числа, даты, формулы. Возможен ввод текстовой и вставка графической информации;
поддержку форматов файлов самых разнообразных программных продуктов;
импорт и экспорт табличных данных из внешних баз данных (с возможностями предварительного отбора);
возможность корректировки уже созданной таблицы (перемещение строк и столбцов, их копирование, удаление и т.д.);
использование большой библиотеки стандартных функций (математических, тригонометрических, статистических, бухгалтерских и т.д.);
возможность выбора цветового оформления таблицы, а также выбора различных шрифтов и стилей, включая автоформатирование;
импорт графических объектов в таблицу;
защиту таблицы от несанкционированного доступа;
средства формирования профессиональных отчетов, а также возможность использования форм Microsoft Access для этих целей;
наличие механизма мастеров, которые позволяют автоматизировать выполнение операций (например, мастер диаграмм или мастер функций);
представление данных таблицы в виде двух трёхмерных для редактирования графиков и диаграмм содержит разнообразные инструменты для редактирования графиков и диаграмм, включая средства для создания смешанных двухмерных графиков;
упорядочивание, удаление, копирование, нахождение по условию данных в таблице;
одновременное открытие нескольких рабочих книг, в каждой из которых можно создавать и работать с различными таблицами;
связку таблиц, т.е. автоматический перенос информации из одной таблицы в другую;
автоматизированную обработку таблиц с помощью макрокоманд, а также модулей на встроенном языке программирования Visual Basic for Application;
анализ структуры таблицы: строятся деревья зависимости между ячейками таблицы. Тем самым отпала нужда вручную отслеживать взаимосвязь ячеек, определять, почему изменилась информация в данной ячейке и, наоборот, какие ячейки изменяются вместе с ней;
отображение на карте географических данных
анализ влияния изменений одних данных на другие, благодаря чему можно прогнозировать развитие экономических процессов;
реализацию матричных и оптимизационных вычислений;
поддержку работы в сети;
интеллектуальное реагирование на действия пользователя – система предугадывает действия пользователя и помогает ему выполнить их;
поддержку технологии draganddrop (перетащи и опусти).
Интерфейс табличного процессора Excel очень похож на интерфейс других компонент
Microsoft Office, поэтому, изучив работу с одним продуктом, можно без особых усилий переходить к использованию другого.
Запуск Excel. Есть несколько способов запуска, как и для других программ Microsoft Office:
Пуск, Программы, Excel.
При помощи панели Microsoft Office.
Автоматический запуск при открытии/создании документа Microsoft Office.
При помощи ярлыка на рабочем столе.
Документы Excel. Основным типом документов Excel является рабочая книга файл типа xls.
Рабочие книги состоят из рабочих лист ов. Обычно при создании рабочая книга содержит 3 рабочих листа. Каждый рабочий лист представляет собой электронную таблицу, состоящую из 256 столбцов и 65536 строк. На пересечении строк и столбцов рабочего листа находятся ячейки. Ячейки могут содержать текстовую или числовую информацию либо формулы. Из любой ячейки рабочего листа можно вызвать свыше 400 встроенных функций Excel.
