
МУ-лаб-Информ_№1-6-готов
.pdf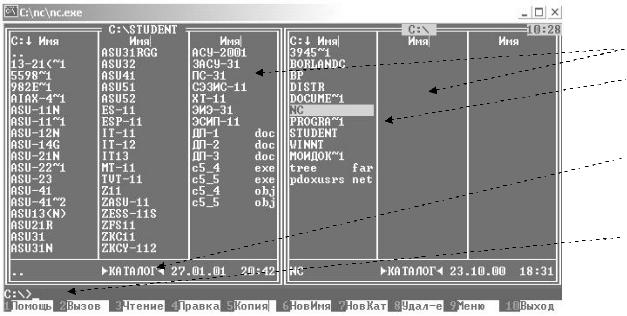
20
на котором стоит в данный момент световой бар ( курсор) 4. В списках каталогов и файлов в любой из панелей может стоять знак « .. «, указывающий на выход в надкаталог, т.е. на уровень выше (например, в левой панели рисунка). Под панелями находится командная строка DOS 5, в которой можно выполнять любые команды DOS. Последней строкой в окне является панель управления 6 (строка подсказка), в которой кратко указано назначение функциональных клавиш.
 2
2
1
3
4
5  6
6
Рисунок 1 – Стандартное окно Norton Commander
Программа Norton Commander позволяет редактировать содержимое командной строки с помощью следующих клавиш:
Ctrl + Enter – вывод в командную строку имени файла, на котором стоит световой бар (курсор) в панели;
Ctrl + O – убрать / восстановить панели NC на экране;
Ctrl + E – вывод в командную строку предыдущей выполненной команды; Ctrl + X – вывод в командную строку следующей выполненной команды; Alt + F8 – вывод списка 16 последних выполненных команд.
Программа Norton Commander позволяет управлять панелями с помощью следующих команд: Ctrl + P – удалить / восстановить на экране неактивную панель;
Ctrl + U – поменять панели местами;
Ctrl + F1 – удалить / восстановить левую панель; Ctrl + F2 – удалить / восстановить правую панель;
Alt + F1 – вывести в левой панели оглавление другого диска; Alt + F2 – вывести в правой панели оглавление другого диска;
Ctrl + L отобразить в неактивной панели информационную панель ( полная информация о текущем каталоге и диске)
Имена каталогов отображаются на экране прописными буквами, а имена файлов строчными. Файлы и каталоги в панели можно расположить в определенном порядке ( т.е. отсортировать их). Это можно сделать с помощью следующих команд:
Ctrl + F3 – сортировка по имени ( в алфавитном порядке имен файлов и каталогов); Ctrl + F4 – сортировка по типу ( в алфавитном порядке расширений);
Ctrl + F5 – сортировка по времени создания или последнего изменения; Ctrl + F6 – сортировка по размеру ( в порядке убывания объема файлов) Ctrl + F7 – несортированный ( произвольный ) вывод файлов и каталогов. Назначение основных функциональных клавиш и их комбинаций
с клавишами CTRL, AL, SHIFT.
Каждая функциональная клавиша выполняет определенное действие с файлами и каталогами. F1 – «Помощь» вызывает справочник NC с оглавлением основных тем;
F2 – «Вызов» выводит на экран окно меню пользователя;
F3 – «Чтение» вызывает на просмотр файл, на котором установлен курсор;
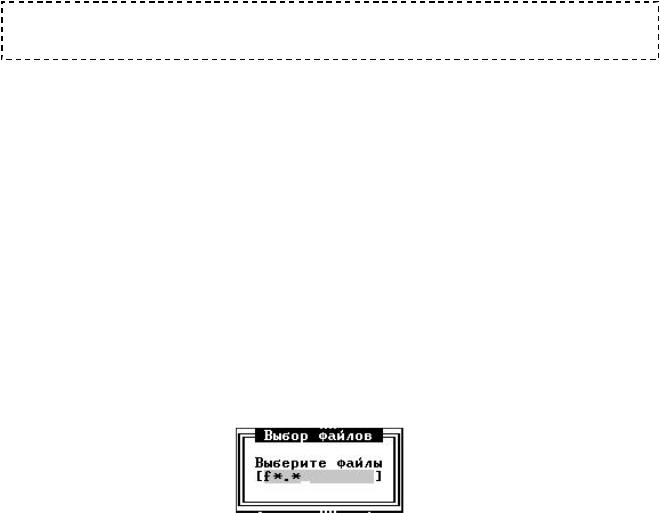
F4 |
21 |
– «Правка» вызывает на редактирование файл, на котором установлен курсор; |
|
F5 |
– «Копия» копирует файл или каталог, на котором установлен курсор ( по умолчанию – в |
соседнюю панель); |
|
F6 |
– «НовИмя» перемещает / переименовывает файл или каталог, на котором установлен |
курсор (по умолчанию – в соседнюю панель); |
|
F7 |
– «НовКат» создает новый каталог ( по умолчанию – в текущем каталоге); |
F8 |
– «Удаление» удаляет файл или каталог, на котором установлен курсор; |
F9 |
– «Меню» вызывает на экран ( над панелями ) строку меню NC; |
F10 – «Выход» выход из NC.
Кроме того, большинство функциональных клавиш несут дополнительные функции при совместном нажатии с клавишами CTRL, ALT, SHIFT. Рассмотрим некоторые из них:
ALT
+F1 – выбор диска на левой панели;
+F2 – выбор диска на правой панели;
+F5 – сжатие выделенных файлов в архив;
+F6 – извлечение файлов из архива;
+F7 – поиск файла на диске;
+F8 – просмотр и выполнение ранее введенных команд;
+F9 – переключение режима 25 строк н экране на 50 строк (и обратно);
+F10 – дерево каталогов с возможностью быстрого перехода в другой каталог. SHIFT
+F4 – редактирование файла. Имя файла запрашивается.
Если указано имя файла, которого еще не существует в текущем каталоге, то файл с указанным именем создается редактором NC.
+ F9 – сохранение текущих режимов NC.
Комбинации функциональных клавиш с клавишей CTRL были рассмотрены выше (управление панелями и сортировка).
1.2Работа с группой файлов
Операционная оболочка NC позволяет выполнять все основные действия (копирование, перемещение, переименование, удаление и т.д.) сразу с несколькими файлами. Для этого файлы должны быть соответствующим образом отмечены. В среде NC файлы и каталоги выделяются цветом, отличным от цвета фона и называются группой файлов или выделенным фрагментом. Выделение файлов и каталогов в фрагмент можно произвести несколькими способами:
1 способ. Выделение файлов произвольно («вручную»).
Для этого достаточно в текущем каталоге установить курсор на нужный файл и нажать клавишу Insert ( или Ins). При этом цвет символов имени файла на экране изменится. Переведя клавишами управления курсором световой бар на другой нужный файл, снова нажать клавишу Insert и т.д. Выделение действительно только в пределах текущего каталога. При выходе из каталога, выделение автоматически снимается.
2 способ. Выделение файлов по маске ( по общему признаку).
Для этого нужно нажать клавишу «+» («серый плюс») в правой части клавиатуры. При этом на экране появляется окно, в котором предлагается ввести маску (шаблон) имен файлов, которые должны быть выделены в фрагмент. Например,
Указанный шаблон автоматически выделяет все файлы в текущем каталоге, имена которых начинаются на «f» и имеют любое количество символов в имени и расширении.
Выделенные файлы (любым из способов) теперь можно копировать, перемещать, переименовывать или удалять одновременно. Например, после выполнения выделения по маске f*.*, в текущем каталоге было выделено 3 файла. Тогда, нажав клавишу F5, операционная оболочка NC выведет на экран следующее сообщение:

22
 Н апомним, что NC по умолчанию предлагает копировать в соседнюю панель. Если необходимо копировать в другой каталог, можно отредактировать командную строку в окне с клавиатуры (либо выбрать кнопку в этом же окне F10Дерево и на открывшемся дереве отметить нужный каталог). После нажатия клавиши Enter (или кнопки Выполнить в окне) все выделенные файлы будут скопированы одним действием в указанный каталог.
Н апомним, что NC по умолчанию предлагает копировать в соседнюю панель. Если необходимо копировать в другой каталог, можно отредактировать командную строку в окне с клавиатуры (либо выбрать кнопку в этом же окне F10Дерево и на открывшемся дереве отметить нужный каталог). После нажатия клавиши Enter (или кнопки Выполнить в окне) все выделенные файлы будут скопированы одним действием в указанный каталог.
Для снятия выделения с файлов, можно также использовать несколько способов.
1 способ. Установить курсор на файл, который нужно исключить из выделения, и нажать клавишу Insert. При этом имя файла будет отображаться на экране тем же цветом, что и остальные невыделенные файлы.
2 способ. Нажать клавишу «» («серый минус») в правой части клавиатуры. При этом на экране выводится аналогичное окно с приглашением указать маску (шаблон) для тех файлов из выделенных, которые нужно исключить из группы. Например,
После нажатия клавиши Enter из группы выделенных файлов будут исключены те, имя которых начинается на «f» и с расширением «txt».
1.3Меню NC
Меню NC вызывается на экран нажатием функциональной клавиши F9. При этом над панелями выводится строка со следующими пунктами:
Левая |
Файл |
Диск |
Команды |
Правая |
Выйти из меню NC можно, нажав ESC.
Рассмотрим подробнее каждый пункт меню и входящие в него команды.
Пункты меню «Левая» и «Правая». В эти пункты меню входят команды, выполняемые соответственно в левой и правой панелях. Поэтому, за исключением двух команд, все остальные полностью идентичны.
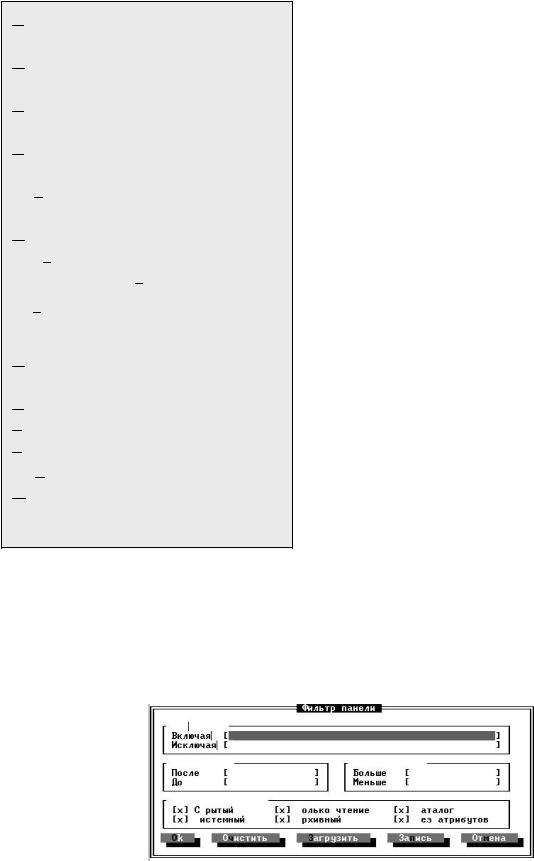
Краткий формат |
|
Полный формат |
|
Состояние |
Ctrl + L |
Дерево каталогов |
|
Просмотр |
Ctrl + Q |
Архив |
|
Панель поиска |
|
Паспорт каталога |
Ctrl + Z |
Связь |
|
Вкл / Выкл |
Ctrl + F1 |
Имя |
Ctrl + F3 |
Тип (расширение) |
Ctrl + F4 |
Время |
Ctrl + F5 |
Размер |
Ctrl + F6 |
Без сортировки |
Ctrl + F7 |
Обновить панель |
|
Фильтр … |
|
Сменить диск … |
Alt + F1 |
23
отображает информацию в краткой форме (имя файла и каталога)
отображает полную информацию о фалах и каталогах (имя, расширение, размер, дата и время создания)
отображает информацию о памяти компьютера и месте на диске
отображает дерево каталогов в активной панели, в соседней панели выводит его содержимое
быстрый просмотр файлов, выделенных в активной панели
просмотр и обработка архивных файлов
отображает в панель файлы, найденные при выполнении поиска файлов
информация о выделенных каталогах
связь с другими компьютерами через порт
включает / отключает левую ( правую – Ctrl + F2) панель
сортировка по имени
сортировка по расширению
сортировка по дате и времени создания файла
сортировка по размеру
несортированный вывод файлов и каталогов
повторное считывание информации в панели
вывод части файлов
смена диска в левой панели ( в правой – Alt + F2)
Буква, подчеркнутая в названии команды, называется «горячей» клавишей, т.к. при ее нажатии данную команду можно выбрать быстрее.
Команды, сопровождаемые комбинациями клавиш справа, могут быть выполнены нажатием этих клавиш без вызова меню NC.
Команды, после которых указано многоточие «…», сами вызывают подменю команд, где нужно указать дополнительные параметры.
Такой командой, например, является команда «Фильтр». При выборе этой команды на экране открывается окно:
В каждом из полей ввода можно указать шаблон ( маску) файлов, которые должны быть отображены в панели. Выбор файлов можно произвести по:
а) имени файла |
|
|
Например, Включая [ a*.*, |
b*.* |
] |
Исключая [ a*.txt, b*.doc |
] |
|
б) дате создания файла |
|
|
в) размеру файла |
|
|
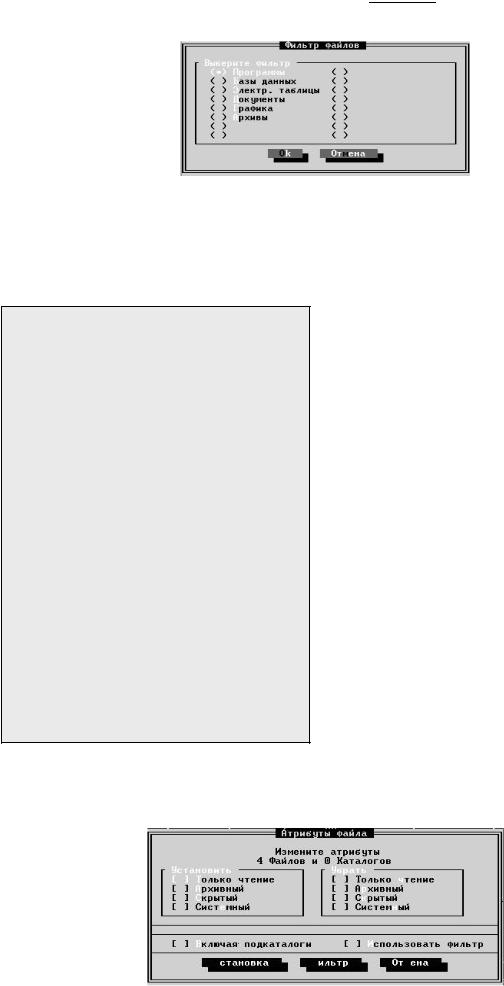
24
г) атрибутам.
Кроме того, NC предлагает собственные стандартные атрибуты ( часто используемые). Список стандартных атрибутов можно открыть, выбрав кнопку Загрузить в этом же окне. При этом на экран выводится список стандартных фильтров:
Выбрать нужный фильтр можно, установив точку клавишей «пробел» около названия. Например, в данном окне на рисунке выбран фильтр, показывающий только командные (программные) файлы. При этом в начальном окне в строке Включая автоматически устанавливаются все известные NC расширения для командных файлов.
Пункт меню «Файл».
Справка |
F1 |
Вызов меню пользователя |
F2 |
Просмотр файла |
F3 |
Редактирование файла |
F4 |
Копирование файла |
F5 |
Перемещение / переименов |
F6 |
Создание каталога |
F7 |
Удаление файла / каталога |
F8 |
Разрезать / слить файл |
Ctrl + F10 |
Установка атрибутов файла … |
|
Выделить файл |
Серый + |
Снять выделение |
Серый – |
Инвертировать выделение Серый * Восстановить выделение
Выход |
F10 |
вызов справки NC
вызывает меню пользователя
вызывает содержимое файла на просмотр
вызывает редактор NC для редактирования
копирование файла или каталога
перенос / переименование файлов и каталогов
создание каталога
удаление файлов и каталогов
разбиение / слияние файла на части
установка / отмена свойств файла
выделение файлов по маске
снятие выделения по маске
обращение выделения
восстановление выделения файлов, снятого NC
выход из NC
Команда «Установка атрибутов файла» вызывает подменю (только если курсор установлен на имени файла или файлы выделены в группу!) вида:
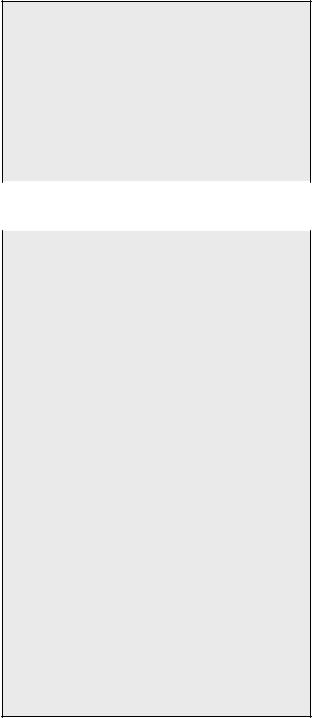
25
Атрибут «Только чтение» позволяет только просмотреть содержимое файла, но не позволяет его отредактировать.
Атрибут «Архивный» устанавливается для архивных файлов.
Атрибут «Скрытый» делает файл невидимым в панелях. Увидеть его можно только, установив режим «Показать скрытые файлы» в пункте меню «Команды» → «Конфигурация».
Атрибут «Системный» устанавливается для файлов, которые запускают другие программы. Атрибуты можно устанавливать и удалять в любом количестве и любом порядке.
Пункт меню «Диск».
Копировать дискету … Форматировать дискету …
Метка диска …
______________________________
Сетевые утилиты … Shift + F2
______________________________
Уборка диска … |
Shift + F1 |
Пункт меню «Команды». |
|
|
|
Дерево каталогов |
Alt + F10 |
Поиск файла |
Alt + F7 |
Журнал команд |
Alt + F8 |
Число строк на экране |
Alt + F9 |
Информация о системе |
|
Обмен панелей |
Ctrl + U |
Вкл / Выкл панелей |
Ctrl + O |
Сравнение каталогов
Синхронизация каталогов Ctrl + F8
______________________________
Терминал
Меню пользователя … Обработка расширений … Редактор по расширению … Конфигурация …
точная копия дискеты
форматирование дискеты (осторожно: вся информация при форматировании стирается без восстановления !!!)
метка диска ( дискеты) до 11 символов
используется для вызова диалога Сетевые соединения
удаление ненужной информации на диске
–загрузка дерева каталогов с возможностью быстрого перехода в другой каталог
–поиск файлов и каталогов на диске
–список последних 16 выполненных команд с возможностью их повторного выполнения
–переключение экрана с режима 25 строк на 50 строк ( и обратно )
–полная информация о системе
–меняет панели местами
–включает / отключает обе панели одновременно
–сравнивается содержимое соседних панелей (несовпадающие файлы и каталоги выделяются цветом)
–копируются файлы и каталоги, которых нет в соседних панелях
–загрузка файла для подключения терминала (сообщения через локальную сеть)
–создание (правка) меню пользователя
–редактирование файла расширений
–установка редактора по расширению
–установка конфигурации NC
Команда «Конфигурация» является подменю, в котором можно установить текущие режимы
NC:

|
|
|
|
|
|
|
26 |
|
|
|
|
|
|
|
|
||
|
|
|
Экран |
Параметры экрана |
|
|||
|
|
|
Опции панели |
Настройка панелей |
|
|||
|
|
|
Гашение экрана Настройка гашения экрана |
|
||||
|
|
|
Принтер / мышьНастройка принтера и мыши |
|
||||
|
|
|
Редактор |
Опции редактора |
|
|||
|
|
|
Подтверждения |
Задание приглашения |
|
|||
|
|
|
Сжатие |
Опции сжатия данных |
|
|||
|
|
|
|
[ x ] |
Сохранять настройки |
|
||
|
|
|
|
Ok |
|
|
Отмена |
|
|
|
|
|
|
|
|
|
|
|
Экран |
|
|
|
|
|
||
|
|
|
|
|
|
|||
|
Цвета экрана |
) ЖКД |
|
|
цвет экрана: |
|||
|
( |
) Ч / Б ( |
|
Ч |
/ Б – черно – белый; ЖКД – жидко – |
|||
|
( • ) Набор1 ( |
) Набор 2 |
|
кристаллический экран; Набор 1 и Набор 2 – |
||||
|
Опции экрана |
|
|
наборы цветных экранов |
||||
|
|
|
|
|
|
|||
|
[ |
] Графический интерфейс |
|
NC отображается в графическом режиме |
||||
|
[ |
] Включить меню |
|
Строка меню NC отображается всегда |
||||
|
[ |
] Путь в командной строке |
|
Путь в командной строке отображается |
||||
|
[ х ] Панель управления |
|
|
полностью |
||||
|
|
Панель управления всегда видна внизу экрана |
||||||
|
[ х ] Полный экран |
|
||||||
|
|
Панели располагаются на весь экран |
||||||
|
[ |
] Часы |
|
|
||||
|
|
|
Отображаются часы в правом верхнем углу |
|||||
|
|
Ok |
Отмена |
|
|
экрана |
||
|
|
|
|
|
|
|
||
|
Опции панели |
|
|
|
|
|
||
|
|
|
|
отображает скрытые файлы |
||||
|
[ |
] Показать скрытые файлы |
||||||
|
[ |
] Ins перемещает вниз |
при нажатии Insert курсор перемещается вниз |
|||||
|
[ |
] Выбирать подкаталоги |
|
Insert выделяет в группу каталоги |
||||
|
|
при выборе каталога в одной панели его |
||||||
|
[ |
] Параллельный показ |
||||||
|
|
содержимое автоматически отображается в другой |
||||||
|
[ |
] Отображать меню при |
при запуске NC меню пользователя вызывается |
|||||
|
запуске |
|
|
автоматически |
||||
|
[ |
] Сводная строка |
отображается строка мини статуса |
|||||
|
|
Ok |
Отмена |
|
|
|
|
|
|
|
|
|
|
|
|
|
|
Гашение экрана → включает ряд программ сохранения экрана, которые можно использовать для предотвращения «выгорания» экрана от ярких фиксированных элементов изображения. Здесь же указывается длительность паузы в работе пред ее включением.
Принтер / мышь → устанавливается тип принтера и порт его подключения, а также коррекция работы мыши.
Редактор → устанавливается вид редактора, который вызывается нажатием клавиши F4 (встроенный или внешний).
Подтверждения→ NC запрашивает подтверждения перед копированием, переносом или удалением файлов и каталогов.
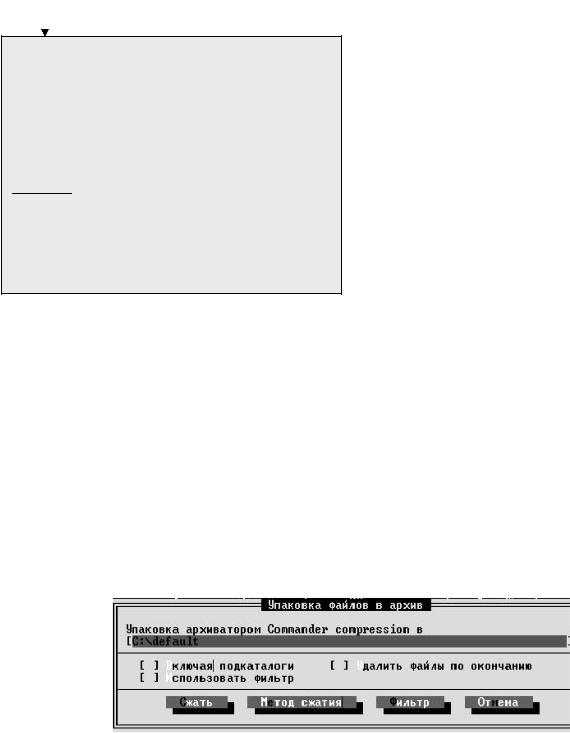
Сжатие
Мет од хранения ( ) Автоматический выбор наилучшего метода
( ) Минимизировать размер ( ) Оптимизировать скорость
Общий [ ] Подтвердить пароль
__________________________________
[ ] Сохранить настройки
Ok Отмена
27
NC выбирает метод сжатия автоматически
устанавливается наименьший размер архивного файла
устанавливается максимальная скорость сжатия
устанавливается пароль при архивации данных
1.4Сжатие данных
Известно, что файлы, содержащие большое количество информации, занимают соответственно и много места на диске. Если файлы предназначены для длительного хранения (либо их нужно поместить на дискету меньшего объема, чем их реальный размер), то лучше эти данные сжать в архив, т.е. представить их в сжатой, компактной форме. Таким способом можно освободить место на диске для часто используемых программ или поместить информацию на дискету фиксированного объема. Кроме того, возможность установки пароля при архивации дает дополнительную защиту данных от «случайных» пользователей.
Чтобы поместить файлы в архив, нужно установить параметры сжатия в пункте меню «Команды» → «Конфигурация» → «Сжатие». Установив метод сжатия и (при необходимости) пароль, можно начинать архивацию. Для этого:
1.файлы (или каталоги) нужно выделить в группу;
2.нажать комбинацию клавиш Alt + F5;
3.в открывшемся окне установить параметры перемещения данных:
В командной строке установить полное имя архивного файла ( по умолчанию NC предлагает создать архив default в корневом каталоге диска С). Если в архив помещаются каталоги, то необходимо включить режим Включая подкаталоги. Если файлы после помещения в архив должны быть удалены на прежнем месте, то нужно включить режим Удалить файлы по окончанию. Изменить архиватор (программу, сжимающую файлы) можно, выбрав кнопку Метод сжатия (по умолчанию – Commander compression). Нажать кнопку Сжать (или клавишу Enter).
Если архив уже существует на диске, то достаточно скопировать (или переместить) файлы в данный архив, предварительно открыв его в одной из панелей (аналогично обычному копированию или перемещению).
Чтобы извлечь файлы из архива, достаточно открыть его (аналогично установке текущего каталога), выделить эти файлы цветом и произвести обычное копирование или перемещение клавишами F5 или F6. При этом файлы извлекаются из архива и помещаются в соседнюю панель. Если нужно разархивировать весь архив, то выполняют следующие действия:
1.установить курсор на архивный файл;
2.нажать комбинацию клавиш Alt + F6;
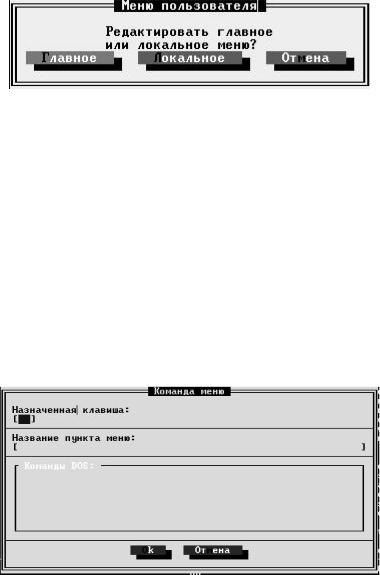
28
3.в открывшемся окне установить параметры распаковки (аналогично упаковке файлов)
4.нажать клавишу Enter.
1.5Создание меню пользователя
Меню пользователя создается для работы с часто используемыми программами. Меню содержит список программ, с которыми пользователь работает довольно часто. Поэтому NC позволяет быстро загрузить те программы, которые есть в данном списке без указания каждый раз полного пути к запускаемому объекту. Этот путь указывается один раз при создании пункта меню пользователя.
Чтобы внести новый пункт в меню пользователя, нужно:
выполнить команду «Меню пользователя» в пункте меню «Команды» В открывшемся окне установить вид меню:
Главное меню запускается в любом каталоге, Локальное – только в пределах текущего каталога (т.е. каталога, в котором создано данное меню).
Встроке – подсказке функциональных клавиш выбрать нужную клавишу: F1 – Помощь
F2 – Запись исправлений
F4 – Правка пунктов меню пользователя
F6 – Новый пункт меню
F8 – Удаление пункта меню
F10 – Выход из редактора меню пользователя
Вслучае создания нового пункта меню, выбрать F6.
Указать тип создаваемого пункта меню:
Команда Меню (пункт меню открывают подменю)
В открывшемся окне заполнить поля ввода:
Назначенная клавиша – указывается любая клавиша клавиатуры, которая позволить быстро выбирать данный пункт меню в большом списке (горячая клавиша).
Название пункта меню – указывается название программы, которая будет запущена при выборе этого пункта меню (произвольно).
Команды DOS – указываются команды DOS, которые позволяют запустить данную программу на выполнение: полный путь и имя запускаемого файла (в строгом соответствии с правилами
DOS!).
Например, чтобы пункт меню вызывал запуск программы Borland Pascal, необходимо записать в поле ввода Команды DOS следующую запись:
C: \ BP \ bp.exe
Выбрать кнопку Ok или нажать клавишу Enter Нажать клавишу F2 – Запись
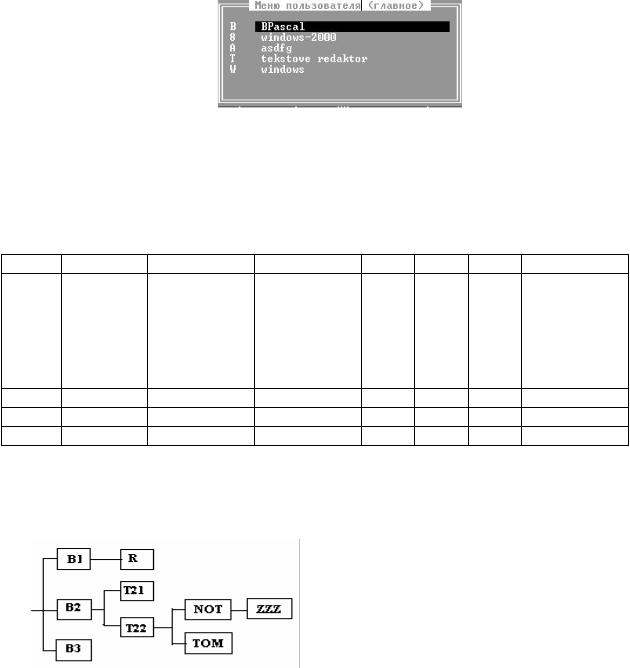
29
Нажать клавишу Enter
Нажав клавишу F2, в списках программ появится запись ( например, «BPascal»), выбрав которую, произойдет запуск языка программирования Borland Pascal:
В заключении, отметим, что каждый пункт меню может быть отредактирован (F4) или удален
(F8).
2.Задание
Выполнить действия в соответствии с заданием по указанному дереву каталогов. Вариант задания выбирается студентом в соответствии с таблицей вариантов.
|
0 |
1 |
2 |
3 |
4 |
5 |
6 |
7 |
8 |
9 |
А Л Ф 1 |
2 |
3 |
1 |
3 |
2 |
2 |
1 |
3 |
3 |
|
Б М Х 3 |
3 |
2 |
1 |
1 |
2 |
1 |
2 |
2 |
1 |
|
В Н Ц 2 |
1 |
2 |
3 |
3 |
2 |
1 |
3 |
1 |
2 |
|
Г О Ч |
1 |
3 |
1 |
2 |
2 |
1 |
2 |
3 |
2 |
3 |
Е П Ш 3 |
2 |
3 |
2 |
1 |
2 |
3 |
1 |
3 |
2 |
|
Ж Р Щ |
2 |
1 |
3 |
1 |
3 |
3 |
1 |
2 |
1 |
3 |
З С Э |
3 |
3 |
1 |
2 |
1 |
2 |
3 |
1 |
3 |
1 |
И Т Ю |
1 |
2 |
1 |
2 |
3 |
1 |
2 |
3 |
2 |
3 |
К У Я |
3 |
3 |
1 |
2 |
1 |
2 |
1 |
3 |
1 |
3 |
Вариант 1.
1.В каталоге STUDENT создать собственный каталог с именем группы, а в нем создать следующее дерево каталогов:
2.Создать файлы:
–в каталоге R файл sing.txt
–в каталоге Т22 – файл star.me
–в каталоге ZZZ файл astra.doc
–в каталоге В1 файл zoo.txt
–в каталоге TOM файл din.doc
3.Скопировать все созданные файлы в к.Т21.
4.В каталоге STUDENT найти все файлы, в имени которых не более 3х символов, и скопировать (одним действием) в каталоге В3 и каталоге Т21.
5.Скопировать из каталога BC \ Examples в каталоге NOT максимальный по размеру файл с новым именем «maxi» и минимальный по размеру файл – в каталог Т21 с новым именем
«mini».
6.В каталоге ВС \ Examples найти самый «новый» файл и скопировать его в каталог В2, изменив расширение на «new».
7.Скопировать (одним действием) все файлы из каталога Т21 в собственный каталог, заменив 1й символ в расширении на «9», и добавив к концу имени «о».
8.Переместить из каталога В3 2 файла (одним действием) с минимальными и 2 файла с максимальными размерами в каталог R.
9.Переместить (одним действием) из собственного каталога те файлы, в имени которых не более 5 символов, в каталог ZZZ, оставив в расширении 1 символ.
10.Переместить (одним действием) 2 самых «старых» файла из каталога В3 в каталог ZZZ, заменив расширение на «old».
