
МУ-лаб-Информ_№1-6-готов
.pdf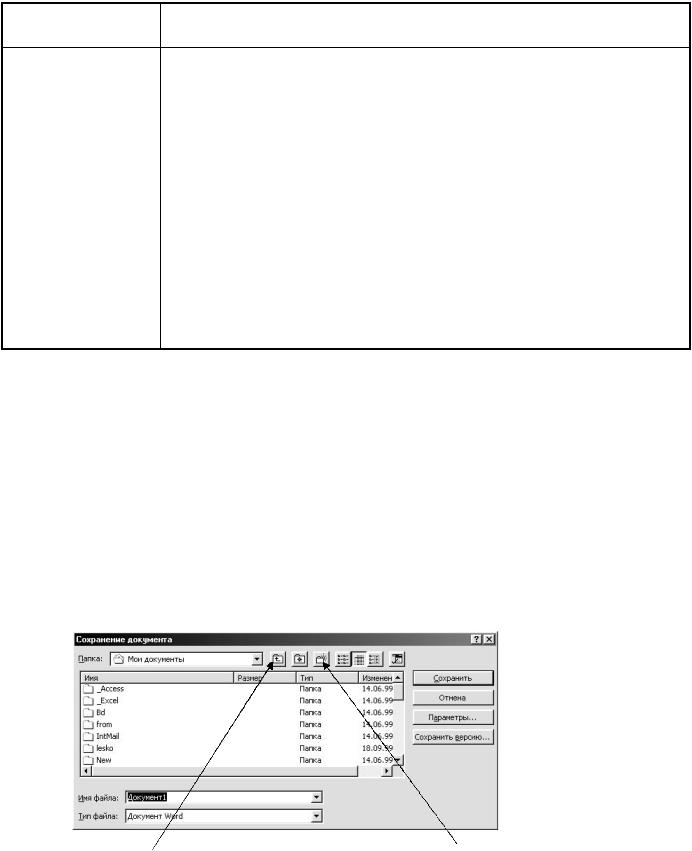
|
|
|
50 |
Линейка |
|
Позволяет устанавливать различные отступы. Деления на |
|
|
|
линейке в дюймах |
|
4 |
кнопки |
1. |
Режим «Обычный» в нем Word работает быстрее всего |
переключения |
2. |
Режим электронного документа удобен для прочтения и |
|
режимов |
|
редактирования документа на экране. В нем быстро можно |
|
просмотра |
|
найти нужный раздел докта |
|
3.Режим разметки мы видим документ в том виде, как он будет напечатан
4.Режим структуры для создания и просмотра структур документов. В нем можно отображать на экране только основные заголовки, скрывая весь текст. Можно быстро повысить и понизить уровень заголовков, а также переместить их в новую позицию вместе с относящимся к ним текстом Первое время мы будем работать только в режимах Обычный и Разметки.
Создание нового документа. Каждый новый документ Word создается на основе некоторого шаблона. Шаблон это образец нового документа, содержащий текст и/или форматирование.
Проще всего создать новый документ при помощи кнопки «Создать» на стандартной панели инструментов. При этом новый документ создается на основе шаблона «Обычный» и ему присваивается имя «Документ N», где N – порядковый номер созданного в данном сеансе работы документа. Можно также выбрать «Файл» «Создать»
Сохранение документов. После того, как будет введен некоторый текст в новый документ, этот документ необходимо сохранить, для того, чтобы он не исчез при выключении компьютера и чтобы его можно было потом использовать. При этом при сохранении необходимо будет дать ему некоторое имя, отвечающее его содержанию, а также поместить его в какуюто определенную папку Windows. Это необходимо для того, чтобы потом созданный документ было легко найти.
Для сохранения документа можно выбрать Файл, Сохранить как… . На экране появится следующее диалоговое окно:
Кнопка «Справка»  для вызова
для вызова
«Всплывающей подсказки»
Кнопка «На 1 уровень вверх» |
Кнопка «Создать папку» |
|
В этом окне необходимо сделать следующее:
1.Найти папку, в которую необходимо поместить документ. Это можно сделать при помощи полос прокрутки. Для того, чтобы войти в нужную папку, надо дважды щелкнуть по ее значку. Кнопка «на 1 уровень вверх» позволит подняться по дереву папок. Название текущей папки отображается вверху в поле «Папка». Если необходимо создать новую папку, можно использовать кнопку «Создать папку».
2.Впечатать в поле «Имя файла» название документа и нажать кнопку «Сохранить».
3.О назначении остальных кнопок легко узнать, щелкнув кнопку «Справка».
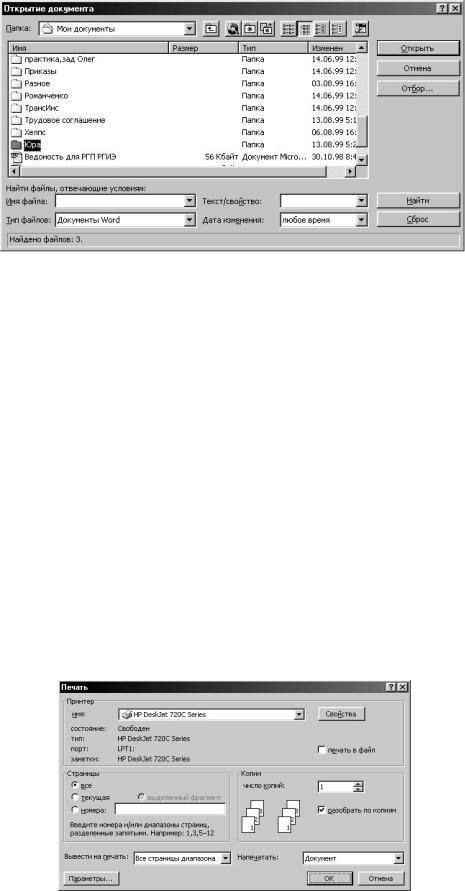
51
Кроме того, для сохранения документов можно использовать кнопку «Сохранить» на стандартной панели инструментов. При первом сохранении нового документа эта кнопка вызывает рассмотренное нами диалоговое окно, а в дальнейшем просто сохраняет документ под тем же именем.
Открытие документа. Если работу над созданным документом необходимо продолжить, можно использовать кнопку «Открыть» на стандартной панели инструментов. Можно также выбрать Файл, Открыть. В любом случае на экране появится следующее диалоговое окно:
В этом окне необходимо найти папку, в которой был сохранен документ, затем в этой папке найти документ по его названию. После этого надо либо щелкнуть дважды по его значку, либо, щелкнув 1 раз, отметить документ и затем нажать кнопку «Открыть». Если с искомым документом работали недавно, можно нажать в строке меню «Файл». В нижней части выпадающего списка хранятся имена последних сохраненных документов.
Работа с несколькими документами. Иногда бывает необходимо, просматривая один документ, составлять другой. Word может работать одновременно со многими документами. При этом удобно использовать следующие приемы работы:
Открыть меню «Окно». В нижней его части расположен список всех открытых в данный момент документов, причем рядом с именем текущего активного документа стоит контрольная метка. Если щелкнуть по нужному документу, он появится на экране.
Можно выбрать в этом меню команду «Упорядочить все». Word поместит рядом два окна и можно, просматривая один документ, редактировать другой.
В этом же меню есть полезная команда «Разделить». Она используется при работе с большими документами, когда необходимо бывает одновременно просматривать 2 части одного
документа.
Печать документа. Если необходимо напечатать созданный документ, нужно чтобы к компьютеру присоединен принтер и установлены необходимые драйверы для него.
Проще всего нажать кнопку «Печать» на стандартной панели инструментов. В этом случае напечатается весь документ на текущий установленный принтер. Перед печатью можно предварительно посмотреть, как документ будет выглядеть на бумаге. Для этого можно нажать кнопку «Предварительный просмотр». Для точной настройки параметров печати следует выбрать Файл, Печать. На экране появится диалоговое окно:
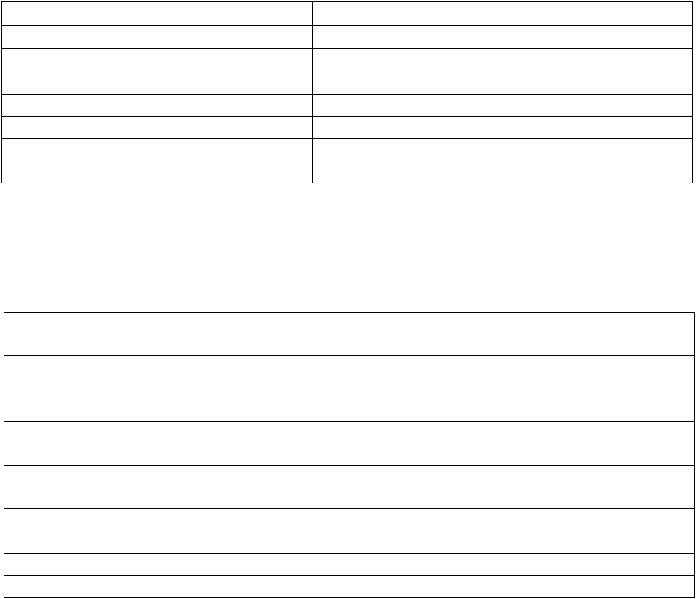
52
В этом окне можно выбрать принтер для печати, указать печатаемые страницы, количество копий документа и другие параметры.
Основные приемы редактирования в Word. Ввод текста. Когда создается новый документ на основе шаблона Обычный(Normal), то на экране отображается пустая рабочая область с двумя элементами:
Мигающая вертикальная черточка. – Это текстовый курсор, или курсор ввода, который указывает позицию документа, где будет появляться набранный текст и где можно производить правку документа.
Горизонтальная черточка. – Отмечает конец документа.
По мере набора текст будет отображаться на экране, а курсор ввода перемещаться вправо.
Если строка текста достигнет правого края экрана, Word автоматически начнет новую строку. Это называется переносом по словам. После нажатия клавиши Enter Word начнет новый абзац.
1. Абзацы в Word. Абзац является важным элементом в Word, т.к. за абзацами закрепляются определенные типы форматирования. Word отделяет один абзац от другого при помощи обычно невидимых символов абзаца. Увидеть их можно, нажав в стандартной панели инструментов кнопку Непечат аемые символы. Чтобы скрыть эти символы, необходимо нажать эту кнопку еще один раз.
Перемещение по документу. С помощью клавиатуры:
На 1 символ влево или вправо |
Стрелка влево ¬ или вправо ® |
|
На 1 |
слово влево или вправо |
Ctrl+¬ или Ctrl+® |
На 1 |
строку вверх или вниз |
Стрелка вверх – стрелка вниз |
На 1 |
абзац вверх или вниз |
Ctrl+- или Ctrl+¯ |
К началу или концу строки |
Home или End |
|
На 1 |
экран вверх или вниз |
PgUp или PgDn |
Вверх или вниз экрана |
Ctrl+PgUp или Ctrl+PgDn |
|
В начало или в конец документа |
Ctrl+Home или Ctrl+End |
|
Удобно также перемещаться по документу при помощи мыши, используя полосы прокрутки и кнопки на них. Для того, чтобы быстро переместить текстовый курсор, нужно щелкнуть мышью в необходимом месте текста.
Чтобы быстро перейти к последнему исправлению в тексте, необходимо нажать одновременно
Shift+F5.
Выделение текста.
Любой блок |
Укажите на начало текста, нажмите левую кнопку мыши и, |
|
удерживая ее нажатой, перетащите курсор через текст |
Одно слово |
Щелкните дважды на этом слове |
Одно предложение |
Нажмите клавишу Ctrl и, удерживая ее нажатой, щелкните в |
|
любом месте этого предложения |
Одну строку |
Передвиньте курсор мыши влево от строки, так, чтобы он |
|
принял форму стрелки и щелкните левой кнопкой |
Несколько строк |
Перетащить указатель мыши в виде стрелки слева от этих |
|
строк |
Один абзац |
Щелкнуть дважды слева от абзаца |
Весь документ |
Ctrl+щелкнуть дважды слева от текста |
Любой блок |
Shift+стрелки |
Весь документ |
Ctrl+A |
Чтобы быстро выделить слово, нужно щелкнуть его дважды.
Чтобы выделить все предложение, нужно щелкнуть его, удерживая клавишу Ctrl.
Чтобы удалить выделение, можно щелкнуть мышью в любом месте экрана, либо переместить курсор ввода с помощью клавиатуры.

53
Удаление, копирование и вставка текста. Удалить 1 символ:
Справа от курсора – клавиша Del
Слева от курсора – клавиша BackSpace.
Для замены текста наберите новый текст с помощью клавиатуры, передвинув предварительно
курсор ввода на нужное место. (При этом Word должен находиться в режиме замены текста. Переключение между режимами ВСТАВКА/ЗАМЕНА осуществляется клавишей Ins)
Для перемещения, удаления или копирования блока текста нужно сначала его выделить. Затем:
1.Для копирования щелкните Правка, Копировать либо кнопку Копировать, либо Ctrl+Ins, либо
Ctrl+C
2.Для перемещения или удаления щелкните Правка, Вставить, либо кнопку Вырезать, либо
Ctrl+Del, либо Ctrl+X.
3.Установите курсор ввода в позицию, куда Вы хотите переместить или скопировать текст.
4.Щелкните Правка, Вставить либо кнопку Вставить, либо Shift+Ins, либо Ctrl+V.
5.Для перемещения небольших блоков текста на небольшое расстояние удобно использовать технологию «перетащить и оставить»:
6.Выделить текст
7.Указать на текст мышью. Курсор мыши должен принять вид стрелки
8.Нажать и удерживать клавишу Ctrl.
9.Перетащить текст на новое место. Во время перетаскивания вертикальная пунктирная линия будет точно указывать новое местоположение текста.
10.Отпустить кнопку мыши и клавишу Ctrl.
Основные приемы оформления текста. Панель форматирования. Для осуществления различных приемов оформления текста предназначена панель форматирования:
Изменение шрифта |
Полужирный |
|
Выравнивание по |
|
|
левой и правой |
|||
|
|
|||
выделенного текста |
|
|
||
|
|
границам или |
||
|
|
|
||
|
Курсив |
|
отступам |
|
|
Выравнивание по |
Выравнивание по |
||
Изменение размера |
|
|||
Подчеркнутый |
левому краю с |
правому краю с |
||
выделенного текста |
неровным правым |
неровным левым |
||
|
||||
Выбор стиля для |
|
|
Центрирование между |
|
выделенных абзацев |
|
|
||
|
|
левым и правым полями |
||
|
|
|
страницы |
Добавление или |
Увеличить отступ |
|
удаление нумерации |
Уменьшить отступ |
|
заданных абзацев |
|
|
|
|
|
|
Форматирование |
|
Добавление или удаление |
выделенного |
текста |
заданным цветом |
|
|
маркировки заданных |
|
|
абзацев |
|
|
Форматирование выделенного текста так, чтобы он выделялся на фоне окружающего. Вначале следует нажать на кнопку, а затем выбрать объект, который будет выделен. После выделения объекта следует снова нажать кнопку. Чтобы изменить цвет выделения, следует нажать стрелку рядом с кнопкой, а затем выбрать необходимый цвет.
Выбор шрифта. Гарнит ура определяет внешний вид символов. Шрифты имеют названия, например: Arial, Courier, Times New Roman. Не все шрифты имеют в своем составе набор русских
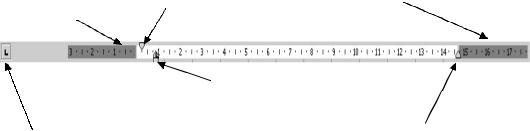
54
букв, а некоторые вообще состоят из различных значков. Наборы шрифтов на компьютере формируются при установке Windows, а затем их можно дополнять при помощи панели управления.
Шрифты в Windows могут изменять свой размер. Единицей измерения в данном случае служит пункт (типографский термин). 1 пункт = 1/72 дюйма = 2.54 см / 72.
Для изменения размера и названия шрифта можно воспользоваться панелью форматирования, как показано на рисунке. При этом если нужно произвести изменения для уже введенного текста, необходимо его предварительно выделить. Можно также в строке меню выбрать Формат, Шрифт. На экране появится диалоговое окно, в котором можно изменять очень большой набор параметров для шрифта. В этом окне можно установить также тип шрифта, используемый по умолчанию.
Полуж ирное, Курсивное и Подчеркнут ое начертания можно также быстро изменить при помощи 3х кнопок на панели форматирования.
Границы. Чтобы применить границу к тексту, надо выделить этот текст, а для абзаца просто поместить курсор внутрь абзаца. Для изменения границ следует использовать кнопку «Внешние границы» либо вызвать диалоговое окно «Границы и заливка» (Формат, Границы и заливка) и в нем щелкнуть вкладку Граница, если она не выбрана. В этом окне можно определить тип, цвет, ширину линий для каждой из сторон границы.
Заливка. Заливку можно также применять как к выделенному тексту, так и к отдельным абзацам. В заливке может использоваться цвет фона, цвет узора и их сочетание. Для применения заливки надо также выбрать Формат, Границы и заливка и в диалоговом окне «Границы и заливка» выбрать вкладку «Границы».
Отступы и выравнивание. От ст уп это расстояние между текстом абзаца и полями документа. Отступы можно установить при помощи горизонтальной линейки. (Если линейка на экране не видна, то надо выбрать Вид, Линейка.)
Деления на линейке указаны в дюймах, а не в сантиметрах.
Для установки отступов необходимые абзацы надо выделить. Иначе отступ будет применен только к новому абзацу.
Отступ 1й строки
Правое поле
Левое поле
Выступ |
Отступ слева |
|
Отступ справа
Установка позиций табуляции
Для изменения отступа 1й строки абзаца следует перетащить маркер Отступ 1й строки.
Для изменения отступа всех строк абзаца, кроме 1й следует перетащить маркер Выступ.
Для изменения левого отступа всех строк абзаца предназначен маркер Отступ слева.
Для изменения отступа правого края абзаца маркер Отступ справа.
Левый отступ текущего абзаца можно быстро увеличить при помощи кнопок «Увеличить отступ» (кл.Tab) и «Уменьшить отступ(кл. Shift+Tab).
Выравнивание текста. Есть 4 типа выравнивания текста, и для каждого из них есть отдельная кнопка на панели форматирования:
По левому краю: начала строк на одной вертикальной линии
По центру: центрирование строк между левым и правым полями документа
По правому краю: окончания строк на одной вертикальной линии
По ширине: начала и окончания строк по своим вертикальной линиям
Можно также установить тип выравнивания при помощи диалогового окна «Абзац» (Формат, Абзац), в котором есть поле со списком «Выравнивание».
Колонтитулы. Колонт ит ул это текст, отображаемый вверху или внизу каждой страницы. Для работы с колонтитулами необходимо выбрать Вид, Колонт ит улы.

55
Word переключится в режим разметки страницы и отобразит верхний колонтитул текущей страницы, заключенный в пунктир. Основной текст документа станет бледным, и на экране появится панель инструментов «Колонтитулы»:
Вставляет № страницы |
|
Переход между верхним |
|
|
Выводит диалоговое |
и нижним колонтитулами |
|
Вставляет общее число |
окно «Формат № |
Вставляет время |
|
страницы» |
|
||
страниц |
Устанавливает колонтитул, |
||
|
как в предыдущем разделе
|
Вставляет дату документа |
|
Отображает или скрывает текст документа |
Открывает диалоговое окно |
|
«Параметры страницы» |
||
|
По окончании работы с колонтитулами нужно нажать кнопку «Закрыть» на этой панели инструментов.
Работа со списками. В списках каждый абзац содержит один из пунктов и имеет свой номер или маркер. Для быстрого создания списка можно щелкнуть кнопку «Нумерация» или «Маркеры» на панели форматирования. Для выбора различных вариантов списков следует вызвать диалоговое окно «Список» (Формат,Список).
В этом окне есть 3 вкладки, нужно выбирать необходимую, затем щелкнуть схему списка и нажать кнопку Ok.
Для того, чтобы закончить создание списка, нужно отжать соответствующую кнопку («Нумерация» или «Маркеры») на панелях форматирования. Чтобы преобразовать имеющийся текст в список, надо сначала его выделить.
Для создания многоуровневых списков надо выбрать вкладку «Многоуровневый» в диалоговом окне «Список»:
А затем:
1. Выбрать схему и нажать кнопку OK.
2. Набирать список, нажимая после каждого абзаца Enter.
3. Для понижения уровня пункта можно использовать клавишу Tab(либо кнопку «Увеличить отступ»), а для повышения сочетание клавиш Shift+Tab (либо кнопку «Уменьшить отступ).
Символы и спецсимволы. Многих необходимых для набора текста символов нет на обычной клавиатуре. Для того, чтобы ввести их в текст, необходимо выбрать Вст авка, Символ.
На экране появится диалоговое окно «Символ»:
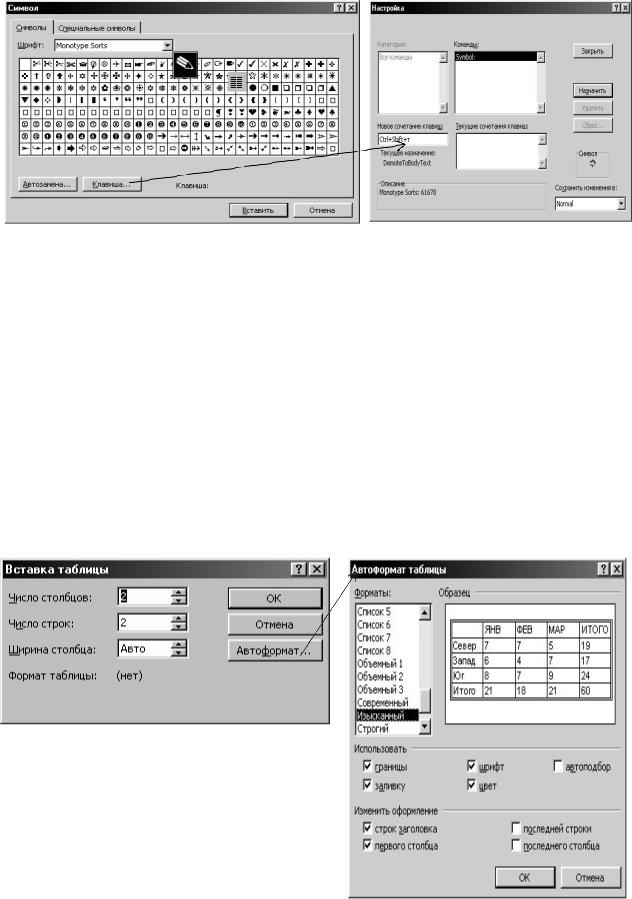
56
Вэтом окне надо найти необходимый символ и нажать кнопку «Вставить», чтобы он появился
втексте. Можно поменять набор символов при помощи поля ввода со списком «Шрифт». Для ввода спецсимволов надо выбрать вкладку «Специальные символы. Кнопка «Клавиша» в этом окне вызывает диалоговое окно «Настройка», в котором можно назначить сочетание клавиш для ввода символа с клавиатуры.
Колонки. Для расположения набранного текста колонками необходимо выделить его, а затем выбрать Формат, Колонки. В появившемся диалоговом окне надо выбрать тип колонок и установить другие параметры.
Можно быстро расположить выделенный текст колонками при помощи кнопки «Колонки» на стандартной панели инструментов.
Работа с таблицами. Таблицы состоят из строк и столбцов, на пересечении которых находятся ячейки. Ячейка может содержать любую информацию, с которой работает Word, за исключением другой таблицы.
Вставка таблицы:
1. Установить курсор ввода в нужное место документа 2. Выбрать Таблица, Добавить таблицу. На экране появится диалоговое окно «Вставка таблицы».
3.Установить в диалоговом окне число строк и столбцов.
4.Нажав кнопку «Автоформат», можно выбрать в диалоговом окне внешний вид будущей таблицы, а затем нажать Ok для возврата в диалоговое окно «Вставка таблицы».
5.Можно задать ширину столбцов.
6.Нажать Ok. На экране появится сформированная таблица.
Можно также быстро создать таблицу, щелкнув кнопку «Добавить таблицу», на стандартной панели инструментов, а затем отметить нужное количество строк и столбцов.

57
Перемещение по таблице. Для перемещения по большим таблицам удобно использовать клавиатуру:
Клавиши |
Их дейст вие |
Tab |
К следующей ячейке в данной строке |
Shift+Tab |
К предыдущей ячейке в данной строке |
Alt+Home |
К первой ячейке в данной строке |
Alt+End |
К последней ячейке в данной строке |
Alt+PgUp |
К верхней ячейке в данном столбце |
Alt+PgDn |
К нижней ячейке в данном столбце |
Если нажать клавишу Tab в последней ячейке последней строки таблицы, то автоматически появится новая строка.
Удаление и вставка ячеек, строк и столбцов. Для очистки содерж имого ячейки надо ее выделить и нажать клавишу Del. Чтобы быстро выделить ячейку, нужно передвинуть курсор мыши так, чтобы он принял форму стрелки, направленной на ячейку и щелкнуть левой кнопкой мыши.
Для удаления самой ячейки, либо строки или столбца, которым она принадлежит, необходимо:
1.Переместить курсор ввода в любую ячейку необходимой строки или столбца.
2.Выбрать Таблица, Удалить ячейки. На экране появится диалоговое окно «Удаление ячеек».
3.Установить необходимый флажок и нажать Ok. Для вставки строк и столбцов необходимо:
1.Переместить курсор ввода в ячейку правее той позиции, куда необходимо вставить столбец, или ниже той позиции, куда необходимо вставить строку.
2.Выбрать Таблица, Добавить столбцы либо Таблица, Добавить
строки.
Чтобы добавить столбец к правому краю таблицы, необходимо:
1.Щелкнуть мышью за пределами правого края таблицы так, чтобы появился черный прямоугольник.
2.Выбрать Таблица, Выделит ь ст олбец.
3.Выбрать Таблица, Добавит ь ст олбцы.
Перемещение и копирование строк и столбцов. Выделить строку или столбец мышью либо,
переставив курсор ввода в ячейку необходимой строки или столбца, выбрать Таблица, Выделит ь ст олбец или Таблица, Выделит ь ст року.
1.Нажать кнопку «Копировать» либо кнопку «Вырезать».
2.Поставить курсор ввода в ту ячейку таблицы, сверху или слева которой будут вставлены ст рока или ст олбец.
3.Нажать кнопку «Вставить».
Изменение ширины столбца. Указать на правый край столбца, при этом курсор мыши примет вид двух тонких вертикальных линий со стрелками, направленными вправо и влево.
1.Перетащить край столбца Либо:
1.Поместить курсор ввода в ячейку столбца
2.Выбрать Таблица, Высота и ширина ячеек
Впоявившемся диалоговом окне можно задать как ширину столбцов, так и высоту строк. В этом окне можно также использовать кнопку «Автоподбор» для автоматической установки ширины столбца согласно содержимому ячеек.
Границы таблицы. Можно изменить вид границ таблицы либо вообще их убрать:
1.Выделить необходимые ячейки либо всю таблицу.
2.Выбрать Формат, Границы и заливка.
Следует использовать Таблица, Отображать сетку или Таблица, Скрыть сетку для таблиц без границ.
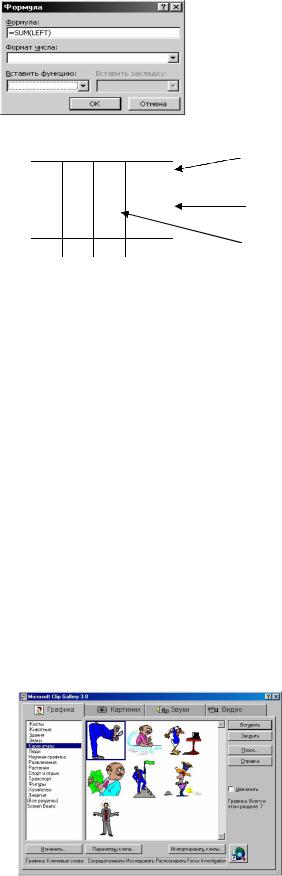
58
Автоматическое форматирование таблицы.
1.Поместить курсор ввода в любую ячейку таблицы.
2.Выбрать Таблица, Автоформат.
Вставка формул в таблицы. Word позволяет производить расчеты внутри таблиц по формулам.
Для вставки формулы в ячейку необходимо поместить в нее курсор ввода и выбрать Таблица, Формула…
Принцип адресации ячеек ясен из следующей схемы:
A |
B |
C |
D … |
=SUM(LEFT) |
|
1 |
5 |
6 |
11 |
||
|
|||||
2 |
|
7 |
|
=B1+C2 |
|
3 |
|
13 |
12 |
||
4 |
|
|
|
=SUM(ABOVE) |
|
… |
|
|
|
Графические возможности Word. Работа с графикой и WordArt. Создание графического изображения. Графическое изображ ение это картинка, хранящаяся на диске в графическом файле. Изображение может быть связано и/или внедрено в документ.
При внедрении рисунок просто вставляется в документ. Размер документа может при этом намного увеличится.
При связывании рисунок остается в своем файле, и при каждом изменении он изменяется и в документе. Размер документа при этом практически не увеличивается, но при копировании документа не следует забывать и про связанные с ним рисунки.
Для того, чтобы добавить в документ изображение, необходимо:
1.Поместить курсор ввода в ту позицию, куда необходимо вставить изображение
2.Вставка, Рисунок, Из файла. Появится диалоговое окно «Добавить рисунок»
3.Найти в этом окне необходимый рисунок.
4.Установить или сбросить флажки «Связать с файлом» и «Хранить в документе»
5.При установке флажка «Поверх текста» рисунок можно будет отображать ниже или выше остальных объектов. В противном случае изображение будет помещено на одном уровне с текстом.
6.Ok
Добавление рисунка из коллекции ClipArt. Word содержит большую коллекцию небольших
изображений (клипов), использующихся для того, чтобы сделать документ более привлекательным и интересным. Для вставки в документ изображения из коллекции ClipArt необходимо:
1.Переместить курсор ввода в позицию, куда необходимо вставить изображение.
2.Выбрать команду Вставка, Рисунки, Картинки. Появится диалоговое окно Microsoft Clip Gallery.

59
3.В списке слева необходимо выбрать категорию изображения либо пункт «Все разделы»
4.Найти и выделить необходимое изображение.
5.Щелкнуть кнопку «Вставить», чтобы оно появилось в документе.
Отображение графики. Графические изображения в теле документа могут сильно замедлить его прокрутку на экране. В этом случае можно перейти в режим структуры либо в обычный режим (Попробуйте на этом документе, если Вы читаете его на компьютере!). Чтобы управлять отображением графики, можно воспользоваться следующим порядком действий:
1.Выбрать Сервис, Параметры для открытия диалогового окна «Параметры»
2.Щелкнуть вкладку «Вид», если она не выбрана.
3.Установить или сбросить флажок «Графические объекты» в секции «Показывать»
4.Нажать Ok.
Обрезка и изменение размеров графических объектов. Чтобы выделить графическое изображение, необходимо по нему щелкнуть. Появятся 8 маленьких квадратиков, называющихся маркерами изменения размера. После этого можно изменять размер изображения при помощи маркеров, либо его обрезать.
Панель инструментов «Настройка изображения».
Эта панель автоматически появляется на экране после вставки рисунка и имеет 12 кнопок (по порядку слева направо):
1.«Вставить рисунок» добавляет рисунок из файла в текущую позицию документа.
2.«Изображение» выводит подменю: «Авто», «Оттенки серого», «Чернобелое», «Подложка».
3.«Увеличить контрастность» увеличение интенсивности или насыщенности цветов для выделенного объекта. Чем выше контрастность, тем меньше в цвете доля серого.
4.«Уменьшить контрастность» обратное действие для предыдущей кнопки.
5.«Увеличить яркость» добавление белого для повышения интенсивности цвета. Более яркие цвета содержат больше белого цвета.
6.«Уменьшить яркость» обратное действие для предыдущей кнопки.
7.«Обрезка» обрезка рисунка или восстановление его частей.
8.«Тип линии» выводит меню с типами линий.
9.«Обтекание текстом» позволяет установить тип обтекания: «Вокруг рамки», «По контуру», «Сквозное», «Нет обтекания», «Сверху и снизу», «Измениить контур обтекания».
10.«Формат рисунка» выводит диалоговое окно, в котором можно изменить форматирование линий, цвета, заливки и узора, размеров, положения и других свойств выделенного объекта.
11.«Установить прозрачный цвет» установка прозрачного цвета для выделенного точечного рисунка. Необходимо выбрать цвет, который станет прозрачным. Эта возможность доступна только для точечных рисунков.
12.«Сброс параметров рисунка» отмена обрезки краев выделенного рисунка, а также
возвращение исходных настроек цвета, яркости и контрастности.
Типы рисунков. Можно вставлять рисунки и фотографии из других программ и файлов. Для вставки рисунка из другой программы нужно выбрать команду Рисунок в меню Вставка, а затем
— команду Из файла. Для вставки отсканированной фотографии можно выбрать команду Рисунок в меню Вставка, а затем — команду Со сканера. На экране появится рисунок в окне программы Microsoft Photo Editor, предназначенной для редактирования рисунков.
Существует два типа рисунков: точечные рисунки, которые не могут быть разгруппированы, а также рисунки типа метафайлов, которые могут быть разгруппированы, преобразованы в графические объекты, а затем отредактированы при помощи кнопок на панели рисования. Большинство рисунков имеют формат метафайла. Для разгруппирования и преобразования рисунка в набор графических объектов необходимо выделить его, а затем выбрать команду Разгруппировать в меню Действия. Графические объекты, получившиеся после разгруппирования метафайла, можно изменять, как любые другие графические объекты. Например, можно вставить рисунок человека, разгруппировать его, изменить цвет его одежды, а затем добавить измененный рисунок к другому рисунку.
