
Информатика. Методички. OpenOffice. Табличный редактор. Работа в ОО.Сalc
.pdf
Например, при копировании автозаполнением ячейки Е2 ( рис. 6.20) на нижерасположенные ячейки, в ячейке Е3 будет формула =С3*D3, в ячейке Е4 будет формула =С4*D4 и т. д.
Рис. 6.20. Копирование формул В некоторых случаях использование относительных ссылок недопустимо.
Например, в таблице на рис. 6.21 при копировании ячейки Е2 на нижерасположенные ячейки ссылка на ячейки С2 и D2 должны изменяться, а ссылка на ячейку В8 должна оставаться неизменной.
Рис. 6.21. Использование абсолютных ссылок Для того чтобы ссылка на ячейку при копировании не изменялась,
необходимо использовать абсолютные ссылки. Абсолютная ссылка ячейки имеет формат $A$1, где $ – служебный символ, показывающий абсолютную ссылку.
Чтобы ссылка на ячейку была абсолютной, после указания ссылки на ячейку следует нажать комбинацию клавиш Shift + F4. Ссылку можно
преобразовать из относительной в абсолютную и при редактировании ячейки с формулой. К заголовкам столбца и строки в адресе ячейки следует добавить служебный символ $. Например, для того чтобы ссылка на ячейку В8 стала абсолютной, необходимо ввести $В$8.
Ссылка может быть не только относительной или абсолютной, но и смешанной.
Ссылка формата A$1 является относительной по столбцу и абсолютной по строке, т.е. при копировании ячейки с формулой выше или ниже, ссылка изменяться не будет. А при копировании влево или вправо будет изменяться заголовок столбца.
Ссылка формата $A1 является относительной по строке и абсолютной по столбцу, т.е. при копировании ячейки с формулой влево или вправо выше или ниже ссылка изменяться не будет. А при копировании выше или ниже будет изменяться заголовок строки.
Например, в ячейке Е2 таблицы на рис. 6.21 достаточно было ввести смешанную ссылку В$8.
Использование имен ячеек и диапазонов Присваивание имен
Имя (название) – слово или набор символов, представляющих ячейку, диапазон ячеек, формулу или константу. Имена можно использовать в любом листе документа или только в отдельном выбранном листе. При использовании в формулах имена ячеек являются абсолютными ссылками.
Имя можно присвоить ячейке или диапазону ячеек.  Выделите ячейку или диапазон ячеек.
Выделите ячейку или диапазон ячеек.
 В меню Вставка выберите команду Названия, а затем в подчиненном меню – команду Определить. Можно также нажать комбинацию клавиш Ctrl + F3.
В меню Вставка выберите команду Названия, а затем в подчиненном меню – команду Определить. Можно также нажать комбинацию клавиш Ctrl + F3.
 В окне Определение названия в поле Название введите имя ячейки или диапазона ( рис. 6.22).
В окне Определение названия в поле Название введите имя ячейки или диапазона ( рис. 6.22).

Рис. 6.22. Присвоение имени ячейке Для удобства работы рекомендуется создавать имена короткие и хорошо
запоминающиеся. Первый знак в имени должен быть буквой или знаком подчеркивания. Остальные знаки имени могут быть буквами, числами, точками и знаками подчеркивания. Пробелы не допускаются. Также не допускаются имена, которые имеют такой же вид, как и ссылки на ячейки, например Z100 или R1C1. В имени может быть больше одного слова. В качестве разделителей слов могут быть использованы знаки подчеркивания и точки, например: Год_2010 или Год.2010. Имя может содержать до 375 знаков. Имя может состоять из строчных и прописных букв, но OpenOffice.org Calc их не различает.
Имя можно присвоить формуле или постоянному значению (константе).
Например, имя " Скидка ", которому присвоено значение 33 процента, можно использовать в любом месте для вычисления цены со скидкой.
Для присвоения имени формуле или константе в поле Назначено окна Определение названия следует ввести знак равенства (=) и формулу или константу ( рис. 6.23).

Рис. 6.23. Присвоение имени константе Можно использовать и более простой способ присвоения имени ячейке
или диапазону.
Выделите ячейку или диапазон ячеек.
 В поле раскрывающегося списка Область листа панели формул введите имя ( рис. 6.24) и нажмите клавишу Enter.
В поле раскрывающегося списка Область листа панели формул введите имя ( рис. 6.24) и нажмите клавишу Enter.
Рис. 6.24. Присвоение имени ячейке Применение имен
При создании формул имена ячеек можно вводить с клавиатуры. Достаточно ввести первый символ имени, как в виде всплывающей подсказки появится все имя ( рис. 6.25).

Рис. 6.25. Ввод имени ячейки в формулу
Достаточно нажать клавишу Enter, чтобы принять имя из подсказки. Если с одних и тех же символов начинается несколько имен, можно прокрутить все имена с помощью клавиши Tab.
Во избежание возможных ошибок при использовании имен в процессе создания формулы можно использовать другую процедуру.
 В меню Вставка выберите команду Названия, а затем в подчиненном меню - команду Вставить.
В меню Вставка выберите команду Названия, а затем в подчиненном меню - команду Вставить.
 В окне Вставить название дважды щелкните мышью по нужному имени или выделите его и нажмите кнопку ОК ( рис. 6.26).
В окне Вставить название дважды щелкните мышью по нужному имени или выделите его и нажмите кнопку ОК ( рис. 6.26).
Рис. 6.26. Вставка имени в формулу Удаление имени
Ненужное или ошибочное имя можно удалить.

 В меню Вставка выберите команду Названия, а затем в подчиненном меню – команду Определить. Можно также нажать комбинацию клавиш Ctrl + F3.
В меню Вставка выберите команду Названия, а затем в подчиненном меню – команду Определить. Можно также нажать комбинацию клавиш Ctrl + F3.
 В окне Определение названия в поле Название выделите имя ячейки или диапазона и нажмите кнопку Удалить ( рис. 6.27).
В окне Определение названия в поле Название выделите имя ячейки или диапазона и нажмите кнопку Удалить ( рис. 6.27).
Рис. 6.27. Удаление имени Проверка ошибок
Проверка ошибок при создании и редактировании формул
В процессе создания и/или редактирования формул OpenOffice.org Calc обнаруживает в функциях ошибки синтаксиса, аргументов и формул, после чего приостанавливает дальнейшую работу. В окне отображается сообщение об обнаружении ошибки ( рис. 6.28) или непосредственно в ячейке отображается код ошибки, а в строке состояния – соответствующее сообщение ( рис. 6.29).
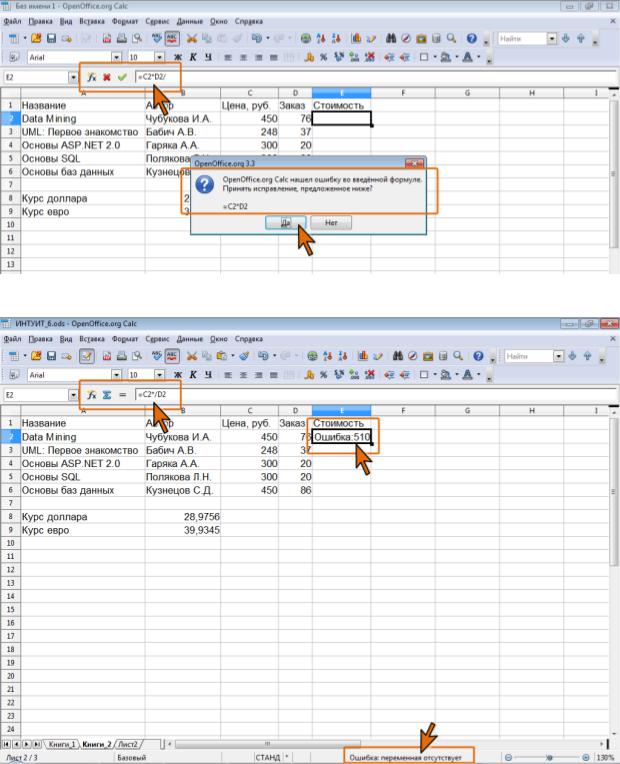
Рис. 6.28. Сообщение об ошибке во введенной формуле
Рис. 6.29. Отображение кода ошибки в формуле В сообщении об ошибке предлагается возможный вариант ее исправления
ошибки (см. рис. 6.28). Чтобы принять его следует нажать кнопку Да. Если нажать кнопку Нет, в ячейке будет отображен код ошибки.
Основные ошибки и некоторые возможные причины их появления приведены в таблице.

Трассировка связей между формулами и ячейками Для удобства поиска причин ошибок, а также и в некоторых других
случаях можно графически отобразить связь между ячейками в формуле. Зависимости между ячейками отображаются с использованием подчиненного меню команды Зависимости из меню Сервис ( рис. 6.30).
Рис. 6.30. Инструменты для отображения зависимостей ячеек Для отображения ячеек, входящих в формулу в качестве аргументов,
необходимо выделить ячейку с формулой и выбрать команду Влияющие ячейки (см. рис. 6.30).
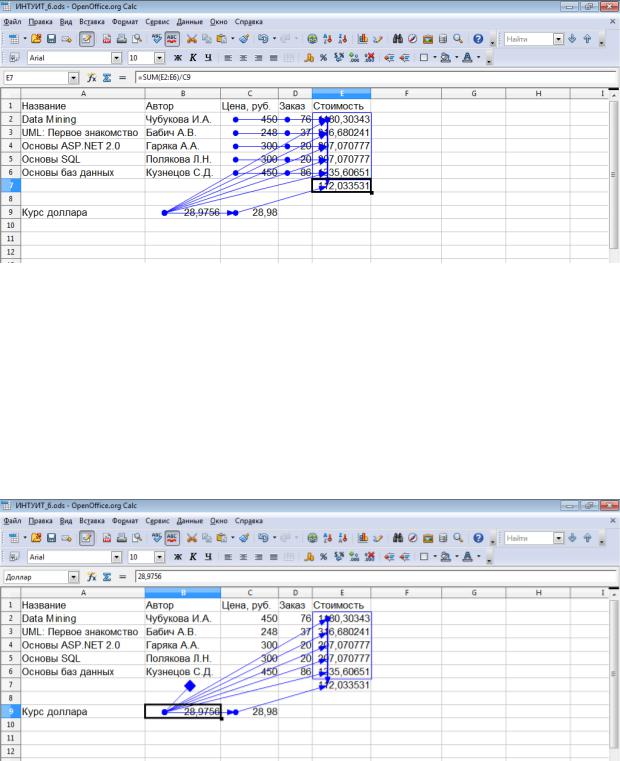
Однократный выбор команды Влияющие ячейки отображает связи с ячейками, непосредственно определяющими результат вычисления. Если в этих ячейках также находятся формулы, то повторный выбор отображает связи с ячейками, являющимися аргументами этих формул. И так далее ( рис. 6.31).
Рис. 6.31. Трассировка влияющих ячеек Для отображения ячеек, в формулы которых входит какая-либо ячейка, ее
следует выделить и выбрать команду Зависимые ячейки (см. рис. 6.30).
Однократный выбор команды Зависимые ячейки отображает связи с ячейками, непосредственно зависящими от выделенной ячейки. Если эти ячейки также влияют на значения в других ячейках, то повторный выбор отображает связи с ними. И так далее ( рис. 6.32).
Рис. 6.32. Трассировка зависимых ячеек

Связи с ячейками других листов и документов отображаются синими ромбами (входящая стрелка в ячейку В9 на рис. 6.33). Красные стрелки показывают ячейки, вызывающие ошибки (стрелка между ячейками С9 и Е7 на рис. 6.33).
Рис. 6.33. Связи ячеек Для отображения не всех стрелок связей на листе, а только некоторых,
следует выбрать команду Режим заливки (см. рис. 6.30). Указатель мыши при этом примет вид наклоненной банки с выливающейся краской. При первом переключении в этот режим щелчок мыши по ячейке идентичен команде Влияющие ячейки. Для выбора дальнейших параметров режима заполнения и для выхода из этого режима используют контекстное меню ( рис. 6.34).
Рис. 6.34. Установления связей в режиме заливки
