
Информатика. Методички. OpenOffice. Табличный редактор. Работа в ОО.Сalc
.pdf
12-4-61 или 12/4/61.
Можно изменить период, в котором распознаются года, введенные двумя цифрами.
В меню Сервис выберите команду Параметры.
 На странице OpenOffice.org/Общие установите необходимое значение года, с которого должны распознаваться даты ( рис. 4.10).
На странице OpenOffice.org/Общие установите необходимое значение года, с которого должны распознаваться даты ( рис. 4.10).
Рис. 4.10. Изменение начального значения при распознавании года, введенного двумя цифрами
При вводе даты текущего года можно ограничиться вводом только числа месяца и месяца с использованием указанных выше разделителей. Например,
для ввода даты 12 ноября сего года с клавиатуры в ячейку достаточно ввести: 12.11 или
12-11 или 12/11.
Независимо от способа ввода по умолчанию дата в ячейке отображается в кратком формате: DD.MM.YY.
Независимо от способа ввода и последующего форматирования дата в строке ввода панели формул всегда отображается в полном формате: DD.MM. YYYY.

Ввод времени Время следует вводить в таком порядке: час, минуты, секунды. Впрочем,
секунды вводить не обязательно. В качестве разделителей следует использовать двоеточие (:). Точка в конце не ставится. Например, для ввода времени 14 часов 12 минут 00 секунд в ячейку достаточно ввести: 14:12.
Время можно вводить и в 12-часовом формате. Для этого следует после значения ввести пробел и буквы am или pm (обязательно в английской раскладке клавиатуры), например 9:00 pm.
Независимо от способа ввода по умолчанию время в ячейке отображается в формате: HH:MM:SS.
Ячейка может содержать одновременно дату и время. Для этого необходимо ввести дату, ввести пробел, а затем ввести время. Дата и время по умолчанию в ячейке отображаются в формате: DD.MM.YY HH:MM.
Вставка специальных символов При вводе данных может потребоваться вставить символы, которых нет
на клавиатуре.
В меню Вставка выберите команду Специальные символы.
 В диалоговом окне Вставка символа ( рис. 4.11) в раскрывающемся списке Гарнитура выберите шрифт, в котором имеется необходимый символ. Для удобства поиска символа в некоторых шрифтах можно воспользоваться раскрывающимся списком Набор.
В диалоговом окне Вставка символа ( рис. 4.11) в раскрывающемся списке Гарнитура выберите шрифт, в котором имеется необходимый символ. Для удобства поиска символа в некоторых шрифтах можно воспользоваться раскрывающимся списком Набор.

Рис. 4.11. Вставка специальных символов  Дважды щелкните левой кнопкой мыши по изображению нужного
Дважды щелкните левой кнопкой мыши по изображению нужного
символа. Можно также выделить изображение нужного символа, а затем нажать кнопку ОК.
Не закрывая окна Вставка символа (см. рис. 4.11), можно последовательно выбрать несколько символов. Эти символы будут отображаться в левом нижнем углу окна. Нажатие кнопки ОК вставит в документ весь набор символов. Для очистки текущего выбора специальных символов следует нажать кнопку Удалить (см. рис. 4.11).
Использование автозамены при вводе данных Об автозамене
Функция автозамены используется для автоматического исправления ошибок и опечаток при вводе текста и для ввода некоторых специальных символов.
Например, при вводе с клавиатуры слова "ворпос" оно автоматически заменяется правильным написанием – " вопрос ".
Кроме того, автоматически исправляются некоторые ошибки ввода, например, две прописные в начале слова заменяются на одну прописную, строчная буква после точки заменяется на прописную и т.д.
Автозамена работает во всех языках, которые поддерживаются в
OpenOffice.org.
Настройка параметров автозамены Можно включить или отключить некоторые параметры автозамены.
В меню Сервис выберите команду Параметры автозамены.
В диалоговом окне Автозамена перейдите во вкладку Исключения
и добавьте или удалите исключение при автозамене, связанное с использованием прописных букв. Перейдите во вкладки Параметры и Национальные и настройте другие параметры автозамены ( рис. 4.12).

Рис. 4.12. Настройка параметров автозамены В частности, во вкладке Национальные для возможности ввода символа
апострофа в разделе Одинарные кавычки следует снять установленный по умолчанию флажок Заменить (см. рис. 4.12).
Создание элемента автозамены Автозамену можно использовать для ввода часто используемого текста.  Выделите ячейку или текст в ячейке.
Выделите ячейку или текст в ячейке.
В меню Сервис выберите команду Параметры автозамены.
 В диалоговом окне Автозамена перейдите во вкладку Замены ( рис. 4.13). В поле На отображен выделенный текст. В поле Заменять введите сочетание символов, которое при вводе будет заменяться выделенным текстом. Этот набор символов не должен представлять собой какое-либо существующее слово или аббревиатуру, в противном случае они будут автоматически заменяться при вводе.
В диалоговом окне Автозамена перейдите во вкладку Замены ( рис. 4.13). В поле На отображен выделенный текст. В поле Заменять введите сочетание символов, которое при вводе будет заменяться выделенным текстом. Этот набор символов не должен представлять собой какое-либо существующее слово или аббревиатуру, в противном случае они будут автоматически заменяться при вводе.

Рис. 4.13. Создание элемента автозамены  Нажмите кнопку Добавить. Нажмите кнопку ОК.
Нажмите кнопку Добавить. Нажмите кнопку ОК.
Для того чтобы автозамена работала, следует ввести символы автозамены и нажать на клавиатуре клавишу Enter или Пробел. Символы автоматически заменятся элементом автозамены.
Элемент автозамены сохраняется в конкретной версии OpenOffice.org на том компьютере, где был создан. Он доступен для всех приложений
OpenOffice.org.
Удаление элемента автозамены Ошибочно созданный или более не нужный элемент автозамены можно
удалить.
В меню Сервис выберите команду Параметры автозамены.
 В диалоговом окне Автозамена перейдите во вкладку Замены. В поле Заменять введите сочетание символов удаляемого элемента автозамены (
В диалоговом окне Автозамена перейдите во вкладку Замены. В поле Заменять введите сочетание символов удаляемого элемента автозамены (
рис. 4.14).

Рис. 4.14. Удаление элемента автозамены  Нажмите кнопку Удалить. Нажмите кнопку ОК.
Нажмите кнопку Удалить. Нажмите кнопку ОК.
Отменить удаления элемента автозамены невозможно. Использование автозаполнения Использование стандартных списков
Автозаполнение можно использовать для ввода в смежные ячейки одного столбца или одной строки последовательных рядов календарных данных (даты, дни недели, месяцы), чисел, комбинаций текста и чисел. Кроме того, можно создать собственный список автозаполнения.
В первую из заполняемых ячеек введите начальное значение ряда.
Выделите ячейку.
 Наведите указатель мыши на маркер автозаполнения (маленький черный квадрат в правом нижнем углу выделенной ячейки). Указатель мыши при наведении на маркер принимает вид тонкого черного креста.
Наведите указатель мыши на маркер автозаполнения (маленький черный квадрат в правом нижнем углу выделенной ячейки). Указатель мыши при наведении на маркер принимает вид тонкого черного креста.
 При нажатой левой кнопке мыши перетащите маркер автозаполнения в сторону изменения значений. При перетаскивании вправо или вниз значения будут увеличиваться ( рис. 4.15 – рис. 4.16), при перетаскивании влево или вверх – уменьшаться.
При нажатой левой кнопке мыши перетащите маркер автозаполнения в сторону изменения значений. При перетаскивании вправо или вниз значения будут увеличиваться ( рис. 4.15 – рис. 4.16), при перетаскивании влево или вверх – уменьшаться.

Рис. 4.15. Автозаполнение по столбцу с возрастанием
Рис. 4.16. Автозаполнение по строке с возрастанием Список примеров некоторых данных, для которых можно использовать
автозаполнение, приведен в таблице.
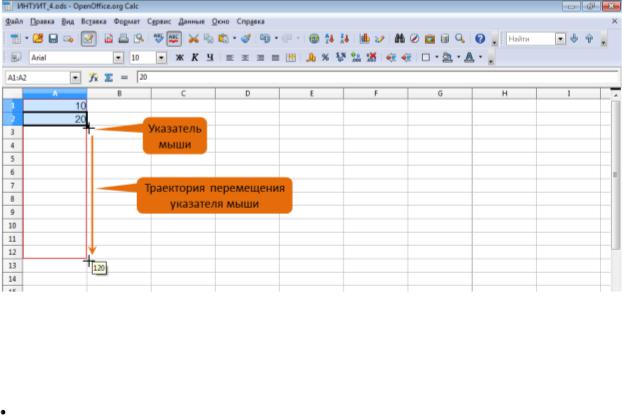
Во всех этих случаях заполнение происходит рядом (последовательностью) данных со стандартным шагом. При необходимости заполнения рядом данных с произвольным шагом необходимо в две смежные ячейки ввести два первых значения, затем выделить обе ячейки и перетащить маркер автозаполнения ( рис. 4.17) при нажатой левой кнопке мыши.
Рис. 4.17. Автозаполнение с произвольным шагом Для заполнения ячеек списком с произвольным шагом можно
использовать и другую возможность.
Выделите диапазон ячеек, подлежащих заполнению.
 В меню Правка выберите команду Заполнить, а затем в подчиненном меню – команду Ряды.
В меню Правка выберите команду Заполнить, а затем в подчиненном меню – команду Ряды.
 В разделе Направление окна Заполнить ряды выберите направление изменения значений списка Вниз (Вправо) для заполнения от первой ячейки к последней или Вверх (Влево) для заполнения от последней ячейки к первой.
В разделе Направление окна Заполнить ряды выберите направление изменения значений списка Вниз (Вправо) для заполнения от первой ячейки к последней или Вверх (Влево) для заполнения от последней ячейки к первой.

Рис. 4.18. Заполнение ряда ячеек  В разделе Тип рядов выберите способ заполнения: Линейный –
В разделе Тип рядов выберите способ заполнения: Линейный –
для арифметической прогрессии, Геометрический рост – для геометрической прогрессии, Даты – для заполнения рядом дат.
 При заполнении датами в разделе Единица измерения выберите особенности ряда дат: День недели – для использования в списке только рабочих дней недели, Месяц – для заполнения одним и тем же числом последовательного ряда месяцев, Год – для заполнения одним и тем же числом одного и того же месяца последовательного ряда лет.
При заполнении датами в разделе Единица измерения выберите особенности ряда дат: День недели – для использования в списке только рабочих дней недели, Месяц – для заполнения одним и тем же числом последовательного ряда месяцев, Год – для заполнения одним и тем же числом одного и того же месяца последовательного ряда лет.
 В поле Нач. значение введите первое значение списка. В поле Приращение введите шаг арифметической или геометрической прогрессии. Поле Кон. значение имеет смысл заполнять только в том случае, если есть вероятность того, что список займет меньше ячеек, чем выделено на листе.
В поле Нач. значение введите первое значение списка. В поле Приращение введите шаг арифметической или геометрической прогрессии. Поле Кон. значение имеет смысл заполнять только в том случае, если есть вероятность того, что список займет меньше ячеек, чем выделено на листе.
 После установки всех параметров нажмите кнопку ОК. Создание пользовательских списков
После установки всех параметров нажмите кнопку ОК. Создание пользовательских списков
Для удобства работы можно создать собственный список автозаполнения.  Введите список в смежные ячейки одного столбца или одной
Введите список в смежные ячейки одного столбца или одной
строки
Выделите ячейки со списком.
В меню Сервис выберите команду Параметры.

 На странице OpenOffice.org Calc/Списки сортировки убедитесь, что ссылка на ячейки в выделенном списке элементов отображается в поле
На странице OpenOffice.org Calc/Списки сортировки убедитесь, что ссылка на ячейки в выделенном списке элементов отображается в поле
Копировать список из, и нажмите кнопку Копировать ( рис. 4.19). Элементы выделенного списка будут добавлены в поле Списки, а его элементы будут отображаться в поле Элементы.
Рис. 4.19. Создание списка автозаполнения Для удаления созданного списка следует в поле Списки выделить
ненужный список и нажать кнопку Удалить.
Правка содержимого ячеек Удаление содержимого
Для удаления содержимого следует выделить ячейку или диапазон ячеек и нажать клавишу Delete, в результате чего отобразится диалоговое окно
Удалить содержимое ( рис. 4.20).
