
Информатика. Методички. OpenOffice. Табличный редактор. Работа в ОО.Сalc
.pdf
Произвольное изменение высоты
Высота строк в OpenOffice.org Calc по умолчанию устанавливается в сантиметрах.
По умолчанию высота строки равна 0,45 см. Максимально возможная высота строки 100 см. При установке высоты строки равной 0 (ноль) строка становится скрытой.
Высоту строки можно изменить, перетащив ее нижнюю границу между заголовками строк. Например, для того чтобы изменить высоту строки 2, следует перетащить границу между строками 2 и 3 ( рис. 5.23). При этом во всплывающей подсказке отображается устанавливаемая высота строки.
Рис. 5.23. Изменение высоты строки перетаскиванием Перетаскиванием можно изменять высоту сразу нескольких выделенных
строк (не обязательно смежных). Высота строк при этом будет одинаковой. Можно установить точную высоту строк.
Выделите любую ячейку строки (или нескольких строк).

 В меню Формат выберите команду Строка, а затем в подчиненном меню – команду Высота. Можно также щелкнуть правой кнопкой мыши по заголовку строки и в контекстном меню выбрать команду Высота строк.
В меню Формат выберите команду Строка, а затем в подчиненном меню – команду Высота. Можно также щелкнуть правой кнопкой мыши по заголовку строки и в контекстном меню выбрать команду Высота строк.
В окне Высота строки ( рис. 5.24) установите требуемую высоту.
Рис. 5.24. Установка высоты строки Единицу измерения (см) можно не указывать. При желании высоту
строки можно устанавливать в других единицах: миллиметр (мм), дюйм
(дюйм), пункт (пт).
Флажок По умолчанию (см. рис. 5.24) устанавливает значение высоты, принятое по умолчанию (0,45 см).
Подбор высоты Для подбора высоты строки по наибольшему содержимому какой-либо
ячейки достаточно дважды щелкнуть по нижней границе этой строки между заголовками строк. Например, для того чтобы подобрать высоту строки 1, следует дважды щелкнуть по границе между строками 1 и 2 (см. рис. 5.23). Подбор высоты можно произвести и сразу для нескольких строк (не

обязательно смежных). Для этого их необходимо выделить, а затем дважды щелкнуть по нижней границе любой выделенной строки.
Можно также выделить строку или строки, для которых необходимо подобрать высоту, в меню Формат выбрать команду Строка, а затем в подчиненном меню – команду Оптимальная высота. Можно также щелкнуть правой кнопкой мыши по заголовку строки и в контекстном меню выбрать команду Оптимальная высота строки. В соответствующем диалоговом окне ( рис. 5.25) в счетчике Добавить можно выбрать или ввести значение дополнительного расстояния (зазора) между самым большим символом в строке и ее границами.
Рис. 5.25. Автоподбор высоты строки Можно установить флажок По умолчанию (см. рис. 5.25) и тогда
дополнительный зазор для оптимальной высоты строки устанавливается равным 0,1 дюйма.
Расположения дополнительного зазора зависит от способа выравнивания, установленного в ячейках. При выравнивании по верхнему краю зазор устанавливается относительно нижнего края строки, при выравнивании по
нижнему краю – относительно верхнего края строки, а при выравнивании по центру – равномерно относительно нижнего и верхнего края.

Национальный Открытый Университет "ИНТУИТ": www.intuit.ru Олег Спиридонов Лекция 6. Основы вычислений О формулах Структура формулы
Формулы представляют собой выражения, по которым выполняются вычисления. Формула всегда начинается со знака равно (=). Формула может включать функции, ссылки на ячейки или имена, операторы и константы.
Например, в формуле =SUM(В2:В8)*30
SUM() – функция;
В2 и В8 – ссылки на ячейки; : (двоеточие) и * (звездочка) – операторы; 30 – константа.
Функции – заранее определенные формулы, которые выполняют вычисления по заданным величинам, называемым аргументами, и в указанном порядке. Структура функции: имя функции, открывающая скобка, список аргументов, разделенных точками с запятой, закрывающая скобка. Аргументом функции может быть число, текст, логическое значение, массив, значение ошибки, ссылка на ячейку. В качестве аргументов используются также константы, формулы, или функции. В каждом конкретном случае необходимо использовать соответствующий тип аргумента.
Ссылка указывает на ячейку или диапазон ячеек листа, которые требуется использовать в формуле. Можно задавать ссылки на ячейки других листов текущего документа и на другие документы. Ссылки на ячейки других документов называются связями.
Оператором называют знак или символ, задающий тип вычисления в формуле. Существуют математические, логические операторы, операторы сравнения и ссылок.

Константой называют постоянное (не вычисляемое) значение. Формула и результат вычисления формулы константами не являются.
Операторы Арифметические операторы
Арифметические операторы служат для выполнения арифметических операций. Операции выполняются над числами. Используются следующие арифметические операторы.
Операторы сравнения Операторы сравнения используются для сравнения двух значений.
Результатом сравнения является логическое значение: либо ИСТИНА, либо ЛОЖЬ.
Текстовый оператор конкатенации Текстовый оператор амперсанд (&) используется для объединения
нескольких текстовых значений.
Операторы ссылок Операторы ссылок используют для описания ссылок на диапазоны ячеек.

Создание и редактирование формул Ввод формул с клавиатуры
Формулы можно вводить с использованием клавиатуры и мыши.
Формулу можно вводить в Поле ввода панели формул или непосредственно в ячейку.
С использованием клавиатуры вводят операторы (знаки действий), константы, скобки и, иногда, функции. С использованием мыши выделяют ячейки и диапазоны ячеек, включаемые в формулу.
Выделите ячейку, в которую требуется ввести формулу.
 Введите = (знак равенства) или нажмите кнопку Функция в панели формул.
Введите = (знак равенства) или нажмите кнопку Функция в панели формул.
Выделите мышью ячейку, являющуюся аргументом формулы.
Введите знак оператора.
 Выделите мышью ячейку, являющуюся вторым аргументом формулы.
Выделите мышью ячейку, являющуюся вторым аргументом формулы.
 При необходимости продолжайте ввод знаков операторов и выделение ячеек.
При необходимости продолжайте ввод знаков операторов и выделение ячеек.
 Подтвердите ввод формулы в ячейку: нажмите клавишу Enter или Tab или кнопку Ввод (галочка) в строке формул.
Подтвердите ввод формулы в ячейку: нажмите клавишу Enter или Tab или кнопку Ввод (галочка) в строке формул.
Например, необходимо создать формулу для расчета стоимости нескольких книг в ячейке D2 таблицы на рис. 6.1
выделите ячейку D2,
введите знак =, щелкните мышью по ячейке В2,
введите знак * (звездочка), щелкните мышью по ячейке С2, нажмите клавишу Enter.

Рис. 6.1. Ввод формулы с клавиатуры При вводе с клавиатуры формула отображается как в строке формул, так
и непосредственно в ячейке (см. рис. 6.1). Последняя из ячеек, использованных в формуле (С2), выделена красной рамкой.
Создание формул с использованием мастера функций Функция – стандартная формула, которая обеспечивает выполнение
определенных действий над значениями, выступающими в качестве аргументов. Функции позволяют упростить формулы, особенно если они длинные или сложные. Функции используют не только для непосредственных вычислений, но также и для преобразования чисел, например для округления, для поиска значений, сравнения и т. д.
Выделите ячейку, в которую требуется ввести формулу.
 Нажмите кнопку Мастер функций в панели формул, или в меню Вставка выберите команду Функция, или нажмите комбинацию клавиш Ctrl +
Нажмите кнопку Мастер функций в панели формул, или в меню Вставка выберите команду Функция, или нажмите комбинацию клавиш Ctrl +
F2.
 В окне Мастер функций во вкладке Функции в раскрывающемся списке Категории выберите необходимую категорию функций, затем в списке Функция выберите требуемую функцию и нажмите кнопку Далее.
В окне Мастер функций во вкладке Функции в раскрывающемся списке Категории выберите необходимую категорию функций, затем в списке Функция выберите требуемую функцию и нажмите кнопку Далее.

 Содержание вкладки Функции изменится: появятся поля для ввода аргументов функции. Введите аргументы функции. Ссылки на ячейки можно вводить с клавиатуры, но удобнее пользоваться выделением ячеек мышью. Для этого поставьте курсор в соответствующее поле и на листе выделите необходимую ячейку или диапазон ячеек. Следует иметь в виду, что некоторые функции не имеют аргументов.
Содержание вкладки Функции изменится: появятся поля для ввода аргументов функции. Введите аргументы функции. Ссылки на ячейки можно вводить с клавиатуры, но удобнее пользоваться выделением ячеек мышью. Для этого поставьте курсор в соответствующее поле и на листе выделите необходимую ячейку или диапазон ячеек. Следует иметь в виду, что некоторые функции не имеют аргументов.
 Для удобства выделения ячеек окно Мастер функций можно сдвинуть или свернуть. Чтобы временно свернуть окно, нажмите кнопку Выбрать, расположенную справа от поля аргумента.
Для удобства выделения ячеек окно Мастер функций можно сдвинуть или свернуть. Чтобы временно свернуть окно, нажмите кнопку Выбрать, расположенную справа от поля аргумента.
 Текст, числа и логические выражения в качестве аргументов обычно вводят с клавиатуры.
Текст, числа и логические выражения в качестве аргументов обычно вводят с клавиатуры.
 В качестве подсказки в верхней части окна отображается назначение функции и описание аргумента, в поле которого в данный момент находится курсор. В нижней части окна в поле Формула отображается создаваемая формула, а поле Результат – результат ее вычисления.
В качестве подсказки в верхней части окна отображается назначение функции и описание аргумента, в поле которого в данный момент находится курсор. В нижней части окна в поле Формула отображается создаваемая формула, а поле Результат – результат ее вычисления.
 После ввода всех необходимых аргументов в окне Мастер функций нажмите кнопку ОК.
После ввода всех необходимых аргументов в окне Мастер функций нажмите кнопку ОК.
Например, в таблице на рис. 6.2 в ячейке С2 необходимо создать формулу для округления до двух знаков после запятой значения в ячейке В2:
выделите ячейку С2 ;
нажмите кнопку Мастер функций в панели формул;
 в окне Мастер функций во вкладке Функции выберите категорию Математический и функцию ROUND, после чего нажмите кнопку Далее (
в окне Мастер функций во вкладке Функции выберите категорию Математический и функцию ROUND, после чего нажмите кнопку Далее (
рис. 6.2);
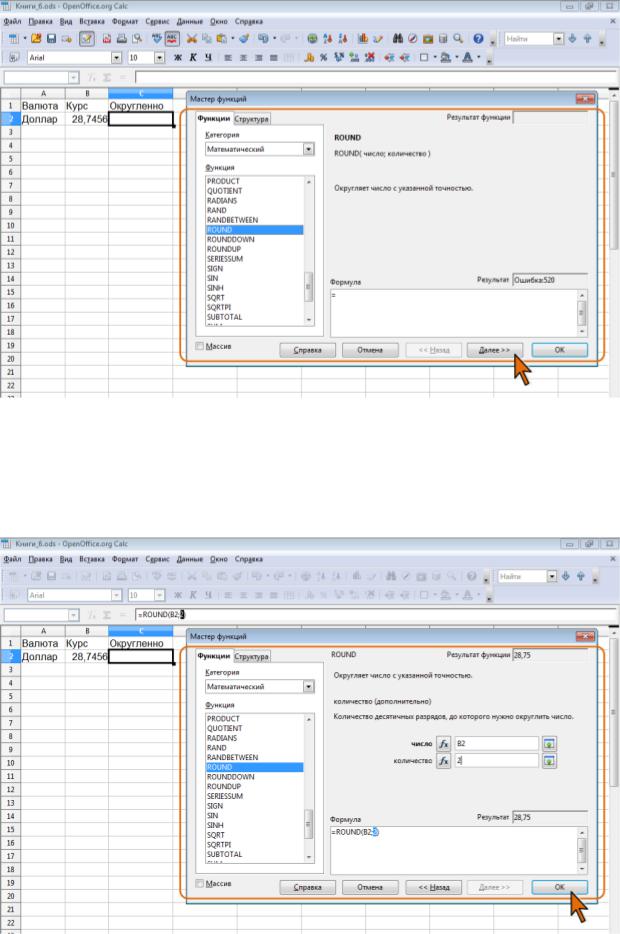
Рис. 6.2. Выбор функции  установите курсор в поле число и на листе выделите ячейку В2,
установите курсор в поле число и на листе выделите ячейку В2,
затем установите курсор в поле количество и с клавиатуры введите число 2 (
рис. 6.3);
Рис. 6.3. Ввод аргументов функции
