
Информатика. Методички. OpenOffice. Табличный редактор. Работа в ОО.Сalc
.pdf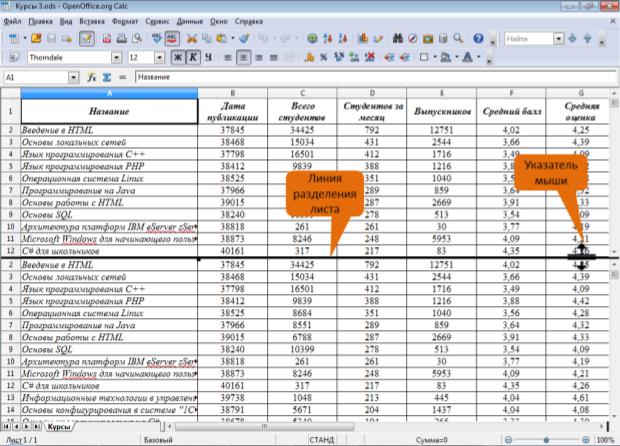
Рис. 3.7. Разделение листа по горизонтали Можно также выделить ячейку, относительно которой следует разделить
лист, и в меню Окно выбрать команду Разбить.
Например, в таблице на рис. 3.8 можно просматривать в левой области листа данные столбцов A:В, а в правой части – E:G. В верхней части можно просматривать данные строк 1:10, в то время как в нижних областях будут отображаться последние строки таблицы.

Рис. 3.8. Таблица с разделением листа При необходимости линии разделения листа можно перемещать
перетаскиванием.
Для прекращения режима разделения листа следует в меню Окно выбрать команду Разбить или дважды щелкнуть мышью по линии разделения листа.
Закрепление областей листа Закрепление строк, столбцов и областей листа используется при
просмотре больших таблиц для того, чтобы при прокрутке листа закрепленные строки и столбцы оставались в окне. Закреплять можно только строки, только столбцы или и строки и столбцы одновременно.
 Выделите строку ниже или столбец справа от строки или столбца, которые должны ограничивать закрепляемую область. Все строки выше или все столбцы слева от выделенных будут закреплены.
Выделите строку ниже или столбец справа от строки или столбца, которые должны ограничивать закрепляемую область. Все строки выше или все столбцы слева от выделенных будут закреплены.

 Чтобы закрепить область и по горизонтали, и по вертикали, выберите ячейку, находящуюся ниже строки и справа от столбца, которые ограничивают закрепляемую область.
Чтобы закрепить область и по горизонтали, и по вертикали, выберите ячейку, находящуюся ниже строки и справа от столбца, которые ограничивают закрепляемую область.
В меню Окно выберите команду Фиксировать.
Например, при работе с таблицей на рис. 3.9 на листе закреплена область столбцов с маркой автомобиля и моделью (столбцы A и B) и строки с названиями столбцов таблицы (строка 1).
Рис. 3.9. Таблица с закрепленной областью Для отмены закрепления строк, столбцов или областей листа следует в
меню Окно выбрать команду Фиксировать.
Следует отметить, что одновременно разделить лист и закрепить области листа невозможно
Скрытие и отображение столбцов и строк Временно ненужные для работы столбцы и строки листа можно скрыть.
Например, в таблице ( рис. 3.10) для работы временно не нужны столбцы D:Н.

Рис. 3.10. Таблица до скрытия столбцов  Щелкните правой кнопкой мыши по заголовку столбца или строки.
Щелкните правой кнопкой мыши по заголовку столбца или строки.
Если требуется скрыть несколько столбцов или строк, то следует их выделить.
 В контекстном меню выберите команду Скрыть (см. рис. 3.10). Вместо контекстного меню можно воспользоваться меню Формат.
В контекстном меню выберите команду Скрыть (см. рис. 3.10). Вместо контекстного меню можно воспользоваться меню Формат.
Выберите команду Столбец (Строка).
В подчиненном меню выберите команду Скрыть.
После скрытия столбцов таблица будет выглядеть так, как показано на рис. 3.11.

Рис. 3.11. Таблица после скрытия столбцов При просмотре листа всегда можно обнаружить факт скрытия столбцов
или строк по нарушению последовательности заголовков (см. рис. 3.11).
Для отображения скрытых столбцов можно выделить столбцы слева и справа от скрытых, щелкнуть правой кнопкой мыши по заголовку любого выделенного столбца и выбрать команду контекстного меню Отобразить. Аналогично можно отобразить и скрытые строки.
Для отображения всех скрытых столбцов или строк необходимо выделить все ячейки листа. Затем для отображения скрытых столбцов необходимо щелкнуть правой кнопкой мыши по заголовку любого столбца и выполнить команду контекстного меню Отобразить. А для отображения скрытых строк следует щелкнуть правой кнопкой мыши по заголовку любой строки и выбрать команду контекстного меню Отобразить.
Скрыть столбец можно также перетаскиванием влево его правой границы между заголовками столбцов до тех пор, пока ширина столбца не будет равна

нулю. Аналогично для скрытия строк можно перетаскивать вверх нижнюю границу строки.
Перемещение по документу Перемещение между листами
Для перехода к нужному листу документа достаточно щелкнуть мышью по соответствующему ярлыку листа в нижней части окна документа ( рис. 3.12).
Рис. 3.12. Перемещение между листами документа Если необходимый ярлык не отображен в строке ярлыков, то для
перехода к ярлыку нужного листа можно воспользоваться кнопками прокрутки ярлыков, расположенными в левой части строки ярлыков (см. рис. 3.12). При этом прокручиваются только ярлыки, а не листы. Щелчок крайней левой или крайней правой кнопки отобразит соответственно ярлык первого или последнего листа документа. Средние кнопки служат для перемещения по ярлыкам листов вперед и назад.

С целью увеличения числа отображаемых ярлыков листов можно перетащить вправо разделитель между полосой прокрутки и ярлыками листов ярлыков (см. рис. 3.12).
Чтобы облегчить визуальный поиск нужных ярлыков, их можно пометить разными цветами.
 Щелкните по ярлыку листа правой кнопкой мыши и в контекстном меню выберите команду Цвет ярлыка.
Щелкните по ярлыку листа правой кнопкой мыши и в контекстном меню выберите команду Цвет ярлыка.
 В окне Цвет ярлыка дважды щелкните мышью по нужному цвету или выделите его и нажмите кнопку ОК ( рис. 3.13).
В окне Цвет ярлыка дважды щелкните мышью по нужному цвету или выделите его и нажмите кнопку ОК ( рис. 3.13).
Рис. 3.13. Выбор цвета ярлыка листа Для последовательного перехода между листами можно использовать и
клавиши клавиатуры. Комбинация клавиш Ctrl + Page Up – переход к листу, расположенному справа от активного листа, а Ctrl + Page Down – к листу, расположенному слева.
При большом числе листов в документе перемещаться по листам с использованием их ярлыков не очень удобно.

 Для перехода к произвольному листу в меню Правка выберите команду Лист, а затем в подчиненном меню – команду Выбрать.
Для перехода к произвольному листу в меню Правка выберите команду Лист, а затем в подчиненном меню – команду Выбрать.
 В диалоговом окне Выбрать листы ( рис. 3.14) дважды щелкните мышью по имени листа, к которому требуется перейти, или выделите имя листа и нажмите кнопку ОК.
В диалоговом окне Выбрать листы ( рис. 3.14) дважды щелкните мышью по имени листа, к которому требуется перейти, или выделите имя листа и нажмите кнопку ОК.
Рис. 3.14. Переход к произвольному листу документа Перемещение по листу
Перейти к определенной ячейке листа можно с использованием мыши.
Для этого достаточно указатель мыши навести на эту ячейку и один раз щелкнуть левой кнопкой мыши.
Для перехода к нужной ячейке можно использовать клавиатуру. Клавиши со стрелками вправо и влево производят переход на одну ячейку вправо или влево, а клавиши со стрелками вниз и вверх – на одну ячейку вниз или вверх. Клавиши Page Up и Page Down – на один экран вниз или вверх. Клавиша Home
позволяет перейти к первой ячейке строки, а клавиша End – к последней ячейке строки.

Комбинация клавиш Ctrl + стрелка вправо производит переход к правому краю текущей области, Ctrl + стрелка влево – к левому краю, Ctrl + стрелка вниз – к нижнему краю, а Ctrl + стрелка вверх – к верхнему краю. Комбинация клавиш Ctrl + Home производит переход в начало листа, а Ctrl + End – переход в последнюю ячейку на листе, расположенную в самой нижней используемой строке крайнего справа используемого столбца. Комбинация клавиш Alt + Page Up производит переход на один экран влево, Alt + Page Down – на один экран вправо.
Для перехода к ячейкам с определенным адресом, а также к именованным ячейкам и диапазонам следует использовать панель формул.
Раскрывающийся список Область листа в панели формул ( рис. 3.15) содержит имена ячеек и диапазонов ячеек. Достаточно открыть список и выбрать требуемое имя. Следует отметить, что именованные ячейки и диапазоны могут находиться на любом листе текущего документа.
Можно также ввести с использованием клавиатуры адрес нужной ячейки и нажать клавишу Enter.

Рис. 3.15. Переход к ячейкам с использованием панели формул Работа с Навигатором
Навигатор позволяет выполнять быстрые переходы в различные части документа, а также выполнять некоторые действия с ними. Кроме того, Навигатор можно использовать для выполнения вставки элементов из текущего документа или других открытых документов и для формирования составных документов.
Для отображения окна Навигатора нажмите его кнопку на панели инструментов Стандартная, или в меню Вид (см. рис. 3.1) выберите соответствующую команду, или нажмите функциональную клавишу F5.
Окно Навигатора имеет своеобразную панель инструментов и окно списка объектов документа ( рис. 3.16).
Рис. 3.16. Окно Навигатора С использованием счетчиков Столбец и Строка можно перейти к
произвольной ячейке листа. Для этого следует выбрать или ввести требуемые значения в счетчика и нажать клавишу Enter.
