
Информатика. Методички. OpenOffice. Табличный редактор. Работа в ОО.Сalc
.pdf
 В окне Сохранение документа ( рис. 2.12) перейдите к нужной папке.
В окне Сохранение документа ( рис. 2.12) перейдите к нужной папке.
Рис. 2.12. Сохранение изменений в виде нового файла  В поле Имя файла введите (при необходимости) имя файла.
В поле Имя файла введите (при необходимости) имя файла.
 Обратите внимание, что флажок Автоматическое расширение должен быть установлен, в противном случае файл будет сохранен без расширения, что приведет к проблемам при последующем его открытии.
Обратите внимание, что флажок Автоматическое расширение должен быть установлен, в противном случае файл будет сохранен без расширения, что приведет к проблемам при последующем его открытии.
Нажмите кнопку Сохранить.
Если файл необходимо сохранить в формате, отличном от ODF, в раскрывающемся списке Тип файла выберите нужный формат (см. рис. 2.12).
Если файл включает содержимое или форматирование, не поддерживаемое в выбранном формате, появляется соответствующее предупреждение (см. рис. 2.11).
Создание новой папки При сохранении документов в окне текущей папки можно создать новую
папку.
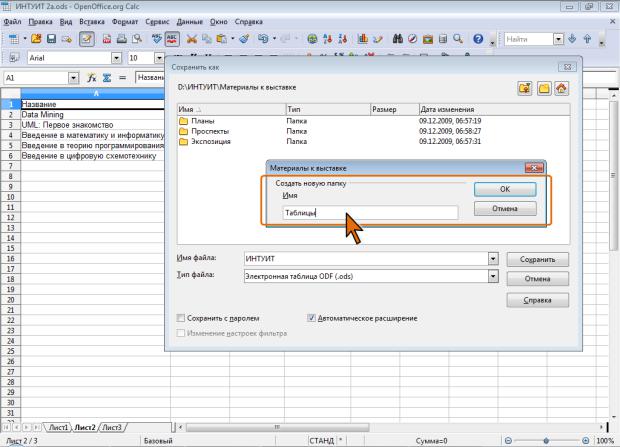
 В окне Сохранить нажмите кнопку Создать новый каталог (2 на рис. 2.6).
В окне Сохранить нажмите кнопку Создать новый каталог (2 на рис. 2.6).
 В окне с именем текущей папки ( рис. 2.13) в поле Имя введите имя создаваемой папки. Нажмите кнопку ОК.
В окне с именем текущей папки ( рис. 2.13) в поле Имя введите имя создаваемой папки. Нажмите кнопку ОК.
Рис. 2.13. Создание новой папки
Преобразование файлов формата Microsoft Excel в ODF
При работе в OpenOffice.org Calc любой открытый файл Microsoft Excel
можно сохранить как файл ODF. Однако выполнение такой процедуры для множества файлов займет очень много времени.
В ODF-формат можно преобразовать сразу все файлы Microsoft Office, расположенные в одной папке.
 В меню Файл выберите команду Мастер, а затем в подчиненном меню Конвертор документов ( рис. 2.14).
В меню Файл выберите команду Мастер, а затем в подчиненном меню Конвертор документов ( рис. 2.14).

Рис. 2.14. Запуск мастера преобразования документов  В окне Конвертор документов установите переключатель
В окне Конвертор документов установите переключатель
Microsoft Office, флажки типов преобразуемых файлов и нажмите кнопку
Далее ( рис. 2.15).

Рис. 2.15. Выбор типов преобразуемых файлов  В следующем окне выберите папки, из которых и в которые будут
В следующем окне выберите папки, из которых и в которые будут
преобразовываться файлы ( рис. 2.16).

Рис. 2.16. Установка параметров преобразования  Если не требуется преобразование шаблонов, снимите
Если не требуется преобразование шаблонов, снимите
соответствующий флажок.
 Для выбора папки с преобразуемыми файлами нажмите кнопку справа от текстового поля Импортировать из (см. рис. 2.16), в окне Выберите путь выделите нужную папку ( рис. 2.17) и нажмите кнопку Выбор.
Для выбора папки с преобразуемыми файлами нажмите кнопку справа от текстового поля Импортировать из (см. рис. 2.16), в окне Выберите путь выделите нужную папку ( рис. 2.17) и нажмите кнопку Выбор.

Рис. 2.17. Выбор папки для преобразования  Повторите это действие для выбора папки, в которую будут
Повторите это действие для выбора папки, в которую будут
сохранены преобразованные файлы. Это может быть любая папка, в том числе и та, в которой расположены преобразуемые файлы.
 Установите флажок Включая подпапки для преобразования файлов во всех вложенных папках (см. рис. 2.16). Нажмите кнопку Далее.
Установите флажок Включая подпапки для преобразования файлов во всех вложенных папках (см. рис. 2.16). Нажмите кнопку Далее.
 Если для преобразования были выбраны не только файлы Microsoft Excel, но и Microsoft Word и Microsoft PowerPoint, появятся окна, аналогичные показанному на рис. 2.16, в которых также требуется выбрать и настроить параметры преобразования.
Если для преобразования были выбраны не только файлы Microsoft Excel, но и Microsoft Word и Microsoft PowerPoint, появятся окна, аналогичные показанному на рис. 2.16, в которых также требуется выбрать и настроить параметры преобразования.
 Наконец, появится окно, в котором будут указаны все выбранные параметры преобразования ( рис. 2.18). Нажмите кнопку Конвертировать.
Наконец, появится окно, в котором будут указаны все выбранные параметры преобразования ( рис. 2.18). Нажмите кнопку Конвертировать.

Рис. 2.18. Параметры преобразования Результаты преобразования будут отображены в последнем окне мастера
преобразования ( рис. 2.19). Нажмите кнопку Закрыть.

Рис. 2.19. Окончание преобразования файлов Перед закрытием окна можно просмотреть журнал преобразования, для
чего следует нажать соответствующую кнопку (см. рис. 2.19). Журнал представляет собой файл, автоматически сохраняющийся в папку, принятую по умолчанию для сохранения документов. Если не требуется создание и сохранение журнала, то перед началом преобразование следует снять соответствующий флажок (см. рис. 2.15).
Следует обратить внимание, что файлы Microsoft Office Word 2007/2010 с
помощью данной функции не могут быть преобразованы в формат ODF. Работа с шаблонами документов О шаблонах
Шаблон OpenOffice.org Calc представляет собой файл с расширением .ott. По умолчанию шаблоны находятся в папке
…\AppData\Roaming\OpenOffice.org\3\user\template. Именно в этой папке шаблоны наиболее удобны для использования, но, в принципе, шаблон может располагаться и в любой произвольной папке.

Как уже отмечалось, OpenOffice.org Calc не содержит готовых к использованию шаблонов. Шаблоны можно загрузить с Главной страницы
OpenOffice.org Templates (http://templates.services.openoffice.org/ru), а также создать самостоятельно с помощью мастеров или на основе текущего документа.
Загрузка шаблонов
Сайт OpenOffice.org Templates содержит множество шаблонов для различных компонентов OpenOffice.org.
Перейдите на страницу http://templates.services.openoffice.org/ru (
рис. 2.20).
Рис. 2.20. Главная страница OpenOffice.org Templates (по состоянию на 22.03.11. Внешний вид страницы может меняться)
 Выберите нужный шаблон, и, следуя инструкции на странице, сохраните его на компьютер. Файл шаблона можно сразу сохранить в папку,
Выберите нужный шаблон, и, следуя инструкции на странице, сохраните его на компьютер. Файл шаблона можно сразу сохранить в папку,
предназначенную для хранения шаблонов, но можно будет его туда поместить и позже.

Создание шаблона на основе текущего документа Шаблоны можно создавать самостоятельно на основе существующего
документа.
 Создайте документ с любым нужным содержимым и параметрами форматирования.
Создайте документ с любым нужным содержимым и параметрами форматирования.
 В меню Файл выберите команду Шаблоны, а затем в подчиненном меню выберите Сохранить.
В меню Файл выберите команду Шаблоны, а затем в подчиненном меню выберите Сохранить.
 В окне Шаблоны в поле Новый шаблон введите имя создаваемого шаблона ( рис. 2.21). В списке Категории выберите категорию шаблона (при работе в OpenOffice.org Calc обычно выбирают Мои шаблоны).
В окне Шаблоны в поле Новый шаблон введите имя создаваемого шаблона ( рис. 2.21). В списке Категории выберите категорию шаблона (при работе в OpenOffice.org Calc обычно выбирают Мои шаблоны).
Рис. 2.21. Сохранение шаблона  Нажмите кнопку ОК. Управление шаблонами Создание группы шаблонов
Нажмите кнопку ОК. Управление шаблонами Создание группы шаблонов
