
The Essential Guide to UI Design
.pdf
510Part 2: The User Interface Design Process
■Disadvantages:
—Difficult to compare choices.
—Can be awkward to operate.
—Useful only for certain kinds of data.
■Proper usage:
—For setting attributes, properties, or values.
—For mutually exclusive choices (only one can be selected).
—When the task requires the option of either key entry or selection from a list.
—When the user prefers the option of either key entry or selection from a list.
—Where screen space is limited.
—Most useful for data and choices that are
•Discrete.
•Infrequently selected.
•Well known, easily learned or remembered, and meaningful.
•Ordered in a predictable, customary, or consecutive fashion.
•Infrequently changed.
•Small in number.
•Fixed or variable in list length.
Description. A spin box, also called a spin button or an up-down control, is a single-line field followed by two small, vertically arranged buttons inscribed with up and down arrows. These buttons may also be referred to as up-down buttons. Selection of an item is accomplished using the mouse to point at one of the buttons and clicking. Items in a listing in the display field will change by one unit or step in the direction selected with each click. The list is searched as the ring or circle of alternatives “spins” by. Keying a value directly into the field itself may also complete a spin box. A spin box is illustrated in Figure 7.74.
Advantages/disadvantages. Spin boxes are flexible, permitting either selection or typed entry. They also consume little screen space. On the other hand, spin boxes are useful only for certain kinds of data, that which is predictable or consecutive. Because only one item is displayed at a time, it is difficult to compare choices. Spin boxes may also be awkward to operate, often requiring several back and forth iterations to bring the desired value into view.
Proper usage. Spin boxes are used for setting attributes, properties, or values that are mutually exclusive. They are useful when the task requires, or the user prefers, the option of either key entry or selection from a list. Spin boxes are useful for data and choices that are discrete and small in number. The choices themselves should be well known, easily learned or remembered, and meaningful. Choices should be ordered in a predictable, customary, or consecutive fashion so people can anticipate the next not-yet-visible choice. Items in spin boxes should not require frequent selection, and the array of items listed should be stable.

Step 7: Choose the Proper Screen-Based Controls 511
Figure 7.74: Spin boxes.
List Size
■Keep the list of items relatively short.
■To reduce the size of potentially long lists, break the listing into subcomponents, if possible.
Because the list must be manipulated to display its contents, it should be as short as feasible. To reduce the size of potentially long lists, break the listing into subcomponents whenever possible. A date, for example, may be broken into its components of month, day, and year.
List Organization
■Order the list in the customary, consecutive, or expected order of the information contained within it.
— Ensure that the user can always anticipate the next (not-yet-visible) choice.
■When first displayed, present a default choice in the box.
Spin boxes are most effective when the values they contain have a customary or consecutive order that is predictable. Information can be letters or numbers. Examples are days of the week, months of the year, shoe sizes, and so on. The user must always be able to anticipate the next choice before it is displayed. The control should always contain a default value when first displayed.
Other Spin Box Guidelines
■Box size:
—The spin box should be wide enough to display the longest entry or choice.
■Caption:
—Display it using mixed-case letters.
—Position the caption to the left of the box.
•Alternately, it may be positioned left-justified above the box.
■Entry and selection methods:
—Permit completion by
•Typing directly into the box.
•Scrolling and selecting with a mouse.
•Scrolling and selecting with the up/down arrow keys.

512Part 2: The User Interface Design Process
—For alphabetical values,
•Move down the order using the down arrow.
•Move up the order using the up arrow.
—For numeric values or magnitudes,
•Show a larger value using the up arrow.
•Show a smaller value using the down arrow.
Box size. Fully display all alternatives within the spin box. The box should be wide enough to display the longest entry or choice.
Caption. To identify the spin box, use a static text field to provide a field caption in mixed-case letters, with each significant word capitalized. The recommended position is to the box’s left. Select a positioning consistent with other controls presented on the window.
Entry and selection. Spin box completion should be possible by typing directly into the field or by scrolling and selecting options with a mouse or keyboard keys. When spinning alphabetical values, move down the order using the down arrow and up the order using the up arrow. For numeric values or magnitudes, display a larger value using the up arrow and a smaller value using the down arrow.
Combo Boxes
■Description:
—A single rectangular text box entry field, beneath which is a larger rectangular list box (resembling a drop-down list box) displaying a list of options.
—The text box permits a choice to be keyed within it.
—The larger box contains a list of mutually exclusive choices from which one may be selected for placement in the entry field.
• Selections are made by using a mouse to point and click.
—As text is typed into the text box, the list scrolls to the nearest match.
—When an item in the list box is selected, it is placed into the text box, replacing the existing content.
—Information keyed may not necessarily have to match the list items.
■Purpose:
—To allow either typed entry in a text box or selection from a list of options in a permanently displayed list box attached to the text box.
■Advantages:
—Unlimited number of entries and choices.
—Reminds users of available options.
—Flexible, permitting selection or typed entry.
—Entries not necessarily restricted to items selectable from list box.
—List box always visible.
■Disadvantages:
—Consumes some screen space.
—All list box choices not always visible, requiring scrolling.

Step 7: Choose the Proper Screen-Based Controls 513
—Users may have difficulty recalling sufficient information to type entry, making text box unusable.
—The list may be ordered in an unpredictable way, making it hard to find items.
■Proper usage:
—For entering or selecting objects or values or setting attributes.
—For information that is mutually exclusive (only one can be entered or selected).
—When users may find it practical to, or prefer to, type information rather than selecting it from a list.
—When users can recall and type information faster than selecting it from a list.
—When it is useful to provide the users a reminder of the choices available.
—Where data must be entered that is not contained in the selection list.
—Where screen space is available.
—For data and choices that are
•Best represented textually.
•Somewhat familiar or known.
•Ordered in an unpredictable fashion.
•Frequently changed.
•Large in number.
•Variable or fixed in list length.
Description. A combo box, also known as an attached combination box, is a single rectangular entry field, beneath which is a larger rectangular box (resembling a drop-down list box) displaying a list of options. In Java, combo boxes are called editable choice pop-up lists. The entry field permits a choice to be keyed within it, while the larger box contains a list of mutually exclusive choices, from which one may be selected for placement in the entry field. A combo box combines the capabilities of both a text box and a list box. It visually resembles a drop-down list box or drop-down combo box (to be described). The text box and its associated list box have a dependent relationship. As text is typed into the text box, the list scrolls to the nearest match. Also, when an item in the list box is selected, that item is placed within the text box, replacing the existing content. When typing into the field, the information keyed does not have to match the list items. Combo boxes are illustrated in Figure 7.75.
Figure 7.75: Combo boxes.

514 Part 2: The User Interface Design Process
Advantages/disadvantages. Combo boxes are flexible, permitting selection or typed entry. Alternatives are always visible, or retrievable, reminding people of the available options. An unlimited variety of entries and choices are possible. Entries are not necessarily restricted to items selectable from a box. Combo boxes do consume quite a bit of screen space. Because all box choices may not be visible, some scrolling may be required. It is always possible that people may have difficulty recalling sufficient information to type, making the text box unusable. The list may also be ordered in an unpredictable way, making it hard to find items. Additional work is required of the user if selection scrolling must be performed.
Proper usage. Combo boxes are useful for entering or selecting objects or values or setting attributes that are mutually exclusive. They are most valuable when users may find it practical to, or prefer to, type information rather than selecting it from a list, but where reminders of alternatives available must occasionally be provided. They are also useful when the listings are dynamic and changeable, permitting the user to key items not contained on the list in the box. They do require that screen space be available to display them, but they eliminate the extra steps involved in retrieving drop-down lists. Combo boxes are useful for textual data and choices that are frequently changed and somewhat familiar or known, fostering keyed entry. The lists may be long, variable, and ordered in an unpredictable fashion.
Combo Box Guidelines
For the text box entry field, see “Text Box/Single Line” guidelines. For the list box, see “Drop-Down/Pop-Up List Boxes” guidelines.
Drop-Down/Pop-Up Combo Boxes
■Description:
—A single rectangular text box with a small button to the side and an associated hidden list of options.
•The button provides a visual cue that an associated selection box is available but hidden.
—When requested, a larger associated rectangular box appears, containing a scrollable list of choices from which one is selected.
—Selections are made by using the mouse to point and click.
—Information may also be keyed into the field.
—As text is typed into the text box, the list scrolls to the nearest match.
—When an item in the list box is selected, it is placed into the text box, replacing the existing content.
—The information keyed does not necessarily have to match list items.
—Combines the capabilities of both a text box and a drop-down/pop-up list box.
■Purpose:
—To allow either typed entry or selection from a list of options in a list box that may be closed and retrieved as needed.
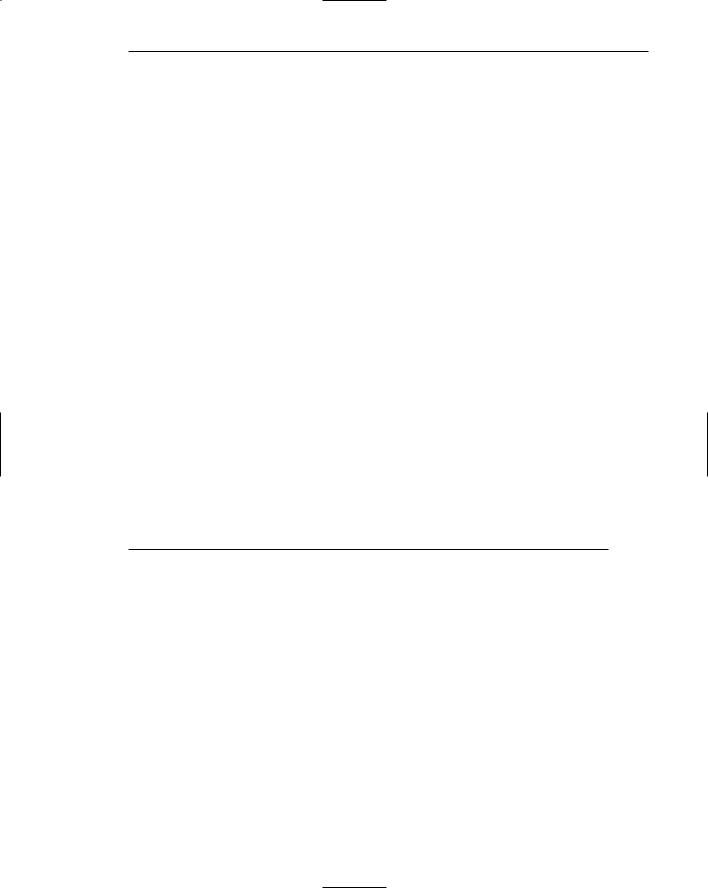
Step 7: Choose the Proper Screen-Based Controls 515
■Advantages:
—Unlimited number of entries and choices.
—Reminds users of available options.
—Flexible, permitting selection or typed entry.
—Entries not restricted to items selectable from list box.
—Conserves screen space.
■Disadvantages:
—Requires an extra step to display the list of choices.
—When displayed, all box choices may not always be visible, requiring scrolling.
—User may have difficulty in recalling what to type.
—The list content may change, making it hard to find items.
—The list may be ordered in an unpredictable way, making it hard to find items.
■Proper usage:
—For entering or selecting objects or values or setting attributes.
—For information that is mutually exclusive (only one can be entered or selected).
—When users may find it practical to, or prefer to, type information rather than selecting it from a list.
—When users can recall and type information faster than selecting from a list.
—When it is useful to provide the users with an occasional reminder of the choices available.
—Where data must be entered that is not contained in the selection list.
—Where screen space is limited.
—For data and choices that are
•Best represented textually.
•Somewhat familiar or known.
•Ordered in an unpredictable fashion.
•Frequently changed.
•Large in number.
•Variable or fixed in list length.
Description. A drop-down/pop-up combo box is a single rectangular field with a small button to the side and an associated hidden list of options. The button provides a visual cue to the user that an associated selection box of choices is available but hidden. When requested, a larger associated rectangular box appears, containing a scrollable list of choices from which one can be selected. One makes selections by using the mouse to point and click. The text box and its associated list box have a dependent relationship. As text is typed into the text box, the list scrolls to the nearest match. Also, when an item in the list box is selected, that item is placed within the text box, replacing the existing content. It closely resembles a drop-down/pop-up list box. Information, however, may also be keyed into the field. The information keyed does not necessarily have to match items in the list. A drop-down/pop-up combination box, therefore, combines the capabilities of both a text box and a selection field. A drop-down combo box is illustrated in Figures 7.76 and 7.77.

516Part 2: The User Interface Design Process
Figure 7.76: Windows 3.1 Drop-down combo box, closed.
Figure 7.77: Windows 3.1 Drop-down combo box, opened.
Advantages/disadvantages. Drop-down/pop-up combo boxes are flexible, permitting selection or typed entry. They conserve screen space, but alternatives are always retrievable, reminding people of the available options. An unlimited variety of entries and choices are possible. Entries are not restricted to items selectable from a box.
In terms of disadvantages, they necessitate an extra step to display the available options. Scrolling may also be necessary to see all items. Because the list content can change, and items can be ordered in an unpredictable way, it can be hard to find items. It is always possible also that people may have difficulty recalling sufficient information to type, making the entry field unusable. Generally drop- down/pop-up combination boxes require more work on the part of the user than many other screen controls.
Proper usage. Drop-down/pop-up combo boxes are useful for entering or selecting objects or values or setting attributes that are mutually exclusive. They are most valuable when users may find it practical to, or prefer to, type information rather than selecting from a list but where reminders of alternatives available must occasionally be provided. The box may only be retrieved as needed, thereby conserving screen space. They are also useful when the listings are dynamic and changeable, permitting the user to key items not contained on the list in the box. Drop-down/pop-up combo boxes are useful for textual data and choices that are frequently changed and somewhat familiar or known, fostering keyed entry. The list may be long, variable, and ordered in an unpredictable fashion.
Prompt Button
■Provide a visual cue that a list box is hidden by including a downward-pointing arrow to the right of the text box.
■Separate the button from the text box by a small space.
Figure 7.78

Step 7: Choose the Proper Screen-Based Controls 517
Provide a visual cue that a list box is hidden by including a downward-pointing arrow to the right of the entry field. Unfortunately, Microsoft Windows has provided drop-down list boxes and combo boxes that are visually almost identical. The only way to differentiate the two types is to click and see whether a box can be typed into. This is extremely poor design. Each unique control should be identifiable by the way it looks so trial and error behavior can be avoided. Microsoft, in Windows 3.1, did provide this distinction. The prompt button was slightly separated from the text box, as shown in Figures 7.76 and 7.77. Ideally, then, position the prompt button separated by a space from the associated text box.
Other Guidelines
For the text box entry field, see the “Text Box/Single Line” guidelines. For the box and selection components, see the “Drop-Down/Pop-Up List Boxes” guidelines.
Other Operable Controls
Other more specialized operable controls also exist. Among them are sliders, tabs, date-pickers, and scroll bars.
Slider
■Description:
—A scale exhibiting degrees of a quality on a continuum.
—Includes the following:
•A shaft or bar.
•A range of values with appropriate labels.
•An arm indicating relative setting through its location on the shaft.
•Optionally, a pair of buttons to permit incremental movement of the slider arm.
•Optionally, a text box for typing or displaying an exact value.
•Optionally, a detent position for special values.
—May be oriented vertically or horizontally.
—Selected by using the mouse to
•Drag a slider across the scale until the desired value is reached.
•Point at the buttons at one end of the scale and clicking to change the value.
•Keying a value in the associated text box.
■Purpose:
—To make a setting when a continuous qualitative adjustment is acceptable, it is useful to see the current value relative to the range of possible values.
■Advantages:
—Spatial representation of relative setting.
—Visually distinctive.

518Part 2: The User Interface Design Process
■Disadvantages:
—Not as precise as an alphanumeric indication.
—Consumes screen space.
—Usually more complex than other controls.
■Proper usage:
—To set an attribute.
—For mutually exclusive choices.
—When an object has a limited range of possible settings.
—When the range of values is continuous.
—When graduations are relatively fine.
—When the choices can increase or decrease in some well-known, predictable, and easily understood way.
—When a spatial representation enhances comprehension and interpretation.
–– When using a slider provides sufficient accuracy.
Description. A slider is a scale that exhibits the amount or degree of a quantity or quality on a continuum (see Figure 7.79). It is sometimes called a track bar control. A slider incorporates the range of possible values and includes a shaft or bar representing the range, the values themselves with appropriate labels, and a visual indication of the relative setting through the location of a sliding arm. Optionally, sliders also may include a pair of buttons to permit incremental movement of the slider arm, an entry/display text box for typing and displaying an exact value, and a detent position for special values. A slider may be oriented vertically or horizontally. Slider values can be set by using the mouse to drag a slider across the scale until the desired value is reached. A visual indication of the relative setting is seen as the setting movement is made. In addition, some sliders may also be set by pointing at slider buttons located at one end of the scale and incrementally moving the arm through button clicks. Finally, keying a value in an associated text box may also set some sliders. A slider is used to make a setting when a continuous qualitative adjustment is acceptable, and it is advantageous to see the current value relative to all possible values.
Advantages/disadvantages. A slider displays a spatial representation of a relative setting, providing an excellent indication of where a value exists within a range of values. They are also visually distinctive and very recognizable. Sliders, however, are not as precise as an alphanumeric indication, unless a display field is provided. They also consume more screen space than other kinds of fields, and they can be more complex to operate.
Proper usage. Sliders are used to set an attribute when a limited range of continuous, relatively fine, possible settings exist. The choices must increase or decrease in some well-known, predictable, and easily understood way. Spatial representation of the attribute should enhance comprehension and interpretation and be sufficiently accurate.

Step 7: Choose the Proper Screen-Based Controls 519
Figure 7.79: Slider.
General
■ Use standard sliders whenever available.
Use of standard system sliders will speed learning.
Caption and Labels
■Caption:
—Provide meaningful, clear, and consistent captions.
—Display them using mixed-case letters.
—Position the caption to the left of the box.
• Alternately, it may be positioned left-justified above the slider.
■Labels:
–– Provide meaningful and descriptive labels to aid in interpreting the scale.
Caption. The slider caption must clearly reflect the quality being displayed. Use a static text or group box control to provide a field caption in mixed-case letters with each significant word capitalized. Use a static text field; the recommended position is to the box’s left. Alternately, captions may be positioned above the slider, aligned with the left edge. Select a positioning consistent with other controls presented in the window.
Labels. Provide meaningful and descriptive labels to aid in interpreting the scale. A temperature slider will necessitate the inclusion of numeric temperature values. A volume slider may be labeled low and high. Create the labels using static text fields.
