
The Essential Guide to UI Design
.pdf
640Part 2: The User Interface Design Process
■Provide a simple mouse interface.
■Provide on-screen keyboards.
■Provide keyboard filters.
Voice input. People who have difficulty typing should have the option of using a voice-input system. Voice-input systems, also called speech recognition systems, permit the user to control software by voice instead of by mouse or keyboard. In a voice-input system, captions or labels are used to identify manipulable screen objects. Speaking the object’s label then activates the object.
Keyboard interface. People with limited use of their hands may not be able to effectively use a mouse because of the fine motor movements necessary to control it. All mouse actions, therefore, must also be available through the keyboard using keyboard equivalents and keyboard accelerators for people with this physical movement disability. Accessibility Options in the Windows Control Panel also provide a setting to allow the mouse pointer to be controlled through the numeric keypad. Some people may have difficulty pressing two keys at the same time. This can be remedied by ensuring that the keyboard interface is simple.
Mouse interface. Pointing devices may actually be more efficient for some users with physical movement disabilities. Therefore, a simple mouse interface is also important. As is done for the entire range of system users, do not require basic system functions to be performed through double-clicks, drag-and-drop manipulation, and keyboard-modified mouse actions. These are shortcut techniques for advanced users.
On-screen keyboards. Some people cannot even use a standard keyboard. Keyboards can be presented on the screen and activated through special switches, a special mouse, or a headpointer, a device used to manipulate a pointer through head motion.
Keyboard filters. People with erratic motion, tremors, or slow responses often make incorrect keystrokes. Keyboard filters can be used to ignore brief or repeated keystrokes. Accessibility Options in the Windows Control Panel provide a range of keyboard filtering options.
Speech or Language Disabilities
■Provide a spell-check or grammar-check utility.
■Limit the use of time-based interfaces.
— Never briefly display critical feedback or messages and then automatically
remove them.
–– Provide an option to permit the user to adjust the length of the time-out.

Step 10: Provide Effective Internationalization and Accessibility 641
Spell-checker. People with language disabilities, such as dyslexia, find it difficult to read and write. A spell-checker or grammar-checker can help these users, as well as people with writing impairments, and people whose first language is not English.
Time-based interfaces. Limit the use of interface techniques that time-out and are removed after a prescribed period of time. People with some speech and language disabilities may not be able to react, either by reading text or pressing keys, within the allotted time period. Again, it is helpful to provide an option to permit the user to adjust and extend the time-out period.
Cognitive Disabilities
■Permit modification and simplification of the interface.
■Limit the use of time-based interfaces.
— Do not briefly display critical feedback or messages and then automatically
remove them.
–– Provide an option to permit the user to adjust the length of the time-out.
Interface modification and simplification. People with memory or perceptual problems can often be aided by a simplified interface. Allowing modification of the interface, customization of menus, customization of dialog boxes, or hiding graphics, for example, should be permitted. Conversely, some people with cognitive difficulties can be assisted by more extensive use of icons and graphics to illustrate objects and choices. Permitting modifications of this sort is also beneficial.
Time-based interfaces. People with cognitive impairments may also not be able to react to some situations in a timely manner. Again, for these people limit use of interface techniques that time-out and are removed after a prescribed period of time. It is also helpful to provide an option to permit the user to adjust and extend the time-out period.
Seizure Disorders
■Use elements that do not blink or flicker at rates between frequency ranges of 2 Hz and 55 Hz.
■Minimize the area of the screen that is flashing.
■Avoid flashing that has a high level of contrast between states.
■Provide an option to enable users to slow down or disable screen flashing.
People with seizure disorders (5 percent of people with epilepsy) may experience photosensitive epileptic seizures when exposed to certain visual flicker or flash rates of screen elements. In general, the higher the intensity of the flash, the larger area of the flash, or the faster the frequency of the flash, the greater the problem may be.

642 Part 2: The User Interface Design Process
Screen elements particularly susceptible to this phenomenon are flashing text, graphics that repeatedly turn on and off, and screen images that repeatedly change. Seizures, however, are unlikely to be provoked with current monitors.
2 Hz to 55 Hz flicker. Use screen elements that do not blink or flicker at rates between 2 Hz and 55 Hz.
Flashing area. Smaller areas of flicker are less likely to cause seizures than larger areas. Minimize the area of the screen that is flashing.
High contrast. Avoid flashing that has a high level of contrast between states. Some people are more susceptible to high-intensity flashing.
Slow down or disable. Provide an option to enable users to slow down or disable screen flashing. In Windows, the Keyboard option in the Control Panel permits adjustment of the cursor blink rate. When set to slow, the cursor will flash 1.2 times per second. The rate increases 100 milliseconds for each notch up to a maximum of 5 times per second.
Web Page Accessibility Design
■Pages:
—Provide a simple and consistent layout.
—Place important information at the page top.
—Provide simple backgrounds contrasting well with the text.
—Provide a “Skip to Main Content” link at the top of each page.
—Structure articles with two or three levels of headings.
—End sentences, headings, and list items with punctuation.
—Provide frame titles.
—Provide user adjustable font sizes and styles, colors, graphical attributes, and volume.
—Avoid blinking or constantly changing elements.
■Controls:
—Provide large buttons.
■Links:
—Provide fully descriptive headings.
—Separate consecutive links with a dividing character.
■Tables, frames, and columns:
—Use sparingly.
—Provide alternate ways to access items contained within tables.
■Images:
—Provide associated text.
—Provide a link to a separate page for lengthy descriptions.
■Audio — include one or more of the following:
—A caption or pop-up text window.
—A textual transcript.
—A textual description.
• For lengthy transcripts or descriptions, provide a link to a separate page.
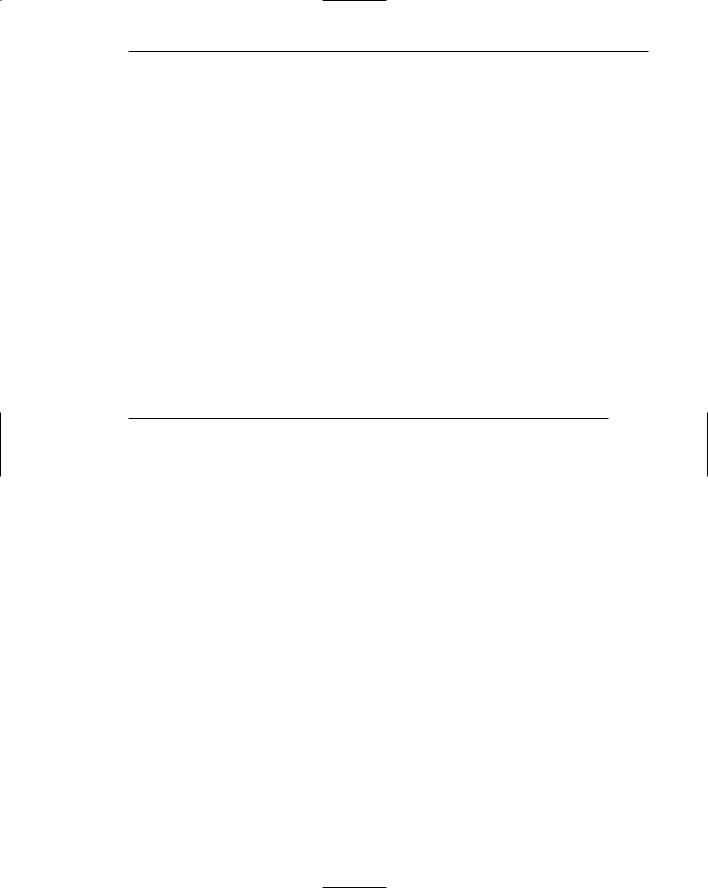
Step 10: Provide Effective Internationalization and Accessibility 643
■Video — include one or more of the following in both a textual and audio format:
—A transcript.
—A description.
• For lengthy transcripts or descriptions, provide a link to a separate page.
■Image maps:
—Provide equivalent text menus.
■Animation:
—Provide an option to display in a nonanimated presentation mode.
■Synchronize multimedia elements.
■Plug-ins and applets:
—Use sparingly.
■Test for accessibility.
■For online forms that cannot be read by screen utilities, provide alternate methods of communication.
■If accessibility cannot be accomplished in any other way, provide a text-only page with equivalent information and functionality.
—Follow the guidelines set by the World Wide Web Consortium for accessibility of Web content.
—If being designed for the United States Government, ensure that the requirements of Section 508 of the Rehabilitation Act are met.
In addition to the previously described guidelines, Web page design requires additional accessibility considerations. A few of these guidelines mirror good Web page design in general. A portion of these guidelines are derived from Head (1999). In general, text equivalents should be provided for all non-text elements.
Pages. A simple and consistent layout is important for people with visual impairments. When using screen readers, a page can be more quickly navigated. Important information at the top of a page also aids screen readers because the reader reads left-to-right and top-to-bottom. Simple, contrasting backgrounds allow the information to be more easily read.
When a navigation bar is located at the top or left side of a page, a user using speech synthesis must listen to all navigation links before arriving at the main page content. This can become especially cumbersome if the links are consistently repeated on successive pages. (A sighted user can easily ignore the links.) To bypass these links, and other elements such as tables of contents, provide a “Skip to Main Content” link attached to an unimportant image at the beginning of each page. The user can activate this link when it is presented, and the focus will move directly to the start of the page’s content. (The user always has the choice to pass over this link and continue through the navigation links.)
Structure articles with two or three levels of headings. Nested headings facilitate access using screen-review utilities. All sentences, headings, and list items should end with punctuation so the screen reader can signal a break to the user. Screen readers do not recognize physical separation or bullets. Provide frame titles that help to easily identify the frame. This aids navigation, and proper orientation within the Web site will be facilitated. Provide user adjustable font sizes

644 Part 2: The User Interface Design Process
and styles, colors, graphical attributes, and volume so the user can make adjustments to satisfy his or her needs. When a font size adjustment is made, the page should automatically resize to match the adjustment. Blinking or constantly changing elements should not be used so that people with visual or seizure impairments are not disturbed.
Controls. Buttons should be large, making them easy targets. People with physical movement disabilities will find them much easier to select.
Links. Provide fully descriptive link headings so people using screen readers will fully understand the link’s meaning. The link title should aid decision-making. Separate consecutive links with a dividing character so that a clear break in content can be ascertained by the screen reader.
Tables, frames, and columns. These elements should be used sparingly because the majority of screen readers in their left-to-right movement will not distinguish separate cells of information in their translation. If tables are used, provide alternate ways to access their content because of the difficulty sight-impaired users have in navigating within a table using screen-review utilities. If frames are used, provide frame titles to facilitate frame identification, orientation, and navigation.
Images. Screen-review utilities cannot reveal images to visually impaired users. Therefore it is important to associate text with active images, particularly links or command buttons. When an image is not active, whether to provide associated text must be determined based upon the situation. The visually impaired user will not be able to ignore this audio text as a sighted user can if text is included. Include, then, short textual description for all important images. To include a lengthy text description, provide a link to a separate page that contains a complete description.
Audio. For hearing-impaired users, include one of the following textual alternatives. For short audio pieces, provide a caption or small pop-up window describing the audio. For longer audio, consider providing a textual transcript, an exact word-for-word version of the audio. Give the user the choice of reading the transcript, listening to the audio, or both reading and listening. Also consider a textual description, a longer and more extensive audio presentation than a transcript. This kind of description can be both subjective and artistic, depending on the needs of the user. Governmental legislation in some countries requires that these textual alternatives be synchronized with the audio presentation. For a very lengthy transcript or description, consider providing a link to a separate page containing a complete transcript or description.
Video. For all video content include a transcript or description in both a textual and audio format. As previously mentioned, a transcript is an exact word-for-word version of the video. A description, also both subjective and artistic, is a longer and more extensive summarization of the video. It generally includes actions, settings, body language, and scene changes necessary to fully understand the video. Again, governmental legislation in some countries requires that these alternatives be synchronized with the video presentation.
Image maps. For content embedded in image maps provide equivalent textual menus because their content may not be accessible to screen-review utilities.

Step 10: Provide Effective Internationalization and Accessibility 645
Animation. Screen reviewers cannot read information that is animated. Provide an option that enables users to stop animation. Also, ensure that the information conveyed by the animation is available in an alternate format.
Multimedia elements. Captions or auditory descriptions of a visual track must be synchronized with the presentation.
Plug-ins and applets. Use sparingly because they, and other software, may create problems for people using assistive technologies. If used, they should always be tested for accessibility.
Online forms. For online forms that cannot be read by screen utilities, provide alternate methods of communication. For example, provide instructions for supplying needed information by telephone, regular mail, or e-mail.
Text-only pages. If accessibility cannot be accomplished in any other way, provide a text-only page with equivalent information and functionality. These pages must be maintained and updated in conjunction with the primary Web page. Tell users that the text-only pages are equivalent and as up to date as their graphic counterparts.
World Wide Web Consortium. The World Wide Web Consortium (W3C) has established guidelines for Web content accessibility. The guidelines cover a wide range of issues and recommendations for making Web content more accessible. This document contains principles, guidelines, and success criteria that define and explain the requirements for making Web-based information and applications accessible. The first series of guidelines entitled, “Web Content Accessibility Guidelines (WCAG) 1.0” were published in 1999. They are summarized in Table 10.3 and can be found in their entirety at http://www.w3.org/TR/WAI-WEB- CONTENT/.
The first public version of a follow-up draft, WCAG 2.0 was published in January 2001. Since then, nine working drafts have been published addressing more than 1,000 issues. In April 2006, a Last Call Working Draft was issued. Publication as a Last Call Working Draft indicates that the WCAG working group believes it has addressed all substantive issues and that the document is stable. Final release will occur after this final draft is approved. The WCAG 2.0 final draft contains the following principles and guidelines:
■■Principle 1: Content must be perceivable.
——Guideline 1.1: Provide text alternatives for all non-text content.
——Guideline 1.2: Provide synchronized alternatives for multimedia.
——Guideline 1.3: Ensure that information and structure can be separated from presentation.
——Guideline 1.4: Make it easy to distinguish foreground information from its background.
■■Principle 2: Interface components in the content must be operable.
——Guideline 2.1: Make all functionality operable via a keyboard interface.
——Guideline 2.2: Allow users to control time limits on their reading or interaction.

646Part 2: The User Interface Design Process
——Guideline 2.3: Allow users to avoid content that causes seizures because of photosensitivity.
——Guideline 2.4: Provide mechanisms to help users find content, orient themselves within it, and navigate through it.
——Guideline 2.5: Help users to avoid mistakes and make it easy to correct mistakes that do occur.
■■Principle 3: Content and controls must be understandable.
——Guideline 3.1: Make text content readable and understandable.
——Guideline 3.2: Make the placement and functionality of content predictable.
■■Principle 4: Content must be robust enough to work with current and future agents (including assistive technologies).
——Guideline 4.1: Support compatibility with current and future agents (including assistive technologies).
——Guideline 4.2: Ensure that the content is accessible or provide an accessible alternative.
The complete guidelines are available at http://www.w3.org/TR/WCAG20/.
Section 508. If a Web site is designed for the United States Government, ensure that the requirements of this section of the Rehabilitation Act are met. Section 508 requires Federal agencies to ensure that their procurement of information technology takes into account the needs of all users — including people with disabilities. For additional information on Section 508 see http://www
.section508.gov.
Table 10.3: World Wide Web Consortium (W3C) Accessibility Guidelines
1.Provide equivalent alternatives to auditory or visual content.
Provide content that, when presented to the user, conveys essentially the same function or purpose as to auditory and visual content.
2.Don’t rely on color alone.
Ensure that text and graphics are understandable when viewed without color.
3.Use markup and style sheets and do so properly.
Mark up documents with the proper structural elements.
Control presentation with style sheets rather than with presentation elements and attributes.
4.Clarify natural language usage.
Use markup that facilitates pronunciation or interpretation of abbreviated or foreign text.
5.Create tables that transform gracefully.
Ensure that tables have necessary markup to be transformed by accessible browsers and other agents.

Step 10: Provide Effective Internationalization and Accessibility 647
Table 10.3 (continued)
6.Ensure that pages featuring new technologies transform gracefully.
Ensure that pages are accessible even when newer technologies are not supported or turned off.
7.Ensure user control of time-sensitive content changes.
Ensure that moving, blinking, scrolling, or auto-updating objects or pages may be paused or stopped.
8.Ensure direct accessibility of principles of embedded interfaces.
Ensure that the user interface follows accessible design: device-independent access to functionality, keyboard operability, self-voicing, and so on.
9.Design for device-independence.
Use features that enable activation of page elements via a variety of input devices.
10.Use interim solutions.
Use interim accessibility solutions so that assistive technologies and older browsers will operate correctly.
11.Use W3C technologies and follow accessibility guidelines.
Use W3C technologies (according to specification). Where it is not possible to use a W3C technology, or doing so results in material that does not transform gracefully, provide an alternate version of the content that is accessible.
12Provide context and orientation information.
Provide context and orientation information to help users understand complex pages or elements.
13.Provide clear navigation mechanisms.
Provide clear and consistent navigation mechanisms — orientation information, navigation bars, a site map, and so on — to increase the likelihood that a person will find what they are looking for at a site.
14.Ensure that documents are clear and simple.
Ensure that documents are clear and simple so they may be more easily understood.
Usability for Lower-Literacy People
■To aid lower-literacy Web users,
—Prioritize information.
—Avoid moving or changing text.
—Streamline the page design.
––Simplify navigation.
––Optimize search.

648 Part 2: The User Interface Design Process
Nielsen (2005) provides the following guidelines for improving usability for lowerliteracy users:
Prioritize information. Place the main point at the top of the page where it will be quickly seen. Place other important information above the fold to minimize the risk of users losing their place after scrolling. This, of course, is good design for any user.
Avoid moving or changing text. Static text is easier to read than animations or popup menus. This guideline also aids international users who may have to look up a word in a dictionary, and people with motor skill impairments who may have difficulty catching elements that move.
Streamline page design. Place all important information in a single main column. Scanning the page is easier and picking out design elements in a two-dimen- sional layout is not required. This guideline also helps vision-impaired users, and also users of hand-held devices with small screens.
Simplify navigation. Place the main navigation choices in a single column menu. They will be easier to read and understand.
Optimize search. Be very tolerant of misspellings and provide short, easy-to-read summaries. Spelling tolerance will also help all users.
Nielsen applied these simplified guidelines to an existing pharmaceutical Web site and, using lower-literacy and higher-literacy users, measured and compared success rate in performing tasks, the time needed to complete a task, and the users’ subjective satisfaction. The success rate for the revised design with lower-literacy users increased from 46 to 82 percent, the total task time decreased from 22.3 minutes to 9.5 minutes, and the satisfaction level increased also. Higher-literacy user performance measures improved on all measures as well (68 to 93 percent and 14.3 to 5.1 minutes). For both groups of users, all the differences between the two sites were statistically significant. In conclusion, revising the text for a very broad audience benefited all users.
Usability for Senior Citizens
Seniors are one of the fastest growing user groups of the Internet. AARP says that more than 40 million adults over age 50 are now online in the United States. The worldwide number of senior users would be substantially larger. The degenerative effects of aging on a person are well known, however. Common effects are diminished vision, motor impairments, reduced attention, and reduced memory. Senior users, in spite of a loss in capabilities, do desire, and are entitled to, a usable and productive Web experience.
Unfortunately, studies have shown that many Web sites have not been designed with older users in mind. Nielsen (2002) performed a study comparing performance in four Internet tasks using three Web sites. Participants were a group of seniors (over age 65) and a group of younger users (ages 21 to 55). He found that seniors had a lower success rate (52.9% to 78.2%), took more time (12 minutes and 33 seconds to 7:14), took more erroneous actions per task (4.6 to 0.6), and gave the sites a lower rating (3.7 to 4.6 on a scale of 1 to 7). He concluded that overall usability was more than twice as good for non-seniors as it was for seniors.

Step 10: Provide Effective Internationalization and Accessibility 649
Nielsen attributed the lower Web site usability for seniors to two factors. First, Web site designers are typically young and possess non-diminished physical and mental capabilities. Many then, erroneously, make the assumption that all users possess the same skills as they do. Second, many seniors retired without having extensive experience using computers and the Internet. Consequently, their understanding of technology is poor. A similar erroneous designer assumption is made (consciously or unconsciously): that the users know as much as they do (a common design problem that has existed throughout the history of computer system design).
What to do? Zaphiris et al. (2005), as reported by Bailey (2005), performed an extensive literature review of over 100 research papers on aging and human interaction. From this review they created a series of guidelines for making Web sites easier to use by seniors. The most important guidelines are
■■Provide large targets to make selection easier.
■■To reduce the number of selections or clicks,
——Do not require double-clicks.
——Do not use pull-down menus.
——Do not have a deep page hierarchy.
■■Concentrate important information at the top of pages.
■■Avoid the need to scroll to find information.
■■Put most links in a bulleted, not tightly clustered, list.
■■Provide a clear differentiation between visited and non-visited links.
■■Use few colors, and avoid using blue and green tones.
■■For text to be read or scanned, use
——12 to 14 point sans serif font (Helvetica, Arial).
——Black text on a white background.
——Left justification.
——Increased spacing (leading) between lines.
——Sentence style mixed-case letters rather than all capital letters.
——Appropriate large headings in a 14 to 16 point sans serif font.
Applying these guidelines would also, of course, benefit all users of Web sites. As always, usability testing should be performed to ensure an effective system for seniors.
Documentation
■Provide documentation on all accessible features.
■Provide documentation in alternate formats.
■Provide online documentation for people who have difficulty reading or handling printed material.
