
- •Міністерство внутрішніх справ україни
- •2.2. Google
- •2.3. Yandex
- •2.4. Bing
- •Порядок виконання роботи
- •Практичне заняття № 2 Тема заняття: електронна пошта.
- •Підготовка до заняття:
- •Теоретична частина
- •3. Порядок виконання роботи.
- •Практичне заняття № 3
- •Підготовка до заняття:
- •2.1. Интернет-пейджер icq.
- •2.1.2. Пошук контактів.
- •2.1.3. Обмін повідомленнями.
- •2.1.4. Налаштування icq.
- •2.2. Інтернет-телефонія Skype
- •2.2.2. Початок роботи в Skype.
- •2.2.4. Дзвінки.
- •2.2.5. Чат.
- •3. Порядок виконання роботи.
- •Практичне заняття № 4
- •Перевірка правільності конфігурації tcp/ip за допомогою ipconfig.
- •Тестування зв’язку з використанням утиліти ping.
- •Вивчення маршруту між мережними з’єднаннями за допомогою утиліти tracert.
- •Утиліта arp.
- •2.5. Утиліта route.
- •2.6. Утиліта netstat.
- •2.7. Утиліта nslookup.
- •3. Порядок виконання роботи.
- •Тема: cтворення та розміщення власних веб-сайтів на безкоштовних хостінгах.
- •Підготовка до заняття:
- •Теоретична частина
- •Порядок виконання роботи.
- •Практичне заняття № 6 Тема: Створення веб-сайтів за допомогою базових html тегів.
- •Підготовка до заняття:
- •Теоретична частина
- •Тема pівня 1 Тема pівня 6
- •3. Порядок виконання роботи.
- •6. Контрольні питання.
Практичне заняття № 2 Тема заняття: електронна пошта.
Мета: навчитися налаштовувати та використовувати програми електронної пошти.
Підготовка до заняття:
Вивчити теоретичний матеріал (теоретична частина цих рекомендацій, Інтернет).
Підготувати звіт по роботі.
Теоретична частина
Обмін електронними листами
При підключенні користувача до Інтернету провайдер пре-доставляє йому поштову скриньку на своєму сервері, який можна використовувати для електронного листування з будь-яким іншим користувачем мережі. Однак, як показує практи-ка, одного поштового ящика часто буває недостатньо для повноцінного спілкування. Разом з тим існує категорія користувачів, які не мають постійного доступу в Інтернет і, отже, поштового ящика. І в тому і в іншому випадку на допомогу можуть прийти безкоштовні поштові сервери. Найкраще створити поштову скриньку на безкоштовному поштовому сервері і використовувати її для реєстрації у всіляких формах в Інтернеті, де потрібна наявність електронної скриньки. Існують спеціальні програми, які збирають поштові адреси в Інтернеті. Саме такими програмами і користуються спамери (користувачі, які розсилають рекламу), щоб оновлювати і підтримувати свої бази даних, за якими вони ведуть розсилки. Буде вкрай неприємно, якщо видана провайдером поштова скнринька потрапить в такі бази. Зазвичай сайтами, на яких надається можливість створення безкоштовної поштової скриньки, є пошукові сервери та інформаційні портали: mail.ru, google.ru, yandex.ru, rambler.ru і т.д.
Поради щодо безпеки електронної пошти.
Електронна пошта - широко використовуваний Інтернет-сервіс, що володіє великою кількістю переваг в порівнянні з іншими сервісами, але організатори біс-оплатної передачі електронних листів не дбають про їхню безпеку. Тому не слід відправляти по електрон-ної поштою будь-які важливі відомості: номери банківських рахунків, паролі та ін Якщо все-таки доводиться відправляти необхідний файл по електронній пошті, то слід за-шифрувати його якою-небудь програмою, в крайньому випадку - за ¬ архівувати пересилається інформацію, встановивши при цьому пароль на архів. Треба пам'ятати, що ці дані легко можуть бути перехоплені. Також при помилках і неправиль-ної роботі сервера листи можуть бути доставлені набагато пізніше, ніж очікується. Отже, для термінових повідомлень електронну пошту використовувати не рекомендується. Посилання, що містяться в листах від невідомого от-правителя, можуть зберігати адресу фальшивого ресурсу, на якому можна знайти заражені вірусами файли. Файли, вкладені в листи, також можуть містити небезпечні віруси. Якщо на будь-яких ресурсах залишати адресу своєї поштової скриньки, то це може бути використано спам-рами, після чого на вашу поштову скриньку буде приходити велика кількість небажаної кореспонденції.
Безкоштовна пошта Mail.Ru.
Реєстрація поштової скриньки.
Один з найбільш популярних російських поштових серве-рів - Mail.Ru (www.mail.ru). Тут ви можете отримати поштовий ящик з назвою типу: імя_пользователя@mail.ru
При реєстрації на Mail.Ru ви отримуєте поштову скриньку необмеженого обсягу. Розмір вхідних і вихідних листів на Mail.Ru обмеженим обсягом 30 Мбайт. До листа можна прикласти до 20 файлів.
Для того щоб зареєструвати поштову скриньку на Mail.Ru, потрібно:
Відкрити головну сторінку сайту www.mail.ru.
У лівій верхній частині головної сторінки клацнути на пункті Реєстрація у пошті (рис. 1.1). Після цього від-криється веб-сторінка реєстраційної форми. Ви повинні заповнити всі поля, помічені червоними зірочками (*).
У верхній частині форми (рис. 1.2) введіть своє ім'я, фамі ¬ Лію, дату народження. В поле E-mail введіть ім'я, яке ви хочете призначити для свого ящика (наприклад a_suryadnyi). Якщо такого ящика не існує, під рядком E-mail з'явиться повідомлення: Ящик с таким именем свободен.
Якщо введене вами ім'я вже зареєстровано (наприклад alex), з'явиться запис: Ящик с таким именем уже существует. Доведеться придумати іншу назву (або натиснути кнопку Підібрати інше - система Mail.Ru запропонує вам кілька автоматично згенерованих варіантів, як на рис. 1.3).
Придумайте і введіть пароль для вашого ящика (в полі Пароль), а потім повторіть його ще раз в сусідньому полі (щоб виключити можливість помилки).

Рис. 1.1. Фрагмент головної сторінки Mail.Ru

Рис. 1.2. Верхня частина вікна реєстрації поштової адреси на Mail.Ru.

Рис. 1.3. Варіанти імен для поштової скриньки
6. Виберіть ключове питання (з пропонованих варіантів) і потім введіть свою відповідь. До цього кроку потрібно поставитися дуже уважно, оскільки чимало випад-їв злому поштових скриньок відбувається саме благо-даруючи підбору зловмисником правильної відповіді на секретне питання. Питання і відповідь на нього не повинні бути стандартними, щоб їх не можна було легко угадати.
7. Вкажіть свою стать (чоловічий чи жіночий).
8. У нижній частині форми введіть в текстове поле код, який відображається на контрастному тлі тут же на сторінці (рис. 1.4). введення цих символів підтверджує, що реєструється не робот, а реальний користувач. На зображенні можуть зустрічатися тільки букви і цифри. Регістр букв не має значення (неважливо - маленькі літери ви напишете або великі).
9. Перевірте ще раз всі введені дані, і якщо ви все ввели правильно, натисніть кнопку Зареєструвати поштову скриньку (рис. 1.4).
Увага! Якщо ви не бачите зображення, значить, у вашому браузері включений режим приховування малюнків.
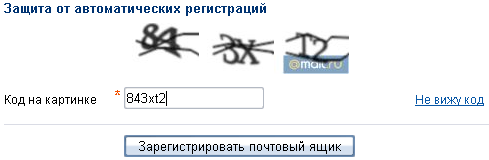
Рис. 1.4. Введення коду на зображенні (захист від автоматичних реєстрацій)
10. Якщо реєстрація пройшла вдало (ви ввели корективні дані у всі обов'язкові поля і вибрали унікальне ім'я для ящика), відкриється веб-сторінка з вашим створеним поштовою скринькою (рис. 1.5). В ящику буде єдиний лист - від системи Mail.Ru (поздоровлення з успішною реєстрацією).
11. Натисніть в правому верхньому кутку сторінки кнопку Вихід - ящик закриється, і ви повернетеся на головну сторінку сайту Mail.Ru.
12. Зайдіть в свою поштову скриньку, використовуючи форму в лівій верхній частині сторінки (рис. 1.1). Для цього введіть ім'я скриньки і пароль, потім натисніть кнопку Вхід - знову відкриється головна сторінка вашої поштової скриньки (рис. 1.5).
Зліва вгорі ви можете побачити, скільки місця займають ваші листи і скільки залишилося вільно. Можна з'ясувати, не чи прийшли нові листи, поки ви працювали з поштою в своєму ящику. Для цього натисніть кнопку Перевірити пошту.
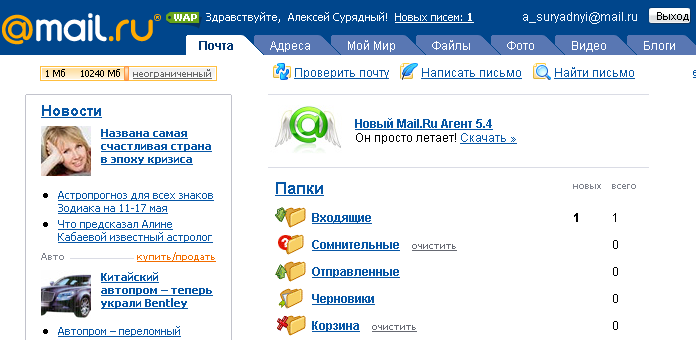
Рис. 1.5. Створений поштову скриньку на Mail.Ru
Поштові папки.
Вся електронна кореспонденція у вашій скринці розподілена за наступними папками: • Входяшие - листи, які вам прислали інші адресати. • Сомнительные- листи, які, найімовірніше, прислали автоматичні програми розсилки спаму;
• Отправленные- листи, які ви відправили іншим адресатам.
• Черновики - листи, які ви не закінчили писати, автоматично розміщуються сюди (можна закінчити і відправити їх пізніше).
• Корзина - листи, які ви видалили зі свого ящика (але з можливістю відновлення - за аналогією з Кошиком Windows).
Папки з непотрібними повідомленнями (Сомнительные та Корзина) можна очистити, навіть не відкриваючи їх - просто клацніть по пункту Очистить поруч з назвою папки.
Щоб відкрити папку, потрібно просто клацнути мишою по її назві. Зовнішній вигляд веб-сторінки змініться - зліва буде відображатися список папок, а в центральній частині - список листів, що знаходяться в обраній папці. Наприклад, відкриємо папку Входящие (рис. 1.6). Ви бачите листи, які прийшли від інших адресатів. Якщо лист не прочитано (тобто не відкривався), його тема і автор відображаються напівжирним шрифтом (у нашому прикладі - 1-й і 2-й листи), а якщо прочитано - звичайним шрифтом (3-й лист).
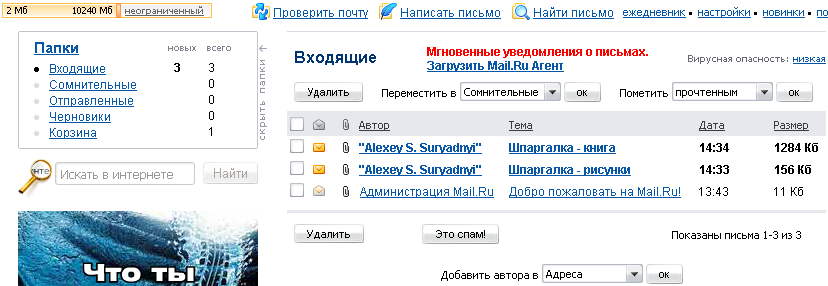
Рис. 1.1. Папка Входящие на Mail.Ru
Перевірка пошти.
Щоб перевірити наявність свіжих повідомлень у вашому ящі-ке (ко ¬ торие тільки-тільки повинні були прийти), клацни-ті у верхній частині вікна по пункту Перевірити пошту. Але при цьому треба мати на увазі, що, перевірка пошти виконується автоматично кожні кілька хвилин, тому користуватися цією кнопкою-кой необов'язково - можна просто оновлювати веб-сторінку вашого ящика. Для того щоб відкрити лист, досить клацнути по його автору чи темі - лист відкриється в цьому ж вікні (рис. 1.7).
Вся кореспонденція в системі Mail.Ru автоматично перевіряється антивірусом.
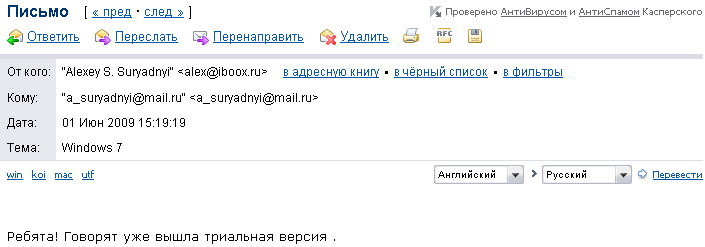
Рис. 1.7. відкритий лист
Відкривши лист, ви побачите зверху (і знизу) тексту з-загально ¬ ня панелі кнопок для виконання різних дію-вий над цим листом:
• Відповісти - відповідь на повідомлення відправнику;
• Переслати - пересилання листа іншому адресату з ва ¬ шими коментарями;
• Переспрямувати - пересилання листа «як є»;
• Видалити - видалення даного повідомлення.
Переміщення листів по папках.
Щоб виконати будь-яку дію з одним або де-кількома листами, їх попередньо потрібно позначити (виділити). Зліва від кожного листа є квадратик, щел-чок в якому встановлюється ¬ кість / знімає прапорець (мал. 1.8). Якщо прапорець є - лист позначено.

Рис. 1.8. Виділення одного листа
Щоб виділити всі видимі на сторінці листа, потрібно клацнути в самому верхньому квадратику (в шапці таблиці повідомлень) (рис. 1.9).
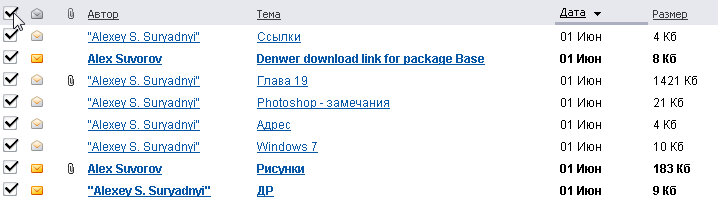
Рис. 1.9. Одночасне виділення всіх листів у папці.
Якщо ви хочете перемістити якийсь лист в іншу папку (наприклад, якщо потрібне вам лист випадково потрапило в папку Сумнівні), необхідно виконати такі дії:
Відкрийте папку та позначте лист, який хочете пе-реместіть.
Розкрийте список Перемістити до і виберіть папку, куди хочете перемістити ці листи (наприклад в папку Входящие) (рис. 7.10).
Натисніть поруч зі списком Перемістити в кнопку OK.
Таким чином можна переміщати листи по папках, створюючи зручну структуру.

Рис. 7.10. Переміщення листи з папки Сумнівні в папку Вхідні.
Видалення і відновлення листів.
Щоб видалити непотрібні листи, спочатку позначте їх флаж ¬ ками, а потім натисніть кнопку Видалити. Всі видалені листи потрапляють в папку Корзина. Якщо якийсь лист видалено помилково, його можна восстано-вить. Для цього:
Відкрийте папку Корзина.
Помітьте лист (або декілька листів), яке хоти-ті відновити.
Розкрийте список Перемістити до і виберіть папку, куди хочете перемістити ці листи (наприклад в папку Входящие).
Натисніть поруч зі списком Перемістити в кнопку OK.
Щоб очистити папку Кошик, відкрийте її і клацніть пункт Очистить папку (рис. 1.11). Аналогічно можна очистити від спаму папку Сумнівні.
![]()
Рис. 1.11. Очищення папки Корзина
Як написати лист.
Щоб створити нове повідомлення, клацніть у верхній частині вікна вашого ящика по пункту Написати листа (вікно мо-жет бути будь-яким - зі списком всіх поштових папок, або якоїсь конкретної папки, - не має значення). З'явиться вікно нового повідомлення (рис. 1.12). Тут потрібно ввести адресу одержувача (поле Кому), тему листа (поле Тема), написати текст листа і натиснути кнопку Отправить.
За замовчуванням копії всіх відправлених вами листів зберігаються в папці Надіслані. Якщо ви не хочете зберігати копію якогось листа, просто зніміть внизу вікна прапорець Сохранить копію листа в папці «Отправленные». Якщо ви не закінчили лист і хочете повернутися до нього пізніше, збережіть його в папку Черновики - за допомогою кнопки Черновики.
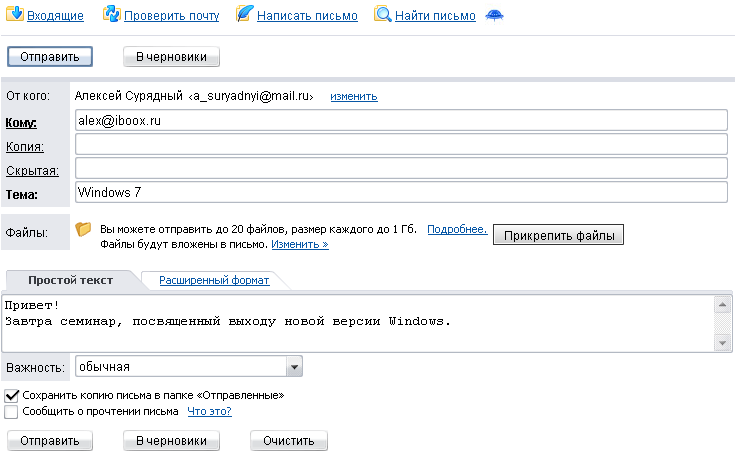
Рис. 1.12. Створення нового листа.
Як вкласти файл в лист.
Щоб відправити лист із вкладенням, виконайте наступне:
У вікні листи натисніть кнопку Прикрепить файл.
Відкриється вікно додавання файлу - знайдіть і виберіть файл, який хочете вкласти.
Зачекайте кілька секунд, поки файл буде прикріплятися (рис. 7.13).
![]()
Рис. 1.13. Прикріплення файлів.
Коли файл прикріпиться, аналогічним чином можете по черзі додати інші файли.
Коли всі файли додані (рис. 1.14), можна відправляти лист (максимальна кількість файлів в листі - 20).
Якщо якийсь файл ви додали помилково, можете видалити його з листа, клацнувши по червоному хрестику праворуч від напису з розміром цього файлу.

Рис. 1.14. Список доданих файлів 2.3. Електронна пошта Gmail.
Gmail (від Google Mail) - безкоштовна послуга електронної пошти від компанії Google. Gmail надає доступ до поштових скриньок через веб-інтерфейс і по протоколу POP3S.
Процедура створення облікового запису (адреси електронної пошти) аналогічна описаній вище для Mail.Ru і не представляє особливих труднощів. У порівнянні зі стандартними поштовими веб-сервісами Gmail пропонує ряд особливостей і поліпшень:
• перегляд обговорень - основна інновація в Gmail - це метод категоризації повідомлень, який в Google називають Conversation View. На відміну від звичайних поштових сервісів, Gmail відстежує окремі обговорення - вихідне повідомлення з ланцюжком відповідей на нього;
• понад 7,5 Гбайт дискового простору для листів (проте, розмір одного прийнятого або посилається листи не може перевищувати 25 Мбайт);
• автозбереження - при редагуванні повідомлень разів на хвилину виконується автоматичне збереження чорно-вої копії для запобігання втрати даних у разі виключення живлення або інших збоїв;
• розвинений список контактів - для кожного співрозмовника можуть задаватися фотографія, адреси і телефони (адреса електронної пошти автоматично підставляється в рядок «кому» по імені користувача, набраного навіть частково);
• гарячі клавіші - прискорюють роботу з додатком. Гарячі клавіші рідко використовуються в веб-додатках, і їх підтримка - передовий крок для Google;
• мітки замість папок - листи не заносяться в папки, а діляться по категоріях, які користувач може доповняти і змінювати;
• пошук по вмісту листів і прикріплених файлів - дозволяє швидко знаходити потрібний лист за ключовими словами, що надзвичайно важливо при великому обсязі пошти;
• фільтрація від спаму - містить навчається фільтр повідомлень, який збільшує свою ефективність, якщо користувач позначає листи як спам;
• підтримка різних мов - інтерфейс програми налаштовується на велику кількість мов, що дозволяє сервісу бути інтернаціональним;
• підтримка RSS - завдяки цьому можна читати листи за допомогою інших RSS-клієнтів. Це дозволяє перевіряти пошту, не підключаючись до веб-інтерфейсу;
•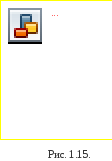 вбудована
перевірка
орфографії
- автоматично
означає
мова, якою
написано
повідомлення,
і пропонує варіанти
написання
помилкових
слів;
вбудована
перевірка
орфографії
- автоматично
означає
мова, якою
написано
повідомлення,
і пропонує варіанти
написання
помилкових
слів;
• вбудований чат - повідомлення можуть доставлятися не тільки за допомогою поштових протоколів, але і через протокол Jabber, завдяки чому користувачі можуть обмінюватися миттєвими повідомленнями, використовуючи програму Google Talk або будь-які інші, що підтримують протокол Jabber.
На стартовій сторінці служби Gmail зареєструю-ванному користувачеві пропонується
ввести ім'я і пароль для роботи зі своїм ящиком (рис. 1.15). Якщо ви звертаєтеся до поштової служби з особистого комп'ютера, то має сенс встановити прапорець запам’ятайте мої данні на цьому комп'ютері. Це дозволить прискорити доступ до поштової скриньки, оскільки не треба буде кожен раз вводити ім'я та пароль.
У випадку, якщо у вас немає зареєстрованої поштової скриньки, перейдіть за посиланням Подписаться на Gmail.
Процедура створення облікового запису в поштовій службі Gmail принципово не відрізняється від процедури, описаної для служби Mail.Ru. Слід уважно заповнювати всі поля в запропонованій формі (рис. 1.16).
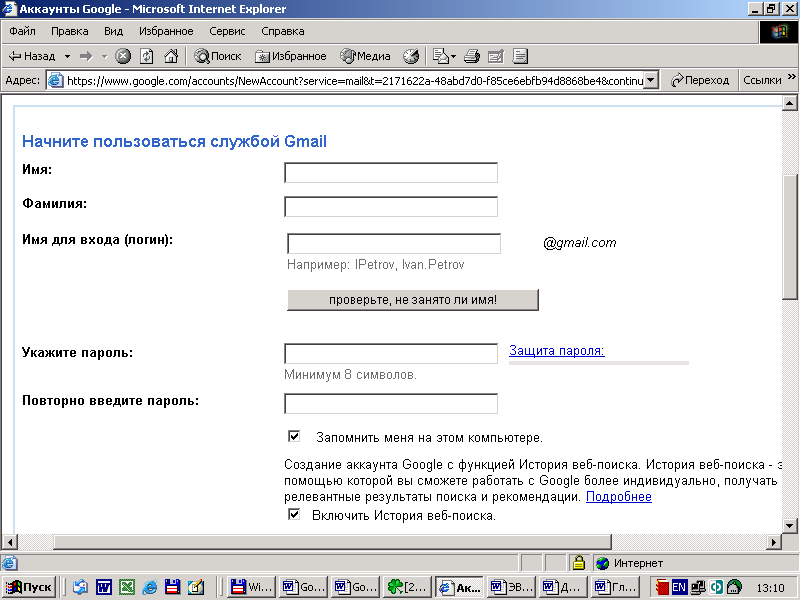
Рис. 1.16. Зовнішній вигляд сторінки для створення облікового запису Gmail.
