
- •Проектирование модулей электронно- вычислительной техники в сапр
- •Учебное пособие
- •Предисловие
- •Глава 1. Обзор и анализ методов повышения эффективности сапр/ астпп /саип изделий электронной вычислительной аппаратуры
- •1.1 Введение
- •1.2 Анализ базовых технологии проектирования в системах сапр/астпп/саит изделий электронно-вычислительной техники
- •1.3 Современные тенденции развития сапр/астпп/саит эва на базе общей теории проектирования
- •1.4 Интеграция процессов анализа и проектирования в сапр/саит эва
- •1.5 Методика автоматизированного проектирования модулей эва в сапр/саит в системе автоматизированного интегрированного производства
- •1.6 Постановка задачи синтеза конструктивного решения модуля эва на этапе аванпроектирования
- •1.7 Методика решения задачи синтеза конструкции модуля эва на этапе аванпроектирования
- •1.8 Формирование оптимизационной задачи
- •1.9 Выбор метода решения оптимизационной задачи
- •Глава 2. Проектирование модулей эва в системе p-cad 8.5
- •2.1 Основы системы p-.Cad 8.5
- •2.1.1 История развития сапр p-cad
- •2.1.2 Основные этапы проектирования печатной платы в системе
- •2.1.3 Базовые понятия и краткое описание структуры сапр p-cad
- •2.2 Задание 1. Создание схемного библиотечного элемента Цель задания
- •2.2.1 Порядок выполнения задания на примере имс к555тв9
- •Контрольные вопросы
- •2.3 Задание 2. Создание технологического библиотечного элемента Цель задания
- •2.3.1 Основы проектирования в графическом редакторе
- •2.3.2 Порядок выполнения задания на примере имс к555тв9 со штыревыми контактами
- •2.3.3 Порядок выполнения задания на примере имс к555тв9 с планарными контактами
- •2.3.4 Создание контактных площадок
- •Контрольные вопросы
- •2.4 Задание 3. Создание принципиальной электрической схемы
- •2.4.1 Порядок создания принципиальной электрической схемы
- •2.4.2 Создание многолистовой схемы и схемы с иерархией
- •Многолистовые схемы
- •Схемы с иерархией
- •Контрольные вопросы
- •2.5 Задание 4. Переход к технологическому образу проекта Цель задания
- •2.5.1 Формирование списка цепей в двоичном виде
- •2.5.2 Проверка принципиальной схемы
- •2.5.3 Создание файла перекрестных ссылок
- •2.5.4 Создание файла конструктива пп
- •2.5.5 Создание файла упакованной базы данных платы
- •Контрольные вопросы
- •2.6 Задание 5. Размещение радиоэлементов на пп. Трассировка соединений Цель задания
- •2.6.1 Порядок выполнения задания
- •Контрольные вопросы
- •2.7 Задание 6. Размещение радиоэлементов на пп и трассировка соединений в автоматическом режиме Цель задания
- •2.7.1 Порядок выполнения автоматической компоновки элементов на пп
- •2.7.2 Порядок выполнения автоматической трассировки соединений на пп
- •Контрольные вопросы
- •2.8 Задание 7. Контроль качества пп.
- •2.8.2 Внесение изменений в проект
- •2.8.3 Составление текстовых отчетов
- •2.8.4 Работа периферийными устройствами
- •Приложение 1
- •Приложение 2 Варианты схем
- •Приложение 3
- •Приложение 4
- •Библиографический список
- •Оглавление
2.2 Задание 1. Создание схемного библиотечного элемента Цель задания
Целью задания является ознакомление с методикой создания схемных элементов на конкретном примере к приобретение практических навыков в обращении с графическим редактором PC-CAPS САПР P-CAD 8.5.
2.2.1 Порядок выполнения задания на примере имс к555тв9
1. Загрузите программу PC-CAPS в режиме создания библиотечного элемента (из основного экрана управляющей оболочки САПР P-CAD перейдите и раздел администратора библиотек Library Manager и в разделе администратора библиотек нажмите кнопку Symbol Editor).
2. Настройте среду графического редактора. Выберите на рабочем столе команду View Layer (Просмотр слоя), установите нажатием курсора мыши слои: GATE, PINNUM, PINNAM, PINCON, REFDES, DEVICE (см. табл. 2.3) в состояние ABL (включен и, может быть отредактирован), а слой GATE сделать активным (в поле правее ABL занести литеру А).
Таблица 2.3
Слои, необходимые для создания элемента в схемном редакгоре PC-CAPS
|
Имя слоя. |
Назначение. |
|
GATE |
Графическое изображение библиотечного элемента (символа). |
|
PINNUM |
Номер вывода (контакта). |
|
PINNAM |
Имя вывода. |
|
PINCON |
Место соединения (контакт). |
|
REFDES |
Позиционное обозначение, |
|
DEVICE |
Тип элемента. |
При необходимости можно поменять цветовую гамму выбранных слоев. Для этого в поле View Layer (Просмотр слоя) необходимо выделить цифру, обозначающую цвет слоя и выбрать необходимый из цветовой палитры, появившейся в левом нижнем углу экрана.
После настройки слоев вернитесь к рабочему столу нажатием клавиши Esc, или Кн.2 мыши.
3. Установите координатную сетку экрана, например, 10x10. Для этого необходимо активизировать команду Grd и на запрос:
«Enter X (Y) grid size:»
(«Введите размер сетки по X (Y)»)
последовательно введите необходимые цифры и нажмите «Enter». Затем необходимо выбрать центр экрана, например, в точке (0,0). На рабочем столе нажмите кнопку Zoom In (Приблизить), подведите курсор к избранной точке и дважды щелкните клавишей Кн.1. Если приближение удовлетворяет - нажмите Кн.2 ( Esc) для последующей отмены, иначе повторите действие.
4. Выберите команду Draw => Rectangle (Рисование => Прямоугольник). Удостоверьтесь, что активным стал слой GATE (нижнее крайне левое окно высвечивает активный слой) и толщина линии равна нулю (Wid:0). В противном случае курсором мыши добейтесь требуемого. На запрос в командной строке:
«Corner 1..»
(«Угол 1..»)
установите курсор в точку (-50,80) и нажмите Кн.1. На запрос Corner 2 установите курсор в точку с координатами (30,-40) и нажмите Кн.1.
5. Выберите команду Draw => Line (Рисование => Линия), установите курсор в точку (-90,60) и Кн.1. Переместив курсор в точку (-50,60), нажмите Кн.1. Затем для открепления линии - Кн.2. Нарисуйте следующие отрезки по координатам: (-90.40) (-50,40); (-90,20) (-50,20); (-90,0) (-50,0); (-90,-20) (-50,-20); (30,50) (70,50); (30,-10) (70,-10). В результате этих действий получится изображение, приведенное на рис. 2.2
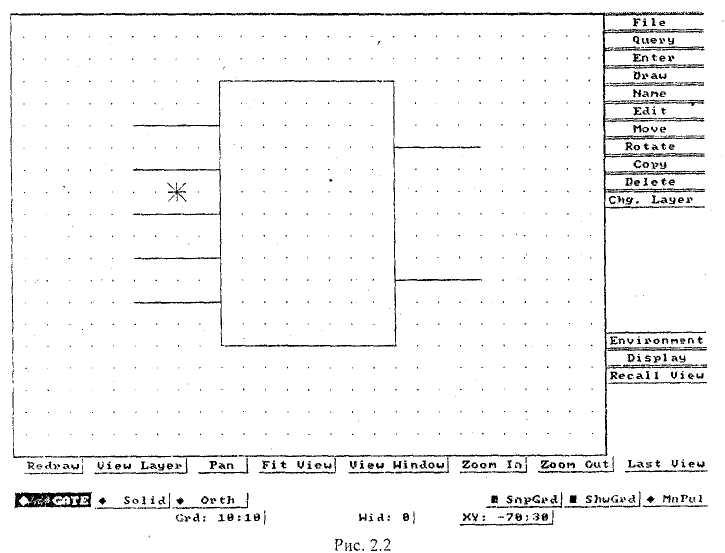
6. Выберите команду Draw => Circle (Рисование => Круг) и поместите курсор в точку (-50,-20), нажмите Кн.1. На рабочем столе нажмите кнопку XY: и на появившийся запрос координат, с клавиатуры введите -45, затем -20, и нажать Enter. Далее выберите центр окружности в точке (-50,60), нажав Кн.1, введите координаты (-45,60) (кнопка XY). По аналогии изобразите окружность радиусом 5 с центром в точке (30,-10).
7.. Измените координатную сетку на 5x5. Активизируйте команду Draw => Line (Рисование => Линия), измените ориентацию линии с «Orth» на «Any», и последовательно проведите линию по координатам: (-45,25), (-45,15),(-55,20),(-45,25). Результат действий представлен на рис. 2.3.

8. Выберите команду Draw => Text (Рисование => Текст), установите его высоту 25DBU (Size:25), а значение привязки текста Center Center. Установите курсор в точку (-10,65) и нажмите Кн.1. Наберите с клавиатуры «ТТ» и нажмите Enter. Измените активный слой на DEVICE (щелкнув мышкой по нижнему крайне левому окну). Установите курсор в точку (-10,-50), нажмите Кн.1. Наберите на клавиатуре «К555ТВ9» и нажмите Enter (рис. 2.4).

9. Сделайте активным слой PINCON. Выберите команду Enter => Pin (Ввод => Вывод компонента). Установите курсор в точку (-90, 60) и нажмите Кн.1. Убедитесь, что активным стал слой PINNAM и переведите курсор в точку (-35,60), установите высоту текста 20DBU (Size:20) и ориентацию Center Center. Нажмите Кн.1. Наберите на клавиатуре имя контакта «S’» и нажмите Enter. Аналогично последовательно введите остальные контакты и имена контактов в соответствии с табл. 2.4:
Таблица 2.4
Расположение контактов и их имен на рабочем поле редактора PC-CAPS
|
Месторасположение контакта |
Месторасположение имени контакта |
Имя контакта |
|
(-90,40) |
(-35,40) |
J |
|
(-90,20) |
(-35,20) |
С' |
|
(-90,0) |
(-35,0) |
К |
|
(-90.-20) |
(-35,20) |
R' |
|
(70,50) |
(15,50) |
Q |
|
(70,-10) |
(15,-10) |
Q' |
10. Выберите команду Enter => Packaging Data (Ввод => Информация об упаковке). На запрос:
«Enter gates per package..»
(«Введите число вентилей на корпус..»)
введите «2» и нажмите Enter. Убедитесь, что активным стал слой REF-DES, измените высоту текста на 25DBU (Size:25), установите курсор в точку (-10,20) и нажмите Кн.1. Убедитесь, что активным стал слой PINNUM. Измените высоту текста на 15DBU (Size: 15) и сделайте привязку текста Right Center. Установите курсор в точку (-55,70) и нажмите Кн.1. Далее произведите привязку надписей в соответствии с табл. 2.5:
Таблица 2.5
Тип и координаты привязки контактов элемента К555ТВ9
|
Координаты привязки |
Тип привязки |
|
(-55,50) |
Right Center |
|
(-55,30) |
Right Center |
|
(-55,10) |
Right Center |
|
(-55,-10) |
Right Center |
|
(35,60) |
Left Center |
|
(35,0) |
Left Center |
11. Задайте упаковочную информацию. Появится запрос:
«Enter packaging pin number for S'. Gate assigned to section A: » («Введите номер вывода для контакта S'. Назначаемая секция А:»).
ПРИМЕЧАНИЕ 3
Т.к. в данном элементе содержится два вентиля, (см. У ГО элемента в конце пособия), то и секций будет две : А и В.
Руководствуясь табл. 2.6, а позже цоколевкой и УГО микросхемы Вашего варианта в конце пособия, проставьте номера контактов.
Таблица 2.6
Упаковочная информация символьного элемента К555ТВ9
|
Имя контакта |
Имя секции |
Номер контакта |
|
S' |
А |
4 |
|
J |
А |
3 |
|
C' |
А |
1 |
|
К |
А |
2 |
|
R' |
А |
15 |
|
Q |
А |
5 |
|
Q' |
А |
6 |
|
S' |
В |
10 |
|
J |
В |
11 |
|
C' |
В |
13 |
|
К |
в |
12 |
|
R' |
в |
14 |
|
Q |
в |
9 |
|
Q' |
в |
7 |
12. Задайте точку привязки. Обычно точкой привязки является левый верхний контакт элемента. В данном случае это точка с координатами (-90,60). Выберите команду Enter => Origion (Ввод => Точка привязки), подведите курсор к данной точке и нажмите Кн.1.
13. Уточнение типа контактов. Выберите Enter => Pin Type (Ввод => Тип вывода компонента). Контакты S', J, C', K, R' являются входными, поэтому должны иметь тип 0. Контакты Q и Q' являются выходными, поэтому должны иметь тип 1. Руководствуясь этим, при появлении сообщения:
«Type of pin..»
(«Тип вывода компонента..»)
необходимо поставить 1 или 0, смотря о каком контакте спрашивается. Также будет появляться запрос, ввести логическую эквивалентность контакта: «LEQ:» Так как все контакты являются уникальными, то есть не взаимозаменяемыми, то LEQ:0 для всех контактов.
14. Если Вы сделали все правильно, то перед Вами должно быть изображение рис. 2.5.

Выберите команду File => Save (Файл => Сохранить). Наберите имя файла, под которым вы хотите сохранить свою работу, например, К555ТВ9 и нажмите Enter.
Руководствуясь разобранным выше примером, создайте схемный элемент, заданный в соответствии с Вашим вариантом. После создания схемного элемента по Вашему варианту и сохранения его на жестком диске компьютера, не забудьте переписать этот файл себе на дискету.
