
- •Вступление
- •Что такое компьютер и почему он так называется
- •Системный блок
- •Монитор
- •Клавиатура
- •Мышь
- •Дополнительные устройства
- •Защита от сбоев электропитания
- •Техника безопасности при работе с компьютером
- •Как соединить все вместе. Назначение разъемов
- •Выбор персонального компьютера
- •Программное обеспечение компьютера
- •Классификация программ
- •Системные программы
- •Прикладные программы
- •Инструментальные системы
- •Как же все устроено на дисках? Файлы и папки
- •Развитие операционных систем серии Windows
- •Установка Windows 7
- •Работа с Windows 7. Первые шаги
- •Запуск Windows 7
- •Рабочий стол Windows 7
- •Окна
- •Меню
- •Значки на Рабочем столе
- •Панель задач
- •Главное меню Windows 7
- •Настройка переключения языка при вводе текста
- •Смена даты и времени
- •Смена пользователя
- •Завершение работы с Windows 7
- •Справочная система Windows 7
- •Настройка оформления Windows 7
- •Темы
- •Изменение внешнего вида окон
- •Фоновый рисунок Рабочего стола
- •Экранная заставка
- •Звуки при различных событиях
- •Указатели мыши
- •Параметры указателя
- •Колесико мыши
- •Диагностика мыши
- •Конфигурация кнопок мыши
- •Параметры экрана
- •Работа с файлами и папками
- •Практическое задание по работе с Проводником
- •Запуск программ
- •Стандартные программы Windows 7
- •Графический редактор Paint
- •Текстовый редактор Блокнот
- •Калькулятор
- •Практическое задание по работе с Блокнотом и Калькулятором
- •Текстовый редактор WordPad
- •Настройка пользователей
- •Добавление и удаление пользователей
- •Установление родительского контроля
- •Установка и удаление программ
- •Установка программ
- •Удаление программ
- •Глава 3
- •Текстовый редактор Microsoft Word 2010
- •Запуск редактора
- •Элементы окна Microsoft Word 2010
- •Ввод текста
- •Сохранение документа
- •Окончание работы с Microsoft Word 2010
- •Пример создания делового документа
- •Открытие документа
- •Автоматическая проверка правописания
- •Междустрочный интервал
- •Выделение фрагмента текста мышью
- •Работа с Буфером обмена
- •Маркированные и нумерованные списки
- •Вставка разрыва страницы
- •Работа с таблицами
- •Вставка рисунков
- •Печать документа
- •Оформление гиперссылок
- •Табличный процессор Microsoft Excel 2010
- •Запуск Microsoft Excel 2010
- •Элементы окна Microsoft Excel 2010
- •Ввод данных в ячейки
- •Сохранение документа на диске
- •Окончание работы с Microsoft Excel 2010
- •Открытие документа
- •Вставка ячеек, строк и столбцов
- •Изменение размеров ячеек
- •Выделение группы ячеек
- •Слияние ячеек
- •Выравнивание содержимого ячеек
- •Обрамление таблиц
- •Форматы содержимого ячейки
- •Простые операции над числовыми данными
- •Автозаполнение ячеек
- •Сортировка данных
- •Построение диаграмм
- •Инфокривые
- •Подготовка и печать на принтере
- •Как устроена сеть Интернет
- •Что такое HTML-страницы
- •Структура интернет-адреса
- •Особенности работы в Интернете
- •Настройка доступа в Интернет по телефонной линии
- •Работа с браузером Internet Explorer 8
- •Поисковые системы
- •Бесплатная почта с простым доступом
- •Использование почты Microsoft Outlook
- •Конференции и форумы в сети Интернет
- •Блоги
- •Типы вирусов
- •Загрузочные вирусы
- •Программные вирусы
- •Макровирусы
- •Антивирусные программы
- •Антивирус Касперского
- •Dr.Web CureIt!
- •Угрозы из Интернета и защита от них
- •Ad-Aware 2009
- •Защита электронных документов
- •Установка 7-Zip
- •Создание архива
- •Извлечение файлов из архива
- •Удаление из архива
- •Завершение работы с архиватором 7-Zip
- •WinRAR
- •Установка WinRAR
- •Создание архива
- •Извлечение файлов из архива
- •Защита архива паролем
- •Удаление из архива
- •Завершение работы с архиватором WinRAR
- •Как хранятся фильмы
- •Как хранится музыка
- •Установка дополнительных кодеков
- •Стандартный проигрыватель Windows Media
- •Воспроизведение музыки
- •Воспроизведение фильма из файла
- •Воспроизведение DVD-диска
- •Проигрыватель видео Media Player Classic
- •Программы для монтажа видео
- •Программы для создания DVD-дисков
- •Программы обработки звука
- •Создание музыкального CD
- •Форматы графических файлов
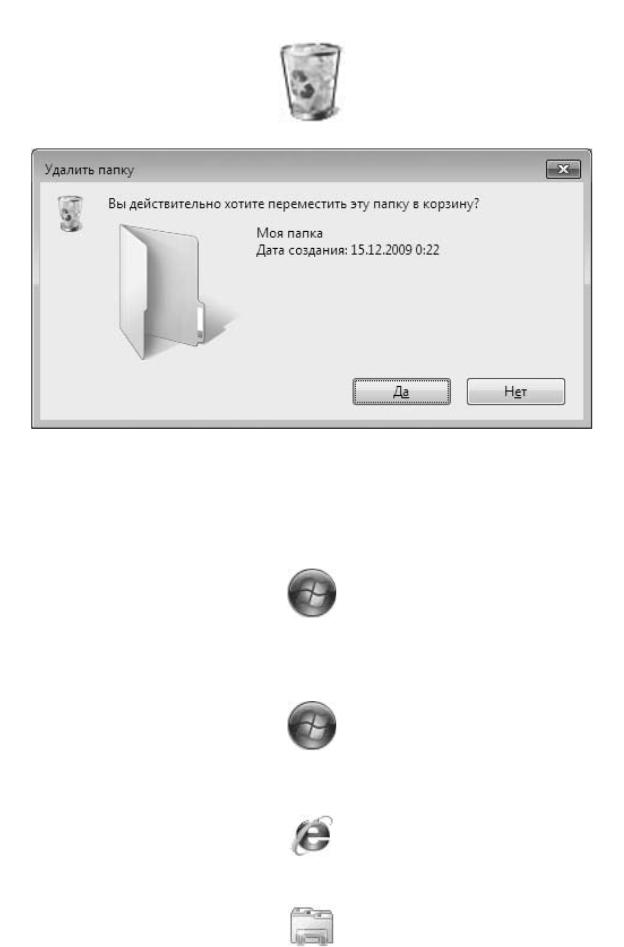
А. Н. Лебедев. «Windows 7 и Office 2010. Компьютер для начинающих. Завтра на работу»
Рис. 2.20. Подтверждение удаления папки
Панель задач
В нижней части экрана располагается полоса с кнопкой и значками на ней. Это Панель задач. Кнопка
Пуск (Start) на левом краю Панели задач служит для вызова Главного меню Windows 7. Об этом меню мы еще поговорим, а сейчас обсудим остальные элементы Панели задач.
Справа от кнопки
Пуск (Start) расположены несколько значков (обычно три). Это кнопки для быстрого запуска некоторых приложений. Разберем каждую из них.
–служит для вызова браузера (приложение для просмотра страниц в Интернете);
–запускает Проводник – приложение для работы с файлами и папками;
69
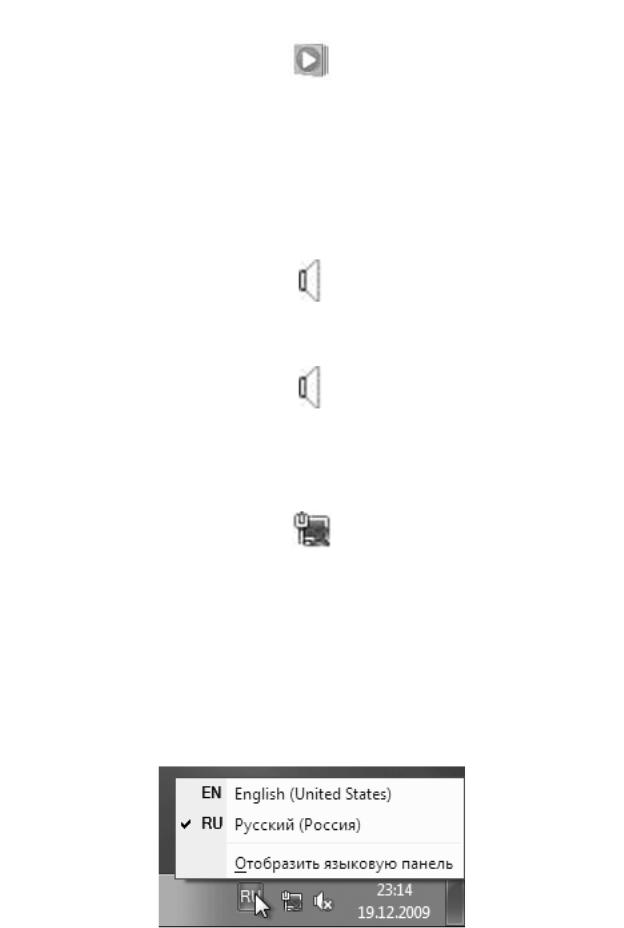
А. Н. Лебедев. «Windows 7 и Office 2010. Компьютер для начинающих. Завтра на работу»
– открывает проигрыватель видео и звуковых файлов Windows Media.
С правого края Панели задач располагается кнопка, выполненная в виде прямоугольника. На ней нет никаких обозначений. При щелчке мышью по этой кнопке все открытые окна сворачиваются, освобождая Рабочий стол.
Чуть левее этой кнопки отображается текущее время и дата. Если навести указатель мыши на это место, в появившемся прямоугольнике отобразится дата с буквенным обозначением месяца и день недели.
Рядом с датой расположен значок динамика
Если к вашему компьютеру подключены колонки или наушники, можно регулировать громкость звука. Для этого щелкните мышью по значку
Появится шкапа с бегунком. Перетаскивая бегунок мышью, можно менять громкость звука.
Левее значка динамика можно заметить значок готовности вычислительной сети к работе. Если он с крестом
– система не может подключиться к сети. Например, кабель не подключен к сетевой карте компьютера или система не смогла подобрать драйвер для установленной сетевой карты.
Самый левый по расположению элемент в этой группе – индикатор текущего языка. Обычно в русифицированных операционных системах выбор происходит из двух языков – русского или английского. Значение RU показывает, что в данный момент при вводе текста с клавиатуры будут появляться русские буквы. Если индикатор отображает значение EN, вводиться будут латинские буквы.
Для переключения языка можно щелкнуть мышью по индикатору языка и в появившемся меню (рис. 2.21) щелчком мыши выбрать нужный язык.
Рис. 2.21. Меню выбора языка
70

А. Н. Лебедев. «Windows 7 и Office 2010. Компьютер для начинающих. Завтра на работу»
Кроме того, для переключения языка используется комбинация клавиш. Вы можете выбрать комбинацию из нескольких вариантов. По умолчанию (то есть сразу, без дополнительных настроек) язык переключается комбинацией клавиш Alt + Shift.
Это означает, что надо нажать на клавиатуре клавишу Alt, а затем, не отпуская ее, кла-
вишу Shift.
В средней части Панели задач появляются кнопки работающих приложений. Дело в том, что можно запустить сразу несколько приложений, для каждого из которых Windows 7 откроет свое окно. Как мы уже говорили, когда обсуждали работу с окнами, можно сворачивать окна. В этом случае окно с экрана пропадает, но в виде кнопки остается на Панели задач. Вы в любой момент можете щелкнуть мышью по кнопке на Панели задач, и соответствующее окно развернется. Более того, оно станет активным, то есть будет находиться поверх остальных отрытых окон.
Делать одно или другое окно активным можно либо щелчком по нему мышью, либо щелчком мыши по кнопке этого окна на Панели задач.
Главное меню Windows 7
Мы говорили, что при щелчке мышью по кнопке Пуск (Start) на Панели задач появляется главное меню Windows 7 (рис. 2.22). В этом меню отображаются установленные приложения и собраны команды для настроек системы и поиска информации.
71
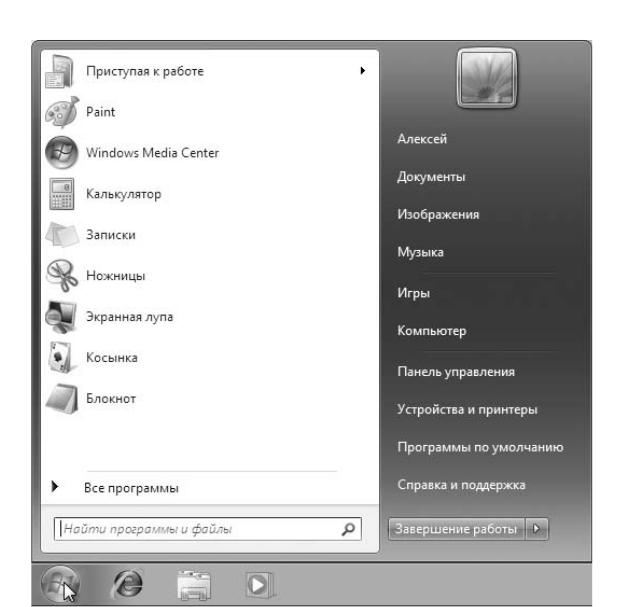
А. Н. Лебедев. «Windows 7 и Office 2010. Компьютер для начинающих. Завтра на работу»
Рис. 2.22. Главное меню Windows 7
В левой части (на левой панели) появившегося прямоугольника отображается краткий список приложений, которые использовались в последнее время или которыми, по мнению разработчиков операционной системы, вы будете часто пользоваться. Слева от названий приложений видны значки. Они придают приложению индивидуальность и позволяют быстрее найти его глазами среди остальных. Для запуска любого из этих приложений просто щелкните по его названию или значку мышью.
Однако, как было сказано, это краткий список приложений. Чтобы увидеть все установленные (то есть готовые к работе) приложения, надо щелкнуть мышью по пункту Все программы. В результате краткий список приложений в левой панели Главного меню заменится полным списком установленных приложений (рис. 2.23). Здесь видны и приложения со своими значками (команды меню), и папки, в которых содержатся приложения или другие папки, со значками. Запустить приложение на выполнение можно, щелкнув по его названию мышью.
72
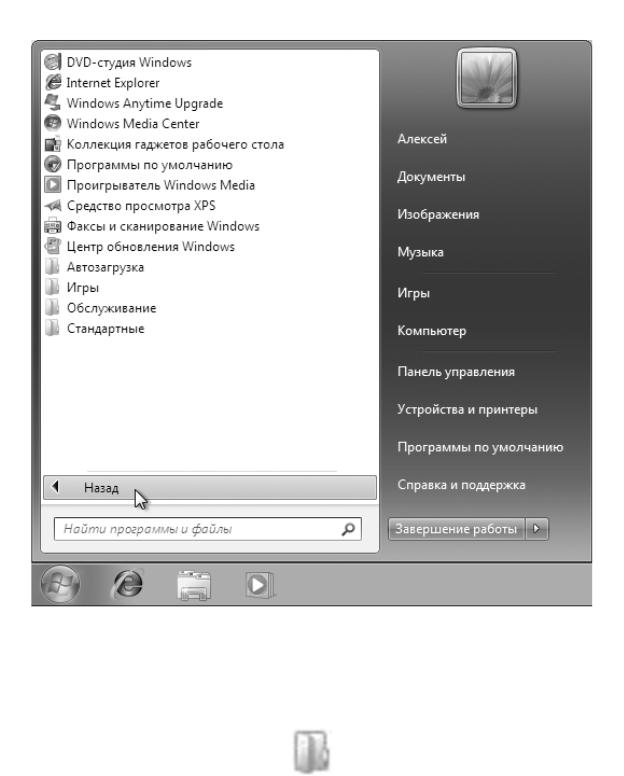
А. Н. Лебедев. «Windows 7 и Office 2010. Компьютер для начинающих. Завтра на работу»
Рис. 2.23. Полный список установленных приложений Если вы не помните или не знаете, для чего нужно то или иное приложение, можно
подвести указатель мыши к его названию и некоторое время не двигать мышь. При этом может появиться подсказка, описывающая назначение приложения.
Кроме приложений со своими значками в этом списке есть и папки со значками
Эти папки могут содержать в себе приложения или другие папки. При щелчке по названию папки она открывается, и отображается список ее содержимого. Например, на рис. 2.24 показана раскрывшаяся папка Стандартные, когда по ней щелкнули мышью.
73

А. Н. Лебедев. «Windows 7 и Office 2010. Компьютер для начинающих. Завтра на работу»
Рис. 2.24. Содержимое папки Стандартные Для запуска приложения нужно щелкнуть мышью по его названию или значку. Когда
выбранное приложение запускается, Главное меню автоматически пропадает с экрана. Кроме списка приложений в Главном меню есть и другие панели (прямоугольные обла-
сти). Справа от списка приложений расположен список команд, позволяющих вызвать некоторые полезные функции. Рассмотрим каждый пункт в отдельности.
•Документы – открывает окно, где отображается содержимое папки Документы, автоматически созданной Windows 7 для вас. В ней вы можете хранить электронные документы (файлы с текстом, таблицы).
•Изображения – открывает окно, где отображается содержимое папки Изображения, автоматически созданной Windows 7 для вас. В ней вы можете хранить различные изображения, например фотографии.
•Музыка – открывает окно, где отображается содержимое папки Музыка, автоматически созданной Windows 7 для вас. В ней вы можете хранить файлы с музыкальными произведениями.
•Игры – открывает окно, где собраны стандартные игры, входящие в состав Windows
7.Любую из них можно запустить двойным щелчком мыши по значку или названию.
74

А. Н. Лебедев. «Windows 7 и Office 2010. Компьютер для начинающих. Завтра на работу»
•Компьютер – открывает окно, где перечислены все логические диски, доступные на вашем компьютере, и все устройства со съемными носителями (дисковод для дискет, привод CD-дисков, привод DVD-дисков).
•Панель управления – вызывает окно настроек операционной системы Windows 7. Подробнее рассмотрим некоторые из этих настроек позже.
•Устройства и принтеры – вызывает окно со списком установленных принтеров.
•Программы по умолчанию – позволяет настроить вызов программ, которые запускаются по умолчанию для обработки файлов различных типов или при выполнении некоторых стандартных действий.
•Справка и поддержка – позволяет вызвать справочную систему Windows 7.
В левой нижней части Главного меню расположено поле для поиска различных файлов и программ, расположенных на вашем компьютере. Курсор клавиатуры уже мигает в этом поле, поэтому можно сразу вводить искомое имя файла или его фрагмент. В процессе ввода предварительные результаты поиска будут выводиться в поле выше, где был список приложений (рис. 2.25). Если искомый файл или программа появилась в этом списке, можете щелкать по ней мышью. Файл откроется для просмотра или редактирования, а программа запустится.
75
