
- •Вступление
- •Что такое компьютер и почему он так называется
- •Системный блок
- •Монитор
- •Клавиатура
- •Мышь
- •Дополнительные устройства
- •Защита от сбоев электропитания
- •Техника безопасности при работе с компьютером
- •Как соединить все вместе. Назначение разъемов
- •Выбор персонального компьютера
- •Программное обеспечение компьютера
- •Классификация программ
- •Системные программы
- •Прикладные программы
- •Инструментальные системы
- •Как же все устроено на дисках? Файлы и папки
- •Развитие операционных систем серии Windows
- •Установка Windows 7
- •Работа с Windows 7. Первые шаги
- •Запуск Windows 7
- •Рабочий стол Windows 7
- •Окна
- •Меню
- •Значки на Рабочем столе
- •Панель задач
- •Главное меню Windows 7
- •Настройка переключения языка при вводе текста
- •Смена даты и времени
- •Смена пользователя
- •Завершение работы с Windows 7
- •Справочная система Windows 7
- •Настройка оформления Windows 7
- •Темы
- •Изменение внешнего вида окон
- •Фоновый рисунок Рабочего стола
- •Экранная заставка
- •Звуки при различных событиях
- •Указатели мыши
- •Параметры указателя
- •Колесико мыши
- •Диагностика мыши
- •Конфигурация кнопок мыши
- •Параметры экрана
- •Работа с файлами и папками
- •Практическое задание по работе с Проводником
- •Запуск программ
- •Стандартные программы Windows 7
- •Графический редактор Paint
- •Текстовый редактор Блокнот
- •Калькулятор
- •Практическое задание по работе с Блокнотом и Калькулятором
- •Текстовый редактор WordPad
- •Настройка пользователей
- •Добавление и удаление пользователей
- •Установление родительского контроля
- •Установка и удаление программ
- •Установка программ
- •Удаление программ
- •Глава 3
- •Текстовый редактор Microsoft Word 2010
- •Запуск редактора
- •Элементы окна Microsoft Word 2010
- •Ввод текста
- •Сохранение документа
- •Окончание работы с Microsoft Word 2010
- •Пример создания делового документа
- •Открытие документа
- •Автоматическая проверка правописания
- •Междустрочный интервал
- •Выделение фрагмента текста мышью
- •Работа с Буфером обмена
- •Маркированные и нумерованные списки
- •Вставка разрыва страницы
- •Работа с таблицами
- •Вставка рисунков
- •Печать документа
- •Оформление гиперссылок
- •Табличный процессор Microsoft Excel 2010
- •Запуск Microsoft Excel 2010
- •Элементы окна Microsoft Excel 2010
- •Ввод данных в ячейки
- •Сохранение документа на диске
- •Окончание работы с Microsoft Excel 2010
- •Открытие документа
- •Вставка ячеек, строк и столбцов
- •Изменение размеров ячеек
- •Выделение группы ячеек
- •Слияние ячеек
- •Выравнивание содержимого ячеек
- •Обрамление таблиц
- •Форматы содержимого ячейки
- •Простые операции над числовыми данными
- •Автозаполнение ячеек
- •Сортировка данных
- •Построение диаграмм
- •Инфокривые
- •Подготовка и печать на принтере
- •Как устроена сеть Интернет
- •Что такое HTML-страницы
- •Структура интернет-адреса
- •Особенности работы в Интернете
- •Настройка доступа в Интернет по телефонной линии
- •Работа с браузером Internet Explorer 8
- •Поисковые системы
- •Бесплатная почта с простым доступом
- •Использование почты Microsoft Outlook
- •Конференции и форумы в сети Интернет
- •Блоги
- •Типы вирусов
- •Загрузочные вирусы
- •Программные вирусы
- •Макровирусы
- •Антивирусные программы
- •Антивирус Касперского
- •Dr.Web CureIt!
- •Угрозы из Интернета и защита от них
- •Ad-Aware 2009
- •Защита электронных документов
- •Установка 7-Zip
- •Создание архива
- •Извлечение файлов из архива
- •Удаление из архива
- •Завершение работы с архиватором 7-Zip
- •WinRAR
- •Установка WinRAR
- •Создание архива
- •Извлечение файлов из архива
- •Защита архива паролем
- •Удаление из архива
- •Завершение работы с архиватором WinRAR
- •Как хранятся фильмы
- •Как хранится музыка
- •Установка дополнительных кодеков
- •Стандартный проигрыватель Windows Media
- •Воспроизведение музыки
- •Воспроизведение фильма из файла
- •Воспроизведение DVD-диска
- •Проигрыватель видео Media Player Classic
- •Программы для монтажа видео
- •Программы для создания DVD-дисков
- •Программы обработки звука
- •Создание музыкального CD
- •Форматы графических файлов

А. Н. Лебедев. «Windows 7 и Office 2010. Компьютер для начинающих. Завтра на работу»
Рис. 4.9. Окно, появляющееся при неудачной попытке соединения
Работа с браузером Internet Explorer 8
Браузеры – специальные программы для просмотра страниц в Интернете. Одна из таких программ, Internet Explorer, входит в состав операционной системы Windows 7.
Его можно запустить щелчком по кнопке
в левой части Панели задач.
Если вы не установили соединение с Интернетом заранее, в момент запуска Internet Explorer инициирует подключение и на экране появится окно с запросом имени пользователя
ипароля, если они требуются для вашего подключения.
Спомощью Internet Explorer можно смотреть не только сайты в Интернете, но и htmlфайлы на вашем компьютере. Для этого достаточно найти нужный файл (с расширением. htm или. html), например, с помощью Проводника и выполнить по нему двойной щелчок мышью.
Вид окна Internet Explorer представлен на рис. 4.10.
220

А. Н. Лебедев. «Windows 7 и Office 2010. Компьютер для начинающих. Завтра на работу»
Рис. 4.10. Вид окна Internet Explorer 8
Зная адрес и запустив браузер, можно отправиться на любой сайт в Интернете. Как мы уже говорили, у каждого сайта, размещенного в Интернете, есть собственный адрес. Этот адрес надо набрать с клавиатуры в поле адреса в верхней части окна браузера (справа от кнопок со стрелками). Набрав нужный адрес, нажмите на клавиатуре клавишу Enter. Начнется загрузка первой страницы сайта.
Пока страничка загружается, рядом с именем сайта на ярлыке вкладки будет вращаться кольцо. Как только вместо кольца появляется значок, страничка загружена.
Страница может появиться по окончании загрузки вся сразу, а могут и появляться отдельные элементы страницы, пока другие продолжают загружаться.
Если вы решили остановить процесс загрузки, щелкните мышью по кнопке
Однако при этом может прекратиться только загрузка текущего элемента, а остальные продолжат загружаться (кольцо продолжает крутиться). В этом случае можно еще несколько раз щелкнуть по кнопке
пока загрузка не остановится.
Возможно, пока вы смотрели страницу, она изменилась на сайте. Дело в том, что перед просмотром страницы ее текущее состояние загружается с сервера на ваш компьютер. Чтобы увидеть последние изменения на странице, можно обновить ее состояние (заново загрузить ее с сервера), щелкнув мышью по кнопке
221

А. Н. Лебедев. «Windows 7 и Office 2010. Компьютер для начинающих. Завтра на работу»
Переходить на другие страницы можно, набирая их адреса в строке адреса или щелкая по гиперссылкам на текущей странице. Гиперссылки можно определить в тексте страницы так: они либо подчеркнуты, либо при наведении на них указателя мыши они меняют свой цвет. Указатель мыши в любом случае при наведении на гиперссылку принимает вид руки с вытянутым указательным пальцем.
Выполнив щелчок мышью по гиперссылке, вы откроете новую страницу либо на текущей вкладке (вместо текущей страницы), либо на новой вкладке (и тогда, щелкая мышью по ярлыкам вкладок со страницами, можно просматривать то предыдущую страницу, то новую). Принудительно открыть новую страницу на новой вкладке можно, нажав на клавиатуре клавишу Shift и, не отпуская ее, щелкнув мышью по гиперссылке.
Набранные вами адреса сохраняются. Если вы решили отправиться на сайт, адрес которого уже набирали, можете щелкнуть мышью по стрелке вниз в правой части поля для ввода адреса. Откроется список набранных вами ранее адресов. Щелкните мышью по нужной записи.
Если вы хотите вернуться на предыдущую страницу, щелкните мышью по кнопке
Если же вы хотите снова перейти на следующую страницу, щелкните мышью по кнопке
Можно вывести на принтер текущую страницу. Для этого щелкните мышью по кнопке
Закончить работу с Internet Explorer можно, щелкнув мышью по стандартной кнопке закрытия окна (с крестом) в правой части заголовка окна.
Поисковые системы
В Интернете есть специальные сайты для поиска самой разнообразной информации. Поиск обычно происходит по ключевым словам. Что это значит? Вы вводите с клавиатуры в определенное поле на странице такой поисковой системы слова, характеризующие предмет поиска. Например, вы хотите найти расписание поездов, уходящих с Ленинградского вокзала в Москве. В строке поиска набираете «Ленинградский вокзал поезда расписание» и щелкаете мышью по кнопке Найти, расположенной рядом со строкой поиска
(рис. 4.11).
222
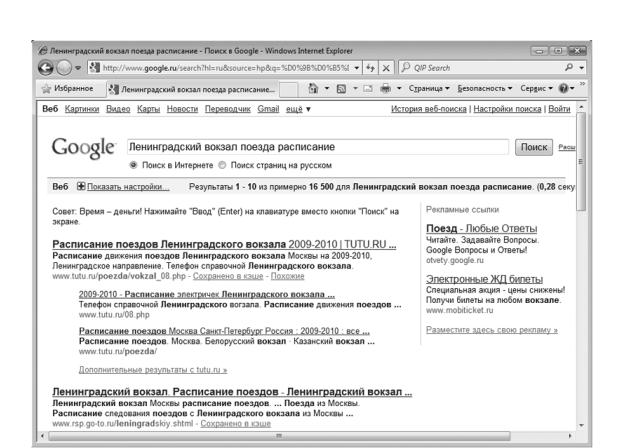
А. Н. Лебедев. «Windows 7 и Office 2010. Компьютер для начинающих. Завтра на работу»
Рис. 4.11. Пример работы с поисковой системой
Врезультате появится список гиперссылок на различные страницы, где встречаются указанные вами слова. Обычно ссылки отличаются от остального текста страницы тем, что они подчеркнуты или выделены цветом. Можно щелкать по ссылкам мышью. При этом будут открываться новые веб-страницы.
Всовременных поисковых системах можно искать не только упоминание ключевых слов в тексте страниц, но и рисунки, соответствующие ключевым словам.
Адреса наиболее популярных русскоязычных поисковых систем: http://www.rambler.ru,
http://www.yandex.ru,
http://www.google.ru.
Бесплатная почта с простым доступом
ВИнтернете есть несколько сайтов, предоставляющих бесплатно услуги электронной почты (e-mail). Вы можете зарегистрироваться, ответив на ряд простых вопросов (при этом совсем необязательно отвечать правдиво).
Врезультате вы получите имя пользователя и пароль. Когда вам потребуется просмотреть почту или отправить сообщение кому-либо, нужно будет открыть страницу почтовой службы и ввести свои имя пользователя и пароль. При этом откроется страница со списком папок, созданных на почтовом сервере для вас.
Обычно для успешной работы с почтой требуется четыре папки:
• Входящие – содержит письма, которые пришли на ваш адрес.
• Исходящие (Отправленные) – содержит письма, которые вы отправили кому-то.
• Удаленные – для писем, которые вы удалили из других папок.
• Черновики – для писем, которые вы написали, но не отправили, или еще не дописали.
223
