
- •Вступление
- •Что такое компьютер и почему он так называется
- •Системный блок
- •Монитор
- •Клавиатура
- •Мышь
- •Дополнительные устройства
- •Защита от сбоев электропитания
- •Техника безопасности при работе с компьютером
- •Как соединить все вместе. Назначение разъемов
- •Выбор персонального компьютера
- •Программное обеспечение компьютера
- •Классификация программ
- •Системные программы
- •Прикладные программы
- •Инструментальные системы
- •Как же все устроено на дисках? Файлы и папки
- •Развитие операционных систем серии Windows
- •Установка Windows 7
- •Работа с Windows 7. Первые шаги
- •Запуск Windows 7
- •Рабочий стол Windows 7
- •Окна
- •Меню
- •Значки на Рабочем столе
- •Панель задач
- •Главное меню Windows 7
- •Настройка переключения языка при вводе текста
- •Смена даты и времени
- •Смена пользователя
- •Завершение работы с Windows 7
- •Справочная система Windows 7
- •Настройка оформления Windows 7
- •Темы
- •Изменение внешнего вида окон
- •Фоновый рисунок Рабочего стола
- •Экранная заставка
- •Звуки при различных событиях
- •Указатели мыши
- •Параметры указателя
- •Колесико мыши
- •Диагностика мыши
- •Конфигурация кнопок мыши
- •Параметры экрана
- •Работа с файлами и папками
- •Практическое задание по работе с Проводником
- •Запуск программ
- •Стандартные программы Windows 7
- •Графический редактор Paint
- •Текстовый редактор Блокнот
- •Калькулятор
- •Практическое задание по работе с Блокнотом и Калькулятором
- •Текстовый редактор WordPad
- •Настройка пользователей
- •Добавление и удаление пользователей
- •Установление родительского контроля
- •Установка и удаление программ
- •Установка программ
- •Удаление программ
- •Глава 3
- •Текстовый редактор Microsoft Word 2010
- •Запуск редактора
- •Элементы окна Microsoft Word 2010
- •Ввод текста
- •Сохранение документа
- •Окончание работы с Microsoft Word 2010
- •Пример создания делового документа
- •Открытие документа
- •Автоматическая проверка правописания
- •Междустрочный интервал
- •Выделение фрагмента текста мышью
- •Работа с Буфером обмена
- •Маркированные и нумерованные списки
- •Вставка разрыва страницы
- •Работа с таблицами
- •Вставка рисунков
- •Печать документа
- •Оформление гиперссылок
- •Табличный процессор Microsoft Excel 2010
- •Запуск Microsoft Excel 2010
- •Элементы окна Microsoft Excel 2010
- •Ввод данных в ячейки
- •Сохранение документа на диске
- •Окончание работы с Microsoft Excel 2010
- •Открытие документа
- •Вставка ячеек, строк и столбцов
- •Изменение размеров ячеек
- •Выделение группы ячеек
- •Слияние ячеек
- •Выравнивание содержимого ячеек
- •Обрамление таблиц
- •Форматы содержимого ячейки
- •Простые операции над числовыми данными
- •Автозаполнение ячеек
- •Сортировка данных
- •Построение диаграмм
- •Инфокривые
- •Подготовка и печать на принтере
- •Как устроена сеть Интернет
- •Что такое HTML-страницы
- •Структура интернет-адреса
- •Особенности работы в Интернете
- •Настройка доступа в Интернет по телефонной линии
- •Работа с браузером Internet Explorer 8
- •Поисковые системы
- •Бесплатная почта с простым доступом
- •Использование почты Microsoft Outlook
- •Конференции и форумы в сети Интернет
- •Блоги
- •Типы вирусов
- •Загрузочные вирусы
- •Программные вирусы
- •Макровирусы
- •Антивирусные программы
- •Антивирус Касперского
- •Dr.Web CureIt!
- •Угрозы из Интернета и защита от них
- •Ad-Aware 2009
- •Защита электронных документов
- •Установка 7-Zip
- •Создание архива
- •Извлечение файлов из архива
- •Удаление из архива
- •Завершение работы с архиватором 7-Zip
- •WinRAR
- •Установка WinRAR
- •Создание архива
- •Извлечение файлов из архива
- •Защита архива паролем
- •Удаление из архива
- •Завершение работы с архиватором WinRAR
- •Как хранятся фильмы
- •Как хранится музыка
- •Установка дополнительных кодеков
- •Стандартный проигрыватель Windows Media
- •Воспроизведение музыки
- •Воспроизведение фильма из файла
- •Воспроизведение DVD-диска
- •Проигрыватель видео Media Player Classic
- •Программы для монтажа видео
- •Программы для создания DVD-дисков
- •Программы обработки звука
- •Создание музыкального CD
- •Форматы графических файлов

А. Н. Лебедев. «Windows 7 и Office 2010. Компьютер для начинающих. Завтра на работу»
Текстовый редактор Microsoft Word 2010
Редактор Microsoft Word 2010 – это мощное средство для работы с текстовыми документами различной степени сложности. Он позволяет добавлять в документ иллюстрации и таблицы, может форматировать абзацы документа как маркированные и нумерованные списки.
В этом редакторе используется богатый инструментарий для создания красивых и стильных документов с возможностью размещения текста в несколько колонок и использования декоративных элементов таких, как буквицы.
Можно воспользоваться механизмом совместной работы над документами, когда вы видите правки, внесенные каждым участником этой работы.
Если вы использовали предыдущие версии Microsoft Word, новая версия приятно удивит вас некоторыми находками в плане интерфейса и инструментария.
Запуск редактора
Для запуска редактора Microsoft Word 2010 щелкните мышью по кнопке
в появившемся Главном меню выберите пункт Все программы. В появившемся списке щелкните мышью по папке Microsoft Office и в раскрывшемся перечне приложений щелк-
ните мышью по пункту Microsoft Word 2010.
Откроется окно с чистым листом в рабочей области окна.
Элементы окна Microsoft Word 2010
Как и все окна в операционной системе Windows 7, окно Microsoft Word 2010 (рис. 3.1) имеет заголовок (вверху окна, где в середине стоит надпись Microsoft Word), в правой части которого есть стандартные кнопки управления окном.
149

А. Н. Лебедев. «Windows 7 и Office 2010. Компьютер для начинающих. Завтра на работу»
Рис. 3.1. Окно Microsoft Word 2010
В левой части заголовка располагается значок приложения. Правее значка расположена Панель быстрого доступа
На ней первоначально расположены (слева направо) кнопки Сохранить, Отменить действие, Повторить действие.
Ниже заголовка расположены вкладки, как в диалоговых окнах. Эта область называется лентой. С лентами мы уже знакомы. Они используются повсеместно в стандартных приложениях Windows 7. Названия вкладок на ленте следующие: Файл, Главная, Вставка, Разметка страницы, Ссылки, Рассылки, Рецензирование и Вид.
Для того чтобы увидеть вкладку, надо щелкнуть по соответствующему названию вкладки. Первоначально вы видите вкладку с названием Главная.
Что собой представляет вкладка? Это полоса с размещенными на ней управляющими элементами (кнопками, раскрывающимися списками, полями и т. д.). Несколько элементов могут быть объединены в группу. В этом случае они заключены в рамку, в нижней части которой находится название группы.
На рис. 3.2 показана группа Шрифт. Если справа от названия группы элементов стоит значок
то, щелкнув по нему мышью, можно открыть диалоговое окно с дополнительными настройками.
150

А. Н. Лебедев. «Windows 7 и Office 2010. Компьютер для начинающих. Завтра на работу»
Рис. 3.2. Группа Шрифт Справа от названий вкладок располагается значок
Если вы щелкните по нему мышью, вкладки на ленте скроются и на виду останутся только ярлычки. Это может оказаться полезным, если вам захочется увидеть большую часть документа в центральной части окна (рабочей области).
Следующий элемент, расположенный еще правее, значок
Щелкнув по нему мышью, можно вызвать окно со справочной информацией по приложению Microsoft Word 2010. В этом окне можно перемещаться от одного раздела к другому, щелкая мышью по ссылкам с названиями разделов.
Ниже ленты располагается рабочая область основного окна Microsoft Word 2010. В этой области располагается документ, с которым вы работаете. Он показан по умолчанию в виде белого листа, на котором можно размещать текст и элементы оформления документа.
В верхней и левой частях рабочей области могут располагаться линейки, где показаны реальные размеры текущего листа в сантиметрах, если его напечатать на принтере. Это очень удобно. Дело в том, что размеры букв на экране и размеры букв при печати этого документа на принтере могут не совпадать. Вы сами можете установить масштаб отображения документа на экране. Его можно приблизить, а можно отдалить. Видимые на экране размеры символов при этом будут меняться, а реальный их размер при печати этого документа на принтере останется прежним.
Если линейки не видны, щелкните мышью по кнопке
в правом верхнем углу рабочей области (под лентой).
Белые области на горизонтальной и вертикальной линейках показывают размер поля на листе, выделенного для размещения текста. Серые области линеек – поля страницы.
На горизонтальной линейке видны маркеры
и
Они обозначают следующее:
–левая граница текущего абзаца (где мигает курсор).
–правая граница текущего абзаца (где мигает курсор).
151

А. Н. Лебедев. «Windows 7 и Office 2010. Компьютер для начинающих. Завтра на работу»
– абзацный отступ текущего абзаца («красная» строка).
Чтобы сделать абзацный отступ («красную» строку), перетащите мышью (с нажатой левой кнопкой) маркер
вправо на нужное количество сантиметров по линейке.
Изменить масштаб изображения можно, перетаскивая мышью (с нажатой левой кнопкой) бегунок
в правом нижнем углу окна Microsoft Word 2010. Перетаскивая его ближе к кружку со знаком минус, вы уменьшаете масштаб (отдаляете лист от себя), а перетаскивая ближе к кружку со знаком плюс, вы увеличиваете масштаб (приближаете к себе лист).
Слева от кружка со знаком минус показан текущий масштаб в процентах. Еще левее расположен блок кнопок
Они переключают режимы отображения документа. Удобнее всего вводить текст документа в режиме Разметка страницы (он установлен по умолчанию).
В нижней части окна Microsoft Word 2010 слева расположены следующие сведения: после слова Страница указан порядковый номер текущей страницы и общее количество страниц в текущем документе; после слов Число слов указано подсчитанное число слов в вашем документе (для писателей и журналистов эта информация очень нужна); следом указан текущий язык для ввода текста.
Мы рассмотрели основные элементы окна Microsoft Word 2010.
Ввод текста
После запуска Microsoft Word 2010 появляется чистый лист для ввода нового документа. В первой строке мигает курсор клавиатуры (вертикальная черта). В этом месте будут появляться вводимые буквы. Можно сразу приступать к вводу текста.
Перед вводом текста обратите внимание на индикатор языка клавиатуры на Панели задач (справа внизу экрана). Если вы собираетесь вводить русский текст, а индикатор показывает EN, щелкните по нему мышью и выберите пункт Русский, так чтобы индикатор показывал RU.
Далее нужно определиться с выравниванием текста. Возможные варианты: по левому краю, по центру, по правому краю и по ширине. За выравнивание отвечает группа кнопок
В настоящий момент установлено выравнивание, соответствующее выделенной другим цветом кнопке (по левому краю).
При выравнивании по ширине пробелы между словами автоматически вытягиваются так, чтобы левый край текста абзаца и правый край текста абзаца были ровными по вертикали.
152

А. Н. Лебедев. «Windows 7 и Office 2010. Компьютер для начинающих. Завтра на работу»
В случае необходимости установите абзацный отступ, перетащив мышью (с нажатой левой кнопкой) маркер
вправо на нужное количество сантиметров по линейке.
Перед вводом текста можно установить шрифт, которым будут отображаться буквы вашего текста. От выбранного шрифта зависит форма букв, наличие засечек на буквах. Шрифт выбирают, щелкнув мышью по раскрывающемуся списку
с названием текущего шрифта. Он расположен на вкладке Главная в группе Шрифт. Но надо помнить, что не все указанные в списке шрифты отображают русские буквы.
Так что не удивляйтесь, если после выбора незнакомого шрифта вместо вашего русского текста появятся нечитаемые символы. Три стандартных шрифта, которые точно содержат русские буквы: Times New Roman, Arial, Courier New.
Справа от раскрывающегося списка со шрифтами есть числовой раскрывающийся спи-
сок
Щелкнув мышью по стрелке вниз справа от числового значения, можно изменить размер шрифта. Также можно увеличивать размер шрифта, щелкая по кнопке
и уменьшать, щелкая по кнопке
Этот размер влияет на печать букв на принтере. Чем больше размер символов вы выставите, тем большего размера они будут на бумажном листе при распечатке текста на принтере.
Для символов вашего текста можно выставить различные начертания, что позволит вам выделить в тексте, например, главную мысль, новый термин или предупреждение. Щелкнув по кнопке мышью, вы включаете начертание, щелкнув по ней еще раз – выключаете. Можно включать различные начертания в любых комбинациях. Есть возможность включить следующие начертания:
–включает полужирное начертание шрифта;
–делает символы текста наклонными;
–подчеркивает текст линией;
153

А. Н. Лебедев. «Windows 7 и Office 2010. Компьютер для начинающих. Завтра на работу»
–перечеркивает текст;
–добавляет нижний индекс. Набранные символы в этом случае будут уменьшенными
ирасполагаться в нижней части строки. Удобно, например, для записи химических формул.
–добавляет верхний индекс. Набранные символы в этом случае будут уменьшенными
ирасполагаться в верхней части строки. Удобно для формул и записи времени.
Кроме перечисленного выше, можно задать цвет символов. Для этого в группе Шрифт присутствует кнопка
При щелчке мышью по стрелке вниз в правой части этой кнопки появляется список цветов, среди которых можно выбрать нужный.
Надо сказать, что описанные выше установки значений параметров для вводимого текста можно сделать как перед вводом очередной порции текста, так и на готовом документе. Для изменения параметров уже введенного текста надо сначала выделить фрагмент текста (проведя по нему мышью с нажатой левой кнопкой). После того как фрагмент текста выделен, меняйте любые его параметры.
В отличие от некоторых простых текстовых редакторов, в Microsoft Word 2010 клавишу Enter на клавиатуре нужно нажимать только в конце абзаца, чтобы начать новый абзац на новой строке. Пока абзац не кончился, не нажимайте эту клавишу. По достижении курсором правой границы текста он будет автоматически перемещен на следующую строку. Если слово не умещается на строке, оно либо автоматически перенесется на следующую строку целиком, либо разобьется по слогам и автоматически произойдет перенос части слова на другую строку с проставлением знака переноса.
Стоит напомнить, что если на клавише нанесены три значения, одно из них вводится при простом нажатии клавиши, второе – при нажатии клавиши с одновременным нажатием и удерживанием клавиши Shift (можно предварительно нажать клавишу Shift, держать ее, при этом нажимая нужную клавишу), третье значение – при переключении раскладки клавиатуры на другой язык и нажатии клавиши Shift. Например, на клавише с цифрой 7 нанесен еще символ & и символ ?. Если у вас в данный момент русская раскладка клавиатуры (в нижней части окна Microsoft Word 2010 стоит надпись Русский (Россия)), при простом нажатии этой клавиши на клавиатуре на экране появится цифра 7. Если нажать клавишу Shift и, удерживая ее в нажатом состоянии, нажать на клавишу с цифрой 7, на экране появится символ ?. Если теперь переключить раскладку клавиатуры на английский язык и с нажатой клавишей Shift снова нажать на клавишу с цифрой 7, на экране появится символ &.
Вводите текст последовательно. Если надо что-либо исправить в уже введенном тексте, подведите курсор клавиатуры к месту исправления с помощью клавиш со стрелками на клавиатуре или щелкните в этом месте текста мышью.
Для вставки текста просто наберите вставляемый текст на клавиатуре. Он появится в том месте, где мигает курсор клавиатуры, а идущий следом текст подвинется автоматически.
Чтобы удалить часть текста, есть несколько способов:
154
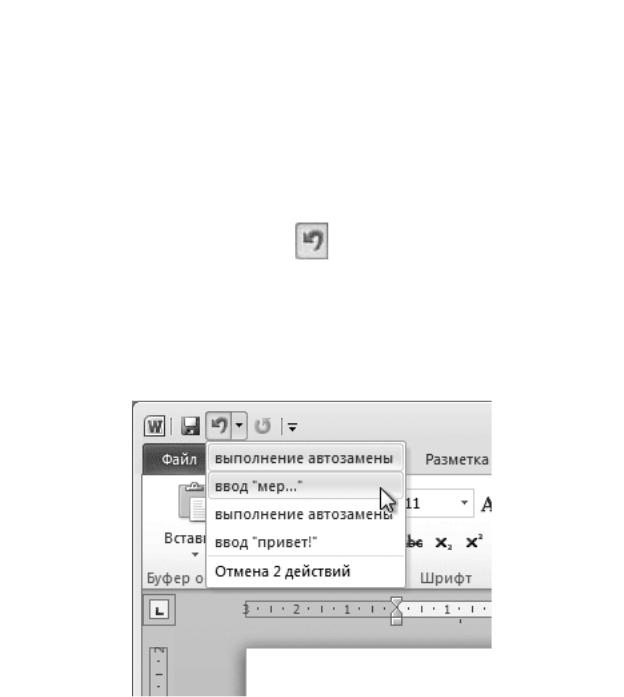
А. Н. Лебедев. «Windows 7 и Office 2010. Компьютер для начинающих. Завтра на работу»
•установите курсор клавиатуры слева от удаляемого фрагмента текста и нажимайте на клавиатуре клавишу Delete (Del), пока все ненужные символы не удалятся;
•установите курсор клавиатуры справа от удаляемого фрагмента текста и нажимайте на клавиатуре клавишу со стрелкой влево, расположенную справа в ряду клавиш с цифрами, пока все ненужные символы не удалятся;
•выделите удаляемый фрагмент с помощью мыши (проведя по нему мышью с нажатой левой кнопкой) и нажмите на клавиатуре клавишу Delete (Del).
Помните, что любое последнее действие можно отменить с помощью щелчка мышью по кнопке
в левой части заголовка окна Microsoft Word 2010. Можно отменить сразу несколько последних действий, последовательно щелкая по этой кнопке. Кроме того, можно щелкнуть по кнопке со стрелкой вниз справа от этой кнопки и увидеть список последних действий. Щелкнув мышью по любому действию, вы отмените его. Но есть одно ограничение: нельзя, выбрав из середины списка последних действий отменяемое действие, отменить только его. Все действия, сделанные после него, тоже отменятся (рис. 3.3).
Рис. 3.3. Отмена нескольких действий одновременно На экране перед вами видны как бы листы бумаги. По этой причине вы увидите, когда
набираемый вами текст достигнет конца страницы и перейдет автоматически на следующую страницу. При этом в нижней левой части окна Microsoft Word 2010 после слова Страница номер текущей страницы и общее количество страниц увеличатся.
Кроме символов, указанных на клавиатуре, можно добавлять в документ и некоторые специальные, например знак защиты авторских прав (букву «с» в окружности). Для этого установите курсор клавиатуры в место, куда нужно вставить символ, и щелкните мышью по кнопке Символ на вкладке Вставка. Откроется меню, где представлены наиболее часто используемые специальные символы. Щелкните мышью по нужному вам, и он вставится в текст.
Если среди представленных символов нужного нет, щелкните по пункту Другие символы. В результате откроется окно с полным набором символов, которые можно вставить. В этом окне нужно щелкнуть мышью по символу, который вы хотите вставить, а затем по
155
