
- •Вступление
- •Что такое компьютер и почему он так называется
- •Системный блок
- •Монитор
- •Клавиатура
- •Мышь
- •Дополнительные устройства
- •Защита от сбоев электропитания
- •Техника безопасности при работе с компьютером
- •Как соединить все вместе. Назначение разъемов
- •Выбор персонального компьютера
- •Программное обеспечение компьютера
- •Классификация программ
- •Системные программы
- •Прикладные программы
- •Инструментальные системы
- •Как же все устроено на дисках? Файлы и папки
- •Развитие операционных систем серии Windows
- •Установка Windows 7
- •Работа с Windows 7. Первые шаги
- •Запуск Windows 7
- •Рабочий стол Windows 7
- •Окна
- •Меню
- •Значки на Рабочем столе
- •Панель задач
- •Главное меню Windows 7
- •Настройка переключения языка при вводе текста
- •Смена даты и времени
- •Смена пользователя
- •Завершение работы с Windows 7
- •Справочная система Windows 7
- •Настройка оформления Windows 7
- •Темы
- •Изменение внешнего вида окон
- •Фоновый рисунок Рабочего стола
- •Экранная заставка
- •Звуки при различных событиях
- •Указатели мыши
- •Параметры указателя
- •Колесико мыши
- •Диагностика мыши
- •Конфигурация кнопок мыши
- •Параметры экрана
- •Работа с файлами и папками
- •Практическое задание по работе с Проводником
- •Запуск программ
- •Стандартные программы Windows 7
- •Графический редактор Paint
- •Текстовый редактор Блокнот
- •Калькулятор
- •Практическое задание по работе с Блокнотом и Калькулятором
- •Текстовый редактор WordPad
- •Настройка пользователей
- •Добавление и удаление пользователей
- •Установление родительского контроля
- •Установка и удаление программ
- •Установка программ
- •Удаление программ
- •Глава 3
- •Текстовый редактор Microsoft Word 2010
- •Запуск редактора
- •Элементы окна Microsoft Word 2010
- •Ввод текста
- •Сохранение документа
- •Окончание работы с Microsoft Word 2010
- •Пример создания делового документа
- •Открытие документа
- •Автоматическая проверка правописания
- •Междустрочный интервал
- •Выделение фрагмента текста мышью
- •Работа с Буфером обмена
- •Маркированные и нумерованные списки
- •Вставка разрыва страницы
- •Работа с таблицами
- •Вставка рисунков
- •Печать документа
- •Оформление гиперссылок
- •Табличный процессор Microsoft Excel 2010
- •Запуск Microsoft Excel 2010
- •Элементы окна Microsoft Excel 2010
- •Ввод данных в ячейки
- •Сохранение документа на диске
- •Окончание работы с Microsoft Excel 2010
- •Открытие документа
- •Вставка ячеек, строк и столбцов
- •Изменение размеров ячеек
- •Выделение группы ячеек
- •Слияние ячеек
- •Выравнивание содержимого ячеек
- •Обрамление таблиц
- •Форматы содержимого ячейки
- •Простые операции над числовыми данными
- •Автозаполнение ячеек
- •Сортировка данных
- •Построение диаграмм
- •Инфокривые
- •Подготовка и печать на принтере
- •Как устроена сеть Интернет
- •Что такое HTML-страницы
- •Структура интернет-адреса
- •Особенности работы в Интернете
- •Настройка доступа в Интернет по телефонной линии
- •Работа с браузером Internet Explorer 8
- •Поисковые системы
- •Бесплатная почта с простым доступом
- •Использование почты Microsoft Outlook
- •Конференции и форумы в сети Интернет
- •Блоги
- •Типы вирусов
- •Загрузочные вирусы
- •Программные вирусы
- •Макровирусы
- •Антивирусные программы
- •Антивирус Касперского
- •Dr.Web CureIt!
- •Угрозы из Интернета и защита от них
- •Ad-Aware 2009
- •Защита электронных документов
- •Установка 7-Zip
- •Создание архива
- •Извлечение файлов из архива
- •Удаление из архива
- •Завершение работы с архиватором 7-Zip
- •WinRAR
- •Установка WinRAR
- •Создание архива
- •Извлечение файлов из архива
- •Защита архива паролем
- •Удаление из архива
- •Завершение работы с архиватором WinRAR
- •Как хранятся фильмы
- •Как хранится музыка
- •Установка дополнительных кодеков
- •Стандартный проигрыватель Windows Media
- •Воспроизведение музыки
- •Воспроизведение фильма из файла
- •Воспроизведение DVD-диска
- •Проигрыватель видео Media Player Classic
- •Программы для монтажа видео
- •Программы для создания DVD-дисков
- •Программы обработки звука
- •Создание музыкального CD
- •Форматы графических файлов

А. Н. Лебедев. «Windows 7 и Office 2010. Компьютер для начинающих. Завтра на работу»
Работа с файлами и папками
Мы уже много раз говорили, что вся информация на дисках компьютера хранится в виде файлов. Файлы могут просто лежать на логических дисках, а могут находиться в папках. Папки тоже могут быть вложены в другие папки.
Операционная система хранит описание на каждый файл и папку. Описание это небольшое и включает в себя несколько свойств. Они называются атрибутами файла (атрибутами папки). Например, для каждого файла хранится размер файла, время его создания, время последнего изменения, права пользователя на работу с этим файлом.
Вся совокупность файлов, папок, их атрибутов и описания их размещения на логическом диске называется файловой системой. У разных операционных систем различные файловые системы. В Windows 7 используется файловая система NTFS. Хотя некоторые логические диски (кроме того, на котором размещена папка Windows) можно отформатировать и в файловой системе FAT32 (устаревшая файловая система, используемая в предыдущих версиях Windows).
При изображении файлов и папок на экране их имена дополняются значками. Значки придают индивидуальность каждому объекту, поэтому часто используются уникальные значки. Например:
–папка;
–файл с рисунком в формате JPEG;
–файл с текстом;
–тип файла не опознан. Если файл не опознан, то он обозначается как пустой лист бумаги.
Иногда требуется не менять что-то в файле, а просто сделать его копию или переместить его из одной папки в другую. Может возникнуть потребность переместить или скопировать целую папку или даже несколько папок. Если вы знаете, что помещали на жесткий диск файлы или папки, которые вам больше не нужны и не пригодятся в будущем, можно удалить их, освобождая место под новые файлы.
Для выполнения всех этих процедур существуют специальные приложения – файловые менеджеры. В состав операционной системы Windows 7 входит такой файловый мене-
джер — Проводник.
Вызов Проводника может осуществляться несколькими способами. Самый простой: щелкнуть мышью по значку
106
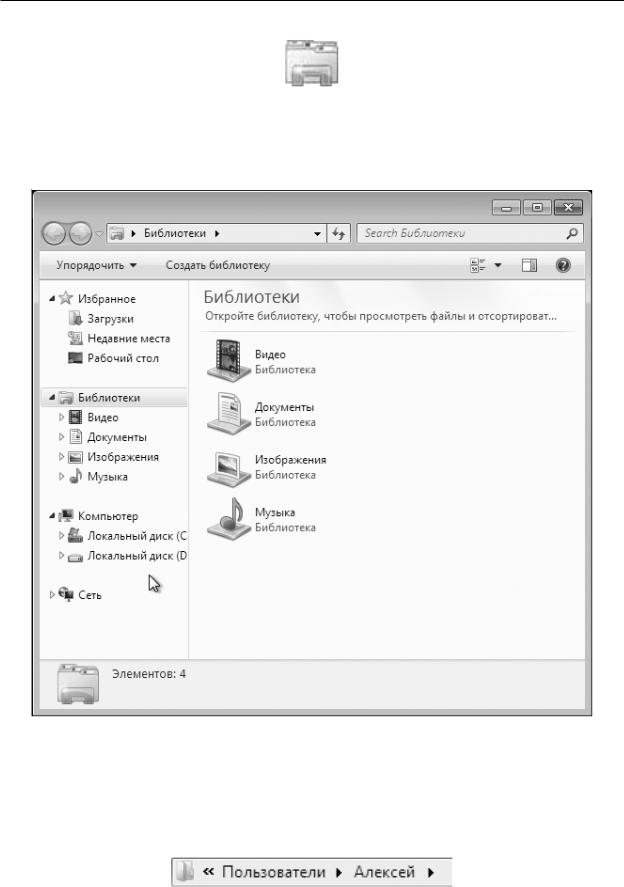
А. Н. Лебедев. «Windows 7 и Office 2010. Компьютер для начинающих. Завтра на работу»
в левой части Панели задач.
Другой способ заключается в следующем. Щелкните правой кнопкой мыши по кнопке Пуск и в появившемся контекстном меню выберите пункт Открыть проводник.
Окно Проводника показано на рис. 2.47.
Рис. 2.47. Окно приложения Проводник Окно Проводника очень похоже на стандартное окно открытия файла, которое мы раз-
бирали (хотя правильнее сказать наоборот: окно открытия файла похоже на окно Проводника). В верхней части этого окна справа от кнопок со стрелками отображается раскрывающийся список, где указан путь к текущей папке. На рис. 2.48 текущей является папка Алексей. Она находится в папке Пользователи. Это выражается записью
Если щелкнуть по стрелке (треугольнику), расположенной следом за словом Пользователи, мы увидим список папок, входящих в папку Пользователи. Если щелкнуть по стрелке (треугольнику), расположенной следом за словом Алексей, мы увидим список папок, входящих в папку Алексей и т. д. Если щелкнуть по двойным угловым скобкам (<<) слева от слова
107
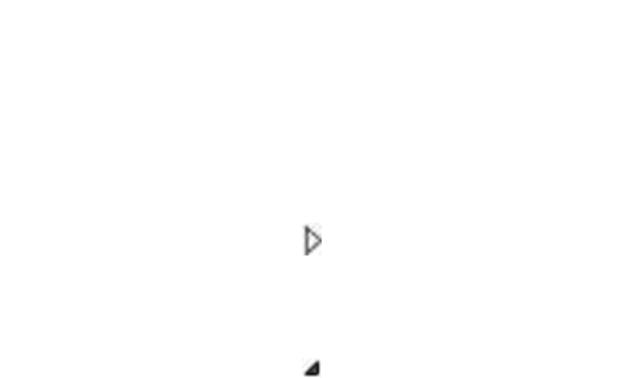
А. Н. Лебедев. «Windows 7 и Office 2010. Компьютер для начинающих. Завтра на работу»
Пользователи, откроется список папок (или логических дисков), расположенных выше по иерархии, чем папка Пользователи.
Рабочая область окна Проводника разбита вертикальной границей на две части. Перетаскивая границу мышью, можно изменить размер частей.
В левой части окна Проводника расположено поле, где показано дерево папок. В этом поле видны и логические диски (на рис. 2.48 видны локальные диски C: и D:). Видно, на каком логическом диске располагается текущая папка. Чем глубже вложена папка, тем правее расположен ее значок. Слева от некоторых значков папок и логических дисков видны треугольники
(их видно, когда указатель мыши находится над левой частью окна Проводника). Это говорит о том, что внутри такой папки есть другие папки. Щелчком мыши по треугольнику можно раскрыть папку и увидеть вложенные в нее папки. В этом случае треугольник примет вид
Например, на рис. 2.48 видно, что папка Пользователи раскрыта и содержит в себе папку Алексей (значок папки Алексей расположен под значком папки Пользователи и правее его). Если щелкнуть по названию какой-либо папки в левой части окна Проводника, вы увидите в правой части окна содержимое этой папки. На рис. 2.48 видно, что в папке Алексей находятся папки с именами Загрузки и Избранное, Изображения и др. Любую из этих папок можно открыть двойным щелчком прямо по значку папки в правой части окна Проводника.
108
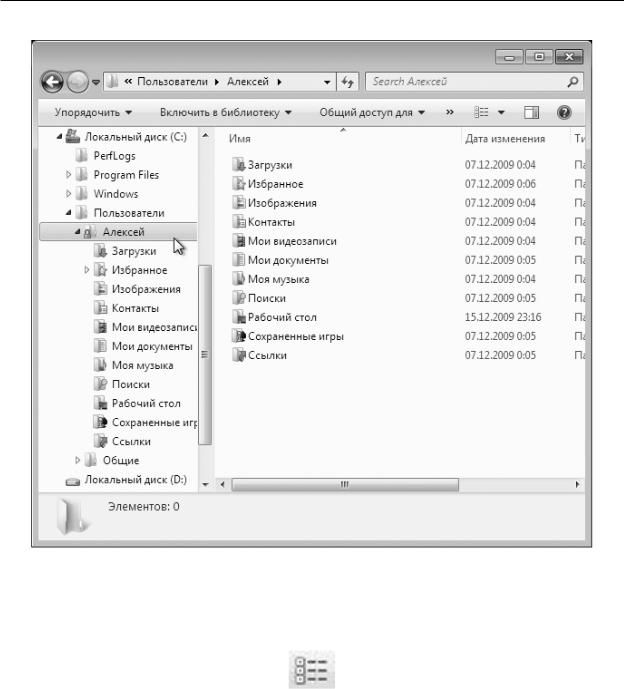
А. Н. Лебедев. «Windows 7 и Office 2010. Компьютер для начинающих. Завтра на работу»
Рис. 2.48. Выбор папки Список файлов и папок в правой части Проводника может отображаться в различных
видах. Тот вид, что показан на рис. 2.48, называется Таблица. Изменить вид отображения списка файлов и папок можно, если щелкнуть по стрелке вниз справа от кнопки
Появится список следующих видов:
•Огромные значки – отображает значки файлов и папок очень большого размера и их
имена.
•Крупные значки – отображает довольно крупные значки файлов и папок и их имена.
•Обычные значки – отображает для файлов и папок значки среднего размера и их
имена.
•Мелкие значки – отображает для файлов и папок значки небольшого размера и их имена, располагая их рядами слева направо, сверху вниз.
•Список – отображает для файлов и папок значки небольшого размера и их имена, располагая их столбцами сверху вниз, слева направо.
•Таблица – отображает для файлов и папок значки небольшого размера, их имена, даты последнего изменения, типы и размер. Это вид с наиболее полной информацией о файлах
ипапках.
109

А. Н. Лебедев. «Windows 7 и Office 2010. Компьютер для начинающих. Завтра на работу»
• Плитка – отображает для файлов и папок значки такого же размера, как и в случае вида Обычные значки, но, кроме имен файлов и папок, выводит описание типа файлов и их размер.
Порядок файлов можете определить вы сами (произвести сортировку). Это легко сделать, щелкнув мышью по названию поля, по которому хотите отсортировать список файлов и папок в верхней части правой половины окна Проводника над списком файлов. Названия полей следующие: Имя, Дата изменения, Тип, Размер, Ключевые слова. Стрелочка рядом с выбранным полем для сортировки показывает направление сортировки – вверх или вниз, то есть, например, в алфавитном порядке или в обратном. Для изменения направления сортировки еще раз щелкните мышью по имени поля.
Когда выбран вид Таблица, можно изменять ширину столбцов списка папок и файлов, перетаскивая мышью границу между названиями полей.
С помощью Проводника легко проводить такие операции с файлами и папками, как копирование, перенос, переименование, удаление.
Одним из достоинств программы Проводник является способность работать с несколькими объектами одновременно. Для этого нужно предварительно выделить нужные объекты, щелкая по их значкам мышью при нажатой на клавиатуре клавише Ctrl.
Обычно копирование и перемещение выполняют аналогичным образом. Разница в том, что при копировании файл остается на прежнем месте, а его точная копия появляется в новом месте. При перемещении файл помещается в новое место и удаляется со старого.
Общий алгоритм действий при копировании и перемещении следующий.
1.Найдите файлы или папки, которые вы будете копировать или перемещать так, чтобы они были видны в правой части окна Проводника.
2.В левой части окна Проводника (где расположено дерево папок), щелкая мышью по треугольникам слева от имен папок (но не по именам папок), найдите папку, куда надо
скопировать или переместить файлы или папки (надо, чтобы имя папки было видно в левой части окна).
3.Если вы копируете или переносите несколько файлов или папок, в правой части выделите нужные объекты, щелкая по их значкам мышью при нажатой на клавиатуре кла-
више Ctrl.
4.Наведите указатель мыши на любой из выделенных файлов или папок, нажмите правую кнопку мыши и, не отпуская ее, переместите указатель мыши на значок папки в левой части окна Проводника, в которую вы хотите скопировать или переместить ваши файлы или папки так, чтобы папка выделилась.
5.Отпустите кнопку мыши. Появится контекстное меню.
6.В контекстном меню выберите действие, которое хотите произвести (Копировать или Переместить).
7.Щелкните мышью по значку папки, куда вы копировали или переносили файлы или папки, в левой части окна Проводника. Убедитесь, что файлы или папки появились в ней.
Попробуем попрактиковаться в копировании и перемещении файлов, но сначала научимся создавать новые папки.
Для создания папки выполните следующие действия:
1.Найдите папку или логический диск, где вы планируете создать папку. В правой части окна Проводника выведите содержимое этой папки или диска.
2.Щелкните правой кнопкой мыши по свободному от значков и названий месту в пра-
вой части окна Проводника. В появившемся контекстном меню выберите пункт Создать. Появится подменю, где надо выбрать команду Папка.
110
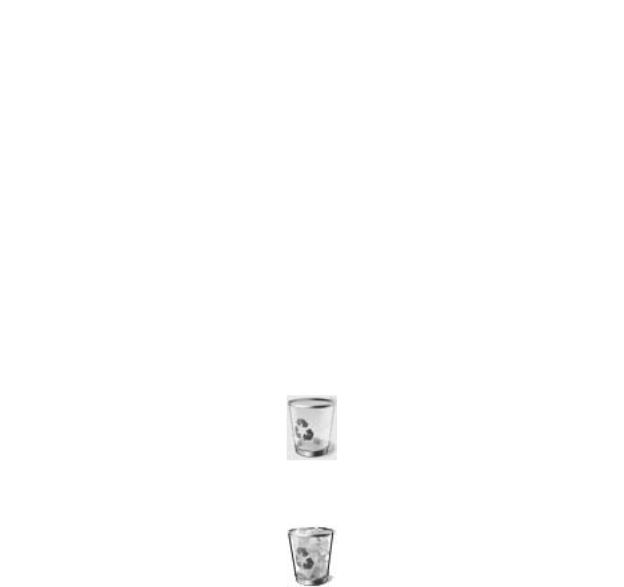
А. Н. Лебедев. «Windows 7 и Office 2010. Компьютер для начинающих. Завтра на работу»
3. Появится значок новой папки и рядом с ней выделенный текст Новая папка. Не делая других действий, введите с клавиатуры название новой папки, придуманное вами. Нажмите клавишу Enter. Папка создана.
Если вы вдруг решили сменить имя файла или папки (переименовать файл или папку), надо щелкнуть по его имени мышью, а затем нажать на клавиатуре функциональную клавишу F2. Имя файла или папки выделится. Теперь можно ввести с клавиатуры новое имя для файла или папки.
Для удаления файла или папки просто щелкните по его имени мышью, а затем нажмите на клавиатуре клавишу Delete (Del). При этом на экране появится диалоговое окно с запросом, действительно ли вы решили переместить этот файл или папку в Корзину. Если вы осознанно удаляете файл или папку, щелкните мышью по кнопке Да. Если вы случайно нажали на клавиатуре клавишу Delete (Del), щелкните мышью по кнопке Нет.
Что это за Корзина такая, куда Windows «норовит» поместить удаляемый вами файл? Корзина в Windows – это аналог корзины для бумаг. Удаляемые файлы и папки попадают туда на случай, если через какое-то время вы одумались, схватились за голову и закричали: «Что я наделал(а), этот файл мне нужен!» А вот тут-то вы и вспомните добрым словом разработчиков Windows, потому что ваш файл не исчез. Корзина – это папка особого назначения. У нее есть специальный значок
Такой значок она имеет, когда в ней нет ни одного удаленного файла. А если хоть один файл или папка «упали» в нее, значок принимает вид
Конечно, Корзина не резиновая. Так как она является папкой, файлы и папки, находящиеся в ней, занимают определенный объем. И чем больше вы удаляете файлов, тем больше Корзина отъедает места на диске. Когда достигается максимальный объем, указанный в настройках Корзины, самые старые файлы начинают удаляться из нее и исчезают совсем. По этой причине Корзину надо периодически чистить. Можно выбрасывать из нее отдельные файлы, а можно одним махом очистить ее целиком.
Самый удобный способ работы с Корзиной – вызов ее окна с помощью значка на Рабочем столе. Если вы хотите посмотреть содержимое Корзины, выполните двойной щелчок мышью по значку Корзина на Рабочем столе. Откроется окно, где можно просмотреть список файлов и папок, удалить некоторые из них (так же, как удаляются в Проводнике файлы и папки – с помощью клавиши Delete). Файлы, удаленные из Корзины, пропадают бесследно! Так что будьте осторожны.
Еще один момент: если вы удаляете файл, объем которого превышает максимальный размер Корзины, он в нее не попадет, а удалится совсем.
Для восстановления удаленного файла из Корзины щелкните по его имени правой кнопкой мыши и в появившемся контекстном меню выберите пункт Восстановить.
Для полной быстрой очистки Корзины щелкните правой кнопкой мыши по значку Корзина на Рабочем столе. В появившемся контекстном меню выберите команду Очистить корзину. На запрос подтверждения операции ответьте Да. Вы увидите, что значок Корзины изменился. Она снова пустая.
111
