
- •Вступление
- •Что такое компьютер и почему он так называется
- •Системный блок
- •Монитор
- •Клавиатура
- •Мышь
- •Дополнительные устройства
- •Защита от сбоев электропитания
- •Техника безопасности при работе с компьютером
- •Как соединить все вместе. Назначение разъемов
- •Выбор персонального компьютера
- •Программное обеспечение компьютера
- •Классификация программ
- •Системные программы
- •Прикладные программы
- •Инструментальные системы
- •Как же все устроено на дисках? Файлы и папки
- •Развитие операционных систем серии Windows
- •Установка Windows 7
- •Работа с Windows 7. Первые шаги
- •Запуск Windows 7
- •Рабочий стол Windows 7
- •Окна
- •Меню
- •Значки на Рабочем столе
- •Панель задач
- •Главное меню Windows 7
- •Настройка переключения языка при вводе текста
- •Смена даты и времени
- •Смена пользователя
- •Завершение работы с Windows 7
- •Справочная система Windows 7
- •Настройка оформления Windows 7
- •Темы
- •Изменение внешнего вида окон
- •Фоновый рисунок Рабочего стола
- •Экранная заставка
- •Звуки при различных событиях
- •Указатели мыши
- •Параметры указателя
- •Колесико мыши
- •Диагностика мыши
- •Конфигурация кнопок мыши
- •Параметры экрана
- •Работа с файлами и папками
- •Практическое задание по работе с Проводником
- •Запуск программ
- •Стандартные программы Windows 7
- •Графический редактор Paint
- •Текстовый редактор Блокнот
- •Калькулятор
- •Практическое задание по работе с Блокнотом и Калькулятором
- •Текстовый редактор WordPad
- •Настройка пользователей
- •Добавление и удаление пользователей
- •Установление родительского контроля
- •Установка и удаление программ
- •Установка программ
- •Удаление программ
- •Глава 3
- •Текстовый редактор Microsoft Word 2010
- •Запуск редактора
- •Элементы окна Microsoft Word 2010
- •Ввод текста
- •Сохранение документа
- •Окончание работы с Microsoft Word 2010
- •Пример создания делового документа
- •Открытие документа
- •Автоматическая проверка правописания
- •Междустрочный интервал
- •Выделение фрагмента текста мышью
- •Работа с Буфером обмена
- •Маркированные и нумерованные списки
- •Вставка разрыва страницы
- •Работа с таблицами
- •Вставка рисунков
- •Печать документа
- •Оформление гиперссылок
- •Табличный процессор Microsoft Excel 2010
- •Запуск Microsoft Excel 2010
- •Элементы окна Microsoft Excel 2010
- •Ввод данных в ячейки
- •Сохранение документа на диске
- •Окончание работы с Microsoft Excel 2010
- •Открытие документа
- •Вставка ячеек, строк и столбцов
- •Изменение размеров ячеек
- •Выделение группы ячеек
- •Слияние ячеек
- •Выравнивание содержимого ячеек
- •Обрамление таблиц
- •Форматы содержимого ячейки
- •Простые операции над числовыми данными
- •Автозаполнение ячеек
- •Сортировка данных
- •Построение диаграмм
- •Инфокривые
- •Подготовка и печать на принтере
- •Как устроена сеть Интернет
- •Что такое HTML-страницы
- •Структура интернет-адреса
- •Особенности работы в Интернете
- •Настройка доступа в Интернет по телефонной линии
- •Работа с браузером Internet Explorer 8
- •Поисковые системы
- •Бесплатная почта с простым доступом
- •Использование почты Microsoft Outlook
- •Конференции и форумы в сети Интернет
- •Блоги
- •Типы вирусов
- •Загрузочные вирусы
- •Программные вирусы
- •Макровирусы
- •Антивирусные программы
- •Антивирус Касперского
- •Dr.Web CureIt!
- •Угрозы из Интернета и защита от них
- •Ad-Aware 2009
- •Защита электронных документов
- •Установка 7-Zip
- •Создание архива
- •Извлечение файлов из архива
- •Удаление из архива
- •Завершение работы с архиватором 7-Zip
- •WinRAR
- •Установка WinRAR
- •Создание архива
- •Извлечение файлов из архива
- •Защита архива паролем
- •Удаление из архива
- •Завершение работы с архиватором WinRAR
- •Как хранятся фильмы
- •Как хранится музыка
- •Установка дополнительных кодеков
- •Стандартный проигрыватель Windows Media
- •Воспроизведение музыки
- •Воспроизведение фильма из файла
- •Воспроизведение DVD-диска
- •Проигрыватель видео Media Player Classic
- •Программы для монтажа видео
- •Программы для создания DVD-дисков
- •Программы обработки звука
- •Создание музыкального CD
- •Форматы графических файлов

А. Н. Лебедев. «Windows 7 и Office 2010. Компьютер для начинающих. Завтра на работу»
Рис. 3.10. Ввод нового имени файла
Открытие документа
Ваш документ сохранен на диске в какой-то папке с известным вам именем. Вы завершили работу Microsoft Word 2010, а через какое-то время решили продолжить работу с этим документом. Как же сделать так, чтобы Microsoft Word 2010 опять показывал ваш документ и позволял его редактировать?
Чтобы открыть документ, нужно щелкнуть мышью по ярлыку вкладки Файл и в появившемся меню выбрать команду Открыть.
При этом появится стандартное окно открытия документа, где нужно найти папку, в которой хранится ваш документ, а затем щелкнуть мышью по имени документа и по кнопке Открыть.
Если вы не очень давно работали в Microsoft Word 2010 с документом, который собираетесь редактировать, можно щелкнуть мышью по ярлыку вкладки Файл и в правой части появившегося меню отыскать название своего документа в списке Последние документы. Для открытия документа просто щелкните мышью по его названию в списке.
Автоматическая проверка правописания
По умолчанию Microsoft Word 2010 осуществляет проверку орфографии и пунктуации в вашем тексте. Это очень удобно и позволяет создавать грамотные документы.
Слова, где Microsoft Word 2010 предполагает наличие орфографической ошибки, подчеркиваются красной волнистой линией. Проверки осуществляются по словарю, который
163

А. Н. Лебедев. «Windows 7 и Office 2010. Компьютер для начинающих. Завтра на работу»
встроен в Microsoft Word 2010. По этой причине иногда могут помечаться как ошибочные слова, где никаких ошибок нет. Microsoft Word 2010 просто не нашел набранного вами слова в своем словаре.
Если щелкнуть правой кнопкой мыши по подчеркнутому красным слову, появится контекстное меню, где Microsoft Word 2010 предложит вам список слов с правильным написанием вместо вашего (рис. 3.11). Можно выбрать слово из этого списка щелчком мыши, и этим словом будет заменено подчеркнутое красным.
Рис. 3.11. Варианты правильного написания слова
Неправильно поставленные с точки зрения Microsoft Word 2010 знаки пунктуации (точки, запятые и т. д.) подчеркиваются зеленым цветом. Щелкнув по подчеркнутому правой кнопкой мыши, можно увидеть причину, по которой Microsoft Word 2010 выделил знак как неверный.
Кроме предупреждений в виде различных подчеркиваний, Microsoft Word 2010 может автоматически производить замену описок в словах, делать первую букву предложений заглавной, заменять обычные кавычки парными (угловыми), заменять дефисы на тире и т. д.
Есть возможность настраивать и отключать проверку правописания. Для этого щелкните мышью по ярлычку Файл и в появившемся меню выберите пункт Параметры. Откроется окно, где нужно выбрать пункт Правописание. Здесь собраны параметры, отвечающие за настройку проверки правописания.
Кроме проверки правописания в грамотном составлении документа может помочь функция под названием Тезаурус. Установите курсор внутри слова, к которому вы хотите
164
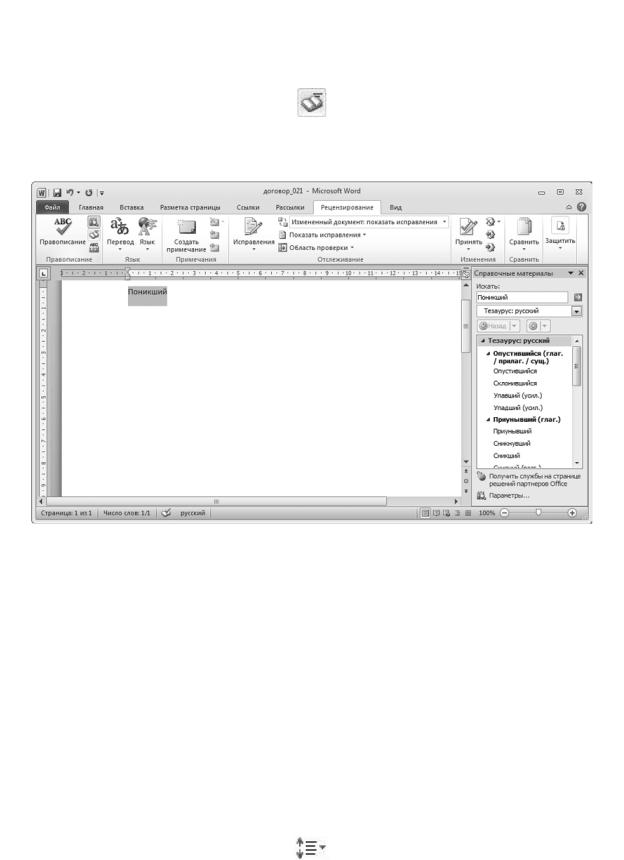
А. Н. Лебедев. «Windows 7 и Office 2010. Компьютер для начинающих. Завтра на работу»
подобрать синоним, и на вкладке Рецензирование в группе Правописание щелкните мышью по кнопке
В результате в правой части окна Microsoft Word 2010 появится область Справочные материалы, где приведен список найденных синонимов (рис. 3.12).
Рис. 3.12. Подбор синонимов
Междустрочный интервал
Кроме основных параметров форматирования текста, которые мы уже рассмотрели, существует еще несколько, о которых необходимо знать для полноценной работы. Один из таких параметров – междустрочный интервал.
Как собственно следует из названия, междустрочный интервал – это расстояние между соседними строками текста. Оно может быть различным. Но различным в разных абзацах. Внутри одного абзаца междустрочный интервал одинаков.
По умолчанию установлен полуторный междустрочный интервал. Это вполне соответствует стандартам делопроизводства в нашей стране.
Где же изменить этот параметр? Чтобы установить нужный вам междустрочный интервал, надо щелкнуть мышью по кнопке на вкладке Главная. Либо можно щелкнуть мышью по кнопке
справа от названия группы Абзац. Тогда откроется окно, представленное на рис. 3.13.
165

А. Н. Лебедев. «Windows 7 и Office 2010. Компьютер для начинающих. Завтра на работу»
Рис. 3.13. Настройки интервалов в абзаце
Враскрывающемся списке междустрочный можно выбрать одно из предопределенных значений интервала. Если вы выберете значение Множитель, можно задать числовое значение множителя самостоятельно в числовом поле справа от раскрывающегося списка междустрочный.
Изменить междустрочный интервал в уже набранном абзаце можно, если предварительно выделить его мышью, а уже затем менять размер интервала.
Вэтом же окне можно установить интервалы перед абзацем и после него. Это можно сделать, меняя значения в числовых полях Перед и После в группе Интервал. Эти значения устанавливаются не в сантиметрах, а в пунктах (пт).
166
