
- •Вступление
- •Что такое компьютер и почему он так называется
- •Системный блок
- •Монитор
- •Клавиатура
- •Мышь
- •Дополнительные устройства
- •Защита от сбоев электропитания
- •Техника безопасности при работе с компьютером
- •Как соединить все вместе. Назначение разъемов
- •Выбор персонального компьютера
- •Программное обеспечение компьютера
- •Классификация программ
- •Системные программы
- •Прикладные программы
- •Инструментальные системы
- •Как же все устроено на дисках? Файлы и папки
- •Развитие операционных систем серии Windows
- •Установка Windows 7
- •Работа с Windows 7. Первые шаги
- •Запуск Windows 7
- •Рабочий стол Windows 7
- •Окна
- •Меню
- •Значки на Рабочем столе
- •Панель задач
- •Главное меню Windows 7
- •Настройка переключения языка при вводе текста
- •Смена даты и времени
- •Смена пользователя
- •Завершение работы с Windows 7
- •Справочная система Windows 7
- •Настройка оформления Windows 7
- •Темы
- •Изменение внешнего вида окон
- •Фоновый рисунок Рабочего стола
- •Экранная заставка
- •Звуки при различных событиях
- •Указатели мыши
- •Параметры указателя
- •Колесико мыши
- •Диагностика мыши
- •Конфигурация кнопок мыши
- •Параметры экрана
- •Работа с файлами и папками
- •Практическое задание по работе с Проводником
- •Запуск программ
- •Стандартные программы Windows 7
- •Графический редактор Paint
- •Текстовый редактор Блокнот
- •Калькулятор
- •Практическое задание по работе с Блокнотом и Калькулятором
- •Текстовый редактор WordPad
- •Настройка пользователей
- •Добавление и удаление пользователей
- •Установление родительского контроля
- •Установка и удаление программ
- •Установка программ
- •Удаление программ
- •Глава 3
- •Текстовый редактор Microsoft Word 2010
- •Запуск редактора
- •Элементы окна Microsoft Word 2010
- •Ввод текста
- •Сохранение документа
- •Окончание работы с Microsoft Word 2010
- •Пример создания делового документа
- •Открытие документа
- •Автоматическая проверка правописания
- •Междустрочный интервал
- •Выделение фрагмента текста мышью
- •Работа с Буфером обмена
- •Маркированные и нумерованные списки
- •Вставка разрыва страницы
- •Работа с таблицами
- •Вставка рисунков
- •Печать документа
- •Оформление гиперссылок
- •Табличный процессор Microsoft Excel 2010
- •Запуск Microsoft Excel 2010
- •Элементы окна Microsoft Excel 2010
- •Ввод данных в ячейки
- •Сохранение документа на диске
- •Окончание работы с Microsoft Excel 2010
- •Открытие документа
- •Вставка ячеек, строк и столбцов
- •Изменение размеров ячеек
- •Выделение группы ячеек
- •Слияние ячеек
- •Выравнивание содержимого ячеек
- •Обрамление таблиц
- •Форматы содержимого ячейки
- •Простые операции над числовыми данными
- •Автозаполнение ячеек
- •Сортировка данных
- •Построение диаграмм
- •Инфокривые
- •Подготовка и печать на принтере
- •Как устроена сеть Интернет
- •Что такое HTML-страницы
- •Структура интернет-адреса
- •Особенности работы в Интернете
- •Настройка доступа в Интернет по телефонной линии
- •Работа с браузером Internet Explorer 8
- •Поисковые системы
- •Бесплатная почта с простым доступом
- •Использование почты Microsoft Outlook
- •Конференции и форумы в сети Интернет
- •Блоги
- •Типы вирусов
- •Загрузочные вирусы
- •Программные вирусы
- •Макровирусы
- •Антивирусные программы
- •Антивирус Касперского
- •Dr.Web CureIt!
- •Угрозы из Интернета и защита от них
- •Ad-Aware 2009
- •Защита электронных документов
- •Установка 7-Zip
- •Создание архива
- •Извлечение файлов из архива
- •Удаление из архива
- •Завершение работы с архиватором 7-Zip
- •WinRAR
- •Установка WinRAR
- •Создание архива
- •Извлечение файлов из архива
- •Защита архива паролем
- •Удаление из архива
- •Завершение работы с архиватором WinRAR
- •Как хранятся фильмы
- •Как хранится музыка
- •Установка дополнительных кодеков
- •Стандартный проигрыватель Windows Media
- •Воспроизведение музыки
- •Воспроизведение фильма из файла
- •Воспроизведение DVD-диска
- •Проигрыватель видео Media Player Classic
- •Программы для монтажа видео
- •Программы для создания DVD-дисков
- •Программы обработки звука
- •Создание музыкального CD
- •Форматы графических файлов
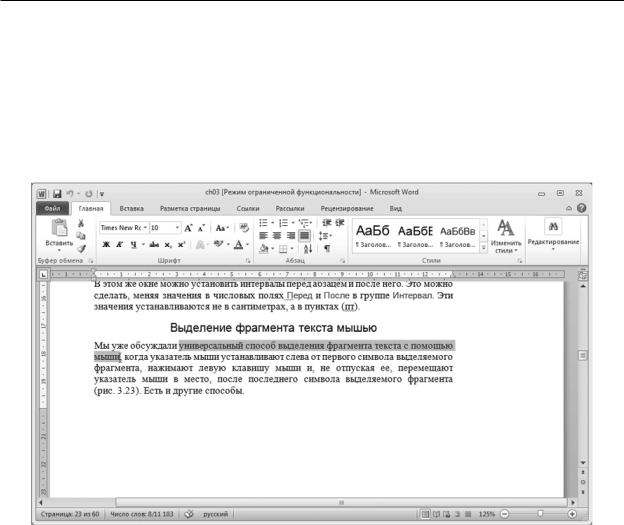
А. Н. Лебедев. «Windows 7 и Office 2010. Компьютер для начинающих. Завтра на работу»
Выделение фрагмента текста мышью
Мы уже обсуждали универсальный способ выделения фрагмента текста с помощью мыши, когда указатель мыши устанавливают слева от первого символа выделяемого фрагмента, нажимают левую кнопку мыши и, не отпуская ее, перемещают указатель мыши в место после последнего символа выделяемого фрагмента (рис. 3.14). Есть и другие способы.
Рис. 3.14. Выделение произвольного фрагмента текста Для выделения нескольких строк текста можно установить указатель мыши на свобод-
ное поле слева от первой выделяемой строки, нажать левую клавишу мыши и, не отпуская ее, провести указатель мыши вниз, пока не выделятся все нужные строки, а затем отпустить левую кнопку мыши (рис. 3.15).
167

А. Н. Лебедев. «Windows 7 и Office 2010. Компьютер для начинающих. Завтра на работу»
Рис. 3.15. Выделение фрагмента текста по строкам Для выделения всего текста документа целиком установите указатель мыши на сво-
бодное поле слева от текста, нажмите на клавиатуре клавишу Ctrl и выполните щелчок левой кнопкой мыши.
Работа с Буфером обмена
Как и в других приложениях Windows, в Microsoft Word 2010 можно пользоваться Буфером обмена для копирования или переноса фрагментов текста и других элементов документа внутри самого документа или в другие документы и приложения.
Для работы с Буфером обмена предназначены кнопки группы Буфер обмена на вкладке Главная.
Кнопка
позволяет вырезать выделенный фрагмент так, что в документе он пропадет, а в Буфере обмена останется.
При щелчке мышью по кнопке
произойдет копирование выделенного фрагмента в Буфер обмена (он останется в документе, а его копия появится в Буфере обмена).
Чтобы вставить содержимое Буфера обмена в то место документа, где мигает курсор клавиатуры, надо щелкнуть мышью по кнопке
168

А. Н. Лебедев. «Windows 7 и Office 2010. Компьютер для начинающих. Завтра на работу»
Маркированные и нумерованные списки
Иногда в тексте нужно выделить перечисление или список каких-либо объектов или указать порядок действий. Microsoft Word 2010 позволяет автоматизировать этот процесс.
Для включения маркированного списка (когда перед каждым пунктом списка ставится один и тот же значок) служит кнопка
на вкладке Главная. После нажатия этой кнопки перед курсором клавиатуры появится маркер пункта списка. Введите текст первого пункта списка, а затем нажмите на клавиатуре клавишу Enter. При этом курсор клавиатуры перейдет на следующую строку и перед ним появится маркер пункта списка.
Когда все пункты маркированного списка введены, нажмите на клавишу Enter, а затем щелкните мышью по кнопке
на вкладке Главная.
Выбрать символ, используемый в маркированном списке в качестве маркера, можно, щелкнув мышью по стрелке вниз в правой части кнопки
Оформить несколько абзацев уже набранного текста в пункты маркированного списка можно, если выделить мышью эти абзацы, а затем щелкнуть по кнопке
Для нумерованного списка (когда каждый новый пункт идет под нарастающим номером) порядок действий полностью совпадает с маркированным, но пользоваться нужно кнопкой
Вставка разрыва страницы
Если вы набираете текст, а его продолжение должно идти уже на другой странице, нет нужды нажимать Enter, пока курсор не перескочит автоматически на новую страницу.
Для того чтобы строка, где мигает курсор, оказалась на новой странице, надо на вкладке Вставка щелкнуть мышью по кнопке Страницы, а в появившемся подменю по кнопке Разрыв страницы, как показано на рис. 3.16.
169
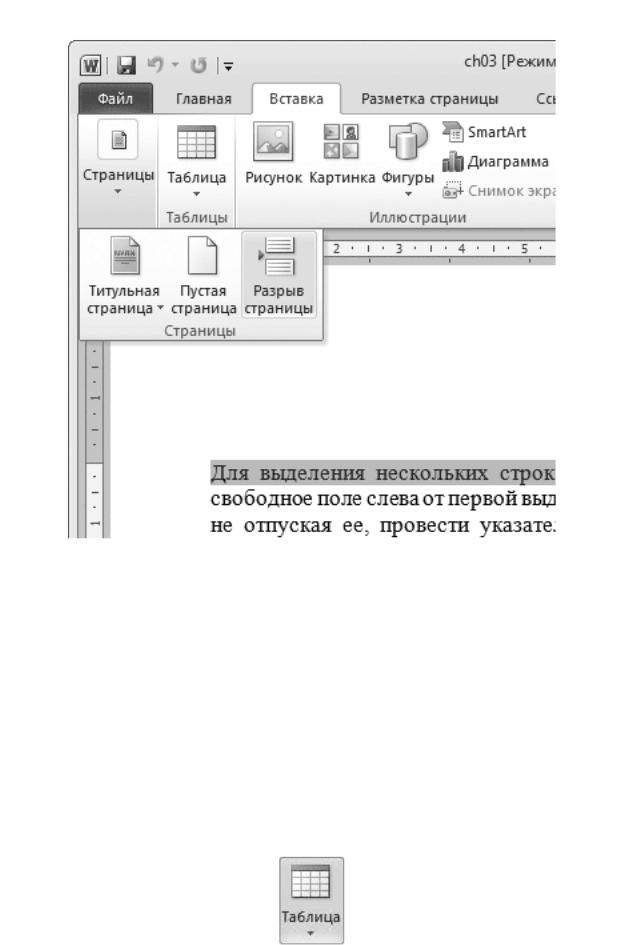
А. Н. Лебедев. «Windows 7 и Office 2010. Компьютер для начинающих. Завтра на работу»
Рис. 3.16. Вставка жесткого разделителя страниц В случае установки новой страницы таким образом говорят, что установлен жесткий
разделитель страниц. Когда текст переносится на новую страницу автоматически, говорят,
что устанавливается мягкий разделитель страниц.
Работа с таблицами
В документы, которые вы создаете с помощью Microsoft Word 2010, можно вставлять таблицы. Для линий, обрамляющих таблицу и разделяющих ячейки таблицы, можно задавать различные типы линий.
Создание новой таблицы
Для вставки новой таблицы установите курсор клавиатуры в место, где нужно вставить таблицу, и щелкните по кнопке
на вкладке Вставка.
170
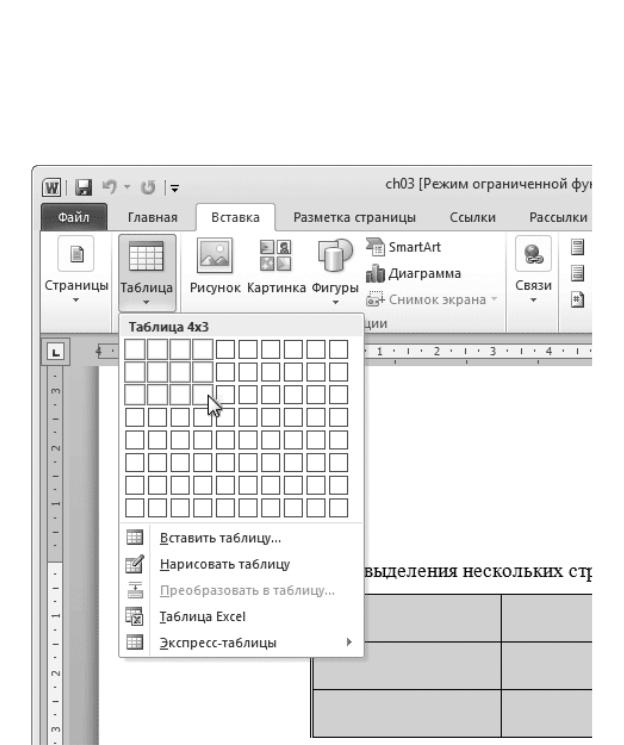
А. Н. Лебедев. «Windows 7 и Office 2010. Компьютер для начинающих. Завтра на работу»
Впоявившемся меню проведите мышью (без нажатия кнопок мыши) по квадратикам
ивыделите столько квадратиков по горизонтали, сколько нужно столбцов в таблице, а по вертикали – сколько нужно строк в таблице (рис. 3.17). Если вы ошибетесь и укажете не то количество или передумаете после вставки таблицы, не беда – всегда можно добавить или удалить столбцы и строки таблицы. Когда нужное количество квадратиков по горизонтали
ивертикали выделено, щелкните левой кнопкой мыши.
Рис. 3.17. Определение количества столбцов и строк при вставке таблицы Есть и другой способ вставки таблицы. В открывшемся меню (там же, где и квадра-
тики) выберите команду Вставить таблицу. Появится диалоговое окно (рис. 3.18), где можно указать в числовых полях желаемое количество столбцов и строк таблицы. После этого щелкните мышью по кнопке ОК.
171

А. Н. Лебедев. «Windows 7 и Office 2010. Компьютер для начинающих. Завтра на работу»
Рис. 3.18. Диалоговое окно Вставка таблицы В том месте, где находился курсор клавиатуры, появится таблица, а курсор клавиатуры
будет мигать в первой ячейке таблицы.
Переместить курсор в другую ячейку таблицы можно с помощью клавиш управления курсором клавиатуры (клавиши со стрелками), клавишей табуляции Tab (последовательное перемещение курсора по ячейкам таблицы) или щелкая мышью в нужной ячейке.
Изменение параметров таблицы
Ширину столбцов можно менять, как вам захочется. Это можно сделать перетаскиванием разделительных линий между столбцами. Наведите указатель мыши на разделительную линию так, чтобы он принял вид
и с нажатой левой кнопкой перетащите линию влево или вправо, как показано на рис.
3.19.
172
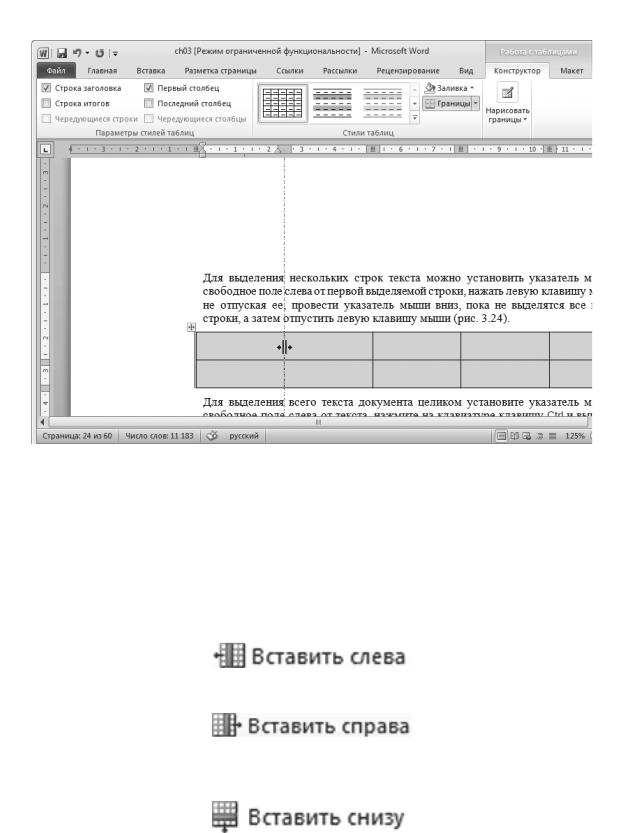
А. Н. Лебедев. «Windows 7 и Office 2010. Компьютер для начинающих. Завтра на работу»
Рис. 3.19. Изменение ширины столбцов таблицы Подобным образом можно перетаскивать и горизонтальные линии, разделяющие
строки таблицы.
Если вы решили добавить столбцы в таблицу, надо поставить курсор клавиатуры в ячейку в столбце, после которого или перед которым вы хотите вставить новый столбец. Затем в группе Макет (она появляется в области ленты в верхней правой части окна Microsoft Word 2010, когда курсор клавиатуры находится внутри таблицы) перейдите на вкладку Макет (в верхней правой части окна Microsoft Word 2010). На вкладке Макет щелкните по кнопке
или
в зависимости от того, где нужно вставить столбец.
Анапогичным образом в таблицу вставляется строка с помощью кнопок
или
173
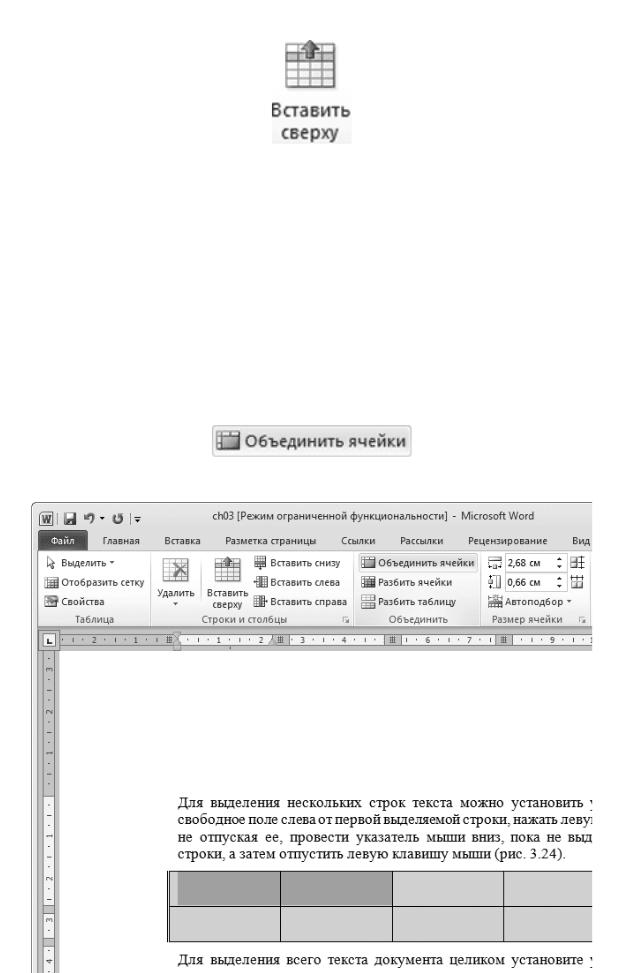
А. Н. Лебедев. «Windows 7 и Office 2010. Компьютер для начинающих. Завтра на работу»
Если курсор клавиатуры находится в последней ячейке самой нижней строки таблицы и вам нужно добавить еще одну строку таблицы, просто нажмите на клавиатуре клавишу Tab. В результате появится новая строка, а курсор клавиатуры будет мигать в первой ячейке новой строки.
Слияние ячеек таблицы
Для формирования сложных таблиц (например, с шапками сложной структуры) можно использовать слияние ячеек, когда вместо нескольких ячеек, идущих подряд по горизонтали или по вертикали, появляется одна большая.
Чтобы слить несколько ячеек таблицы, нужно выделить их (например, проведя по ним указателем мыши с нажатой левой кнопкой), как показано на рис. 3.20, а затем щелкнуть по кнопке
на вкладке Макет. Возможный результат показан в качестве примера на рис. 3.21.
174
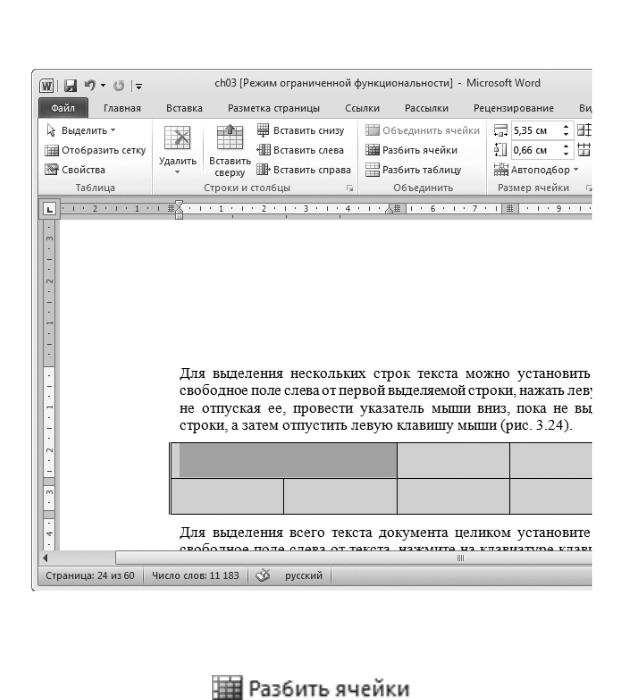
А. Н. Лебедев. «Windows 7 и Office 2010. Компьютер для начинающих. Завтра на работу»
Рис. 3.20. Выделение нескольких ячеек таблицы
Рис. 3.21. Объединение нескольких ячеек таблицы Можно выполнить и обратную операцию, то есть разбить одну ячейку на несколько.
Для этого установите курсор в ячейку, которую хотите разбить, и щелкните по кнопке
Выравнивание текста внутри ячеек
Текст внутри ячеек можно выравнивать как по вертикали, так и по горизонтали. Это означает, что можно прижать текст к правому нижнему углу, можно к левому верхнему, разместить его строго посередине ячейки и т. д.
В каждой ячейке можно установить свое выравнивание независимо от установленного выравнивания для других ячеек.
Для выбора нужного вам выравнивания установите курсор клавиатуры в нужную ячейку или выделите несколько ячеек, а затем щелкните по нужной кнопке в группе Выравнивание на вкладке Макет (рис. 3.22).
175
