
- •Вступление
- •Что такое компьютер и почему он так называется
- •Системный блок
- •Монитор
- •Клавиатура
- •Мышь
- •Дополнительные устройства
- •Защита от сбоев электропитания
- •Техника безопасности при работе с компьютером
- •Как соединить все вместе. Назначение разъемов
- •Выбор персонального компьютера
- •Программное обеспечение компьютера
- •Классификация программ
- •Системные программы
- •Прикладные программы
- •Инструментальные системы
- •Как же все устроено на дисках? Файлы и папки
- •Развитие операционных систем серии Windows
- •Установка Windows 7
- •Работа с Windows 7. Первые шаги
- •Запуск Windows 7
- •Рабочий стол Windows 7
- •Окна
- •Меню
- •Значки на Рабочем столе
- •Панель задач
- •Главное меню Windows 7
- •Настройка переключения языка при вводе текста
- •Смена даты и времени
- •Смена пользователя
- •Завершение работы с Windows 7
- •Справочная система Windows 7
- •Настройка оформления Windows 7
- •Темы
- •Изменение внешнего вида окон
- •Фоновый рисунок Рабочего стола
- •Экранная заставка
- •Звуки при различных событиях
- •Указатели мыши
- •Параметры указателя
- •Колесико мыши
- •Диагностика мыши
- •Конфигурация кнопок мыши
- •Параметры экрана
- •Работа с файлами и папками
- •Практическое задание по работе с Проводником
- •Запуск программ
- •Стандартные программы Windows 7
- •Графический редактор Paint
- •Текстовый редактор Блокнот
- •Калькулятор
- •Практическое задание по работе с Блокнотом и Калькулятором
- •Текстовый редактор WordPad
- •Настройка пользователей
- •Добавление и удаление пользователей
- •Установление родительского контроля
- •Установка и удаление программ
- •Установка программ
- •Удаление программ
- •Глава 3
- •Текстовый редактор Microsoft Word 2010
- •Запуск редактора
- •Элементы окна Microsoft Word 2010
- •Ввод текста
- •Сохранение документа
- •Окончание работы с Microsoft Word 2010
- •Пример создания делового документа
- •Открытие документа
- •Автоматическая проверка правописания
- •Междустрочный интервал
- •Выделение фрагмента текста мышью
- •Работа с Буфером обмена
- •Маркированные и нумерованные списки
- •Вставка разрыва страницы
- •Работа с таблицами
- •Вставка рисунков
- •Печать документа
- •Оформление гиперссылок
- •Табличный процессор Microsoft Excel 2010
- •Запуск Microsoft Excel 2010
- •Элементы окна Microsoft Excel 2010
- •Ввод данных в ячейки
- •Сохранение документа на диске
- •Окончание работы с Microsoft Excel 2010
- •Открытие документа
- •Вставка ячеек, строк и столбцов
- •Изменение размеров ячеек
- •Выделение группы ячеек
- •Слияние ячеек
- •Выравнивание содержимого ячеек
- •Обрамление таблиц
- •Форматы содержимого ячейки
- •Простые операции над числовыми данными
- •Автозаполнение ячеек
- •Сортировка данных
- •Построение диаграмм
- •Инфокривые
- •Подготовка и печать на принтере
- •Как устроена сеть Интернет
- •Что такое HTML-страницы
- •Структура интернет-адреса
- •Особенности работы в Интернете
- •Настройка доступа в Интернет по телефонной линии
- •Работа с браузером Internet Explorer 8
- •Поисковые системы
- •Бесплатная почта с простым доступом
- •Использование почты Microsoft Outlook
- •Конференции и форумы в сети Интернет
- •Блоги
- •Типы вирусов
- •Загрузочные вирусы
- •Программные вирусы
- •Макровирусы
- •Антивирусные программы
- •Антивирус Касперского
- •Dr.Web CureIt!
- •Угрозы из Интернета и защита от них
- •Ad-Aware 2009
- •Защита электронных документов
- •Установка 7-Zip
- •Создание архива
- •Извлечение файлов из архива
- •Удаление из архива
- •Завершение работы с архиватором 7-Zip
- •WinRAR
- •Установка WinRAR
- •Создание архива
- •Извлечение файлов из архива
- •Защита архива паролем
- •Удаление из архива
- •Завершение работы с архиватором WinRAR
- •Как хранятся фильмы
- •Как хранится музыка
- •Установка дополнительных кодеков
- •Стандартный проигрыватель Windows Media
- •Воспроизведение музыки
- •Воспроизведение фильма из файла
- •Воспроизведение DVD-диска
- •Проигрыватель видео Media Player Classic
- •Программы для монтажа видео
- •Программы для создания DVD-дисков
- •Программы обработки звука
- •Создание музыкального CD
- •Форматы графических файлов

А. Н. Лебедев. «Windows 7 и Office 2010. Компьютер для начинающих. Завтра на работу»
Антивирусные программы
Программ для обнаружения и обезвреживания вирусов довольно много. Среди них есть и бесплатные, и платные.
Программы-антивирусы, пользующиеся наибольшей популярностью: Антивирус Касперского (KAV), Symantec AntiVirus, Dr.Web, NOD32.
Прежде чем решить, каким антивирусом пользоваться, надо выяснить, есть ли версии, работающие в операционной системе Windows 7. Если антивирусная программа не предназначена для работы в установленной на вашем компьютере операционной системе, категорически запрещается ее устанавливать.
Антивирус Касперского
Серия антивирусов лаборатории Касперского очень распространена в России и некоторых других странах. Сам Касперский занимается борьбой с вирусами достаточно давно, практически с момента появления персональных компьютеров серии IBM PC в России. Базы данных вирусов для этих антивирусных средств обновляются регулярно, разработчики достаточно оперативно реагируют на появление новых вирусов.
Антивирус Касперского 2010 может работать в операционной системе Windows 7.
Установка Антивируса Касперского 2010
Установка Антивируса Касперского не должна вызвать у вас затруднений. Она сделана по общепринятым стандартам.
Для установки запустите на выполнение файл setup.exe из установочного комплекта. Если установочный комплект у вас в виде самораспаковывающегося архива (один файл с расширением. exe), запустите его на выполнение. Если антивирус вы приобрели на диске, скорее всего, при помещении диска в привод запрос на установку появится автоматически.
Может появиться окно Windows 7 с запросом, разрешать ли устанавливать новое программное обеспечение на ваш компьютер. Для продолжения установки следует в этом окне щелкнуть мышью по кнопке Да.
Первое окно программы установки представлено на рис. 5.1. Если вы желаете установить антивирус с параметрами по умолчанию (при этом программа установки не задает вам дополнительных вопросов), сразу щелкните мышью по кнопке Далее.
235

А. Н. Лебедев. «Windows 7 и Office 2010. Компьютер для начинающих. Завтра на работу»
Рис. 5.1. Первое окно программы установки Антивируса Касперского Если же вы опытный пользователь и хотите выбрать путь для установки и набор уста-
навливаемых компонентов самостоятельно, сначала установите флажок Выборочная установка, а уж затем щелкните мышью по кнопке Далее.
Во втором окне (рис. 5.2) показывается лицензионное соглашение. Изучив его, щелкните мышью по кнопке Я согласен.
236

А. Н. Лебедев. «Windows 7 и Office 2010. Компьютер для начинающих. Завтра на работу»
Рис. 5.2. Отображение лицензионного соглашения Если вы не включали флажок Выборочная установка, следующим появится окно,
показанное на рис. 5.3. Вам предлагается поучаствовать в программе обмена информацией по проблемам с вирусами. Прочитайте внимательно условия участия и сделайте свой выбор. Если вы решились участвовать, установите флажок Я принимаю условия участия в Kaspersky security network. Либо снимите этот флажок, если не хотите тратить на это время. Сразу после щелчка мышью по кнопке Установить начнется установка антивируса на ваш компьютер.
237

А. Н. Лебедев. «Windows 7 и Office 2010. Компьютер для начинающих. Завтра на работу»
Рис. 5.3. Предложение участия в Kaspersky security network
Если вы выбрали выборочную установку, появится окно, представленное на рис. 5.4. В этом окне в поле Папка назначения можно выбрать папку, куда будет устанавливаться программное обеспечение антивируса. Можно щелкнуть мышью по кнопке Обзор и указать любую папку, например созданную вами заранее специально для установки этого антивируса. Затем щелкните мышью по кнопке Далее.
238

А. Н. Лебедев. «Windows 7 и Office 2010. Компьютер для начинающих. Завтра на работу»
Рис. 5.4. Указание папки для установки Антивируса Касперского В появившемся окне (рис. 5.5) показаны компоненты антивируса. По умолчанию они
все включены для установки. Можно не устанавливать часть компонентов, если вы считаете, что они вам не нужны. Для этого щелкните по значку слева от названия соответствующего компонента и выберите значение «Не устанавливать». После отключения ненужных компонентов щелкните мышью по кнопке Далее.
239

А. Н. Лебедев. «Windows 7 и Office 2010. Компьютер для начинающих. Завтра на работу»
Рис. 5.5. Выбор устанавливаемых компонентов Антивируса Касперского Следующее окно (рис. 5.6) оповещает, что все готово к установке. Щелкните в нем
мышью по кнопке Установить.
240

А. Н. Лебедев. «Windows 7 и Office 2010. Компьютер для начинающих. Завтра на работу»
Рис. 5.6. Оповещение о готовности к установке Начнется процесс установки. При этом отображается окно с индикатором (рис. 5.7),
позволяющим вам судить о доле проделанной работы.
241
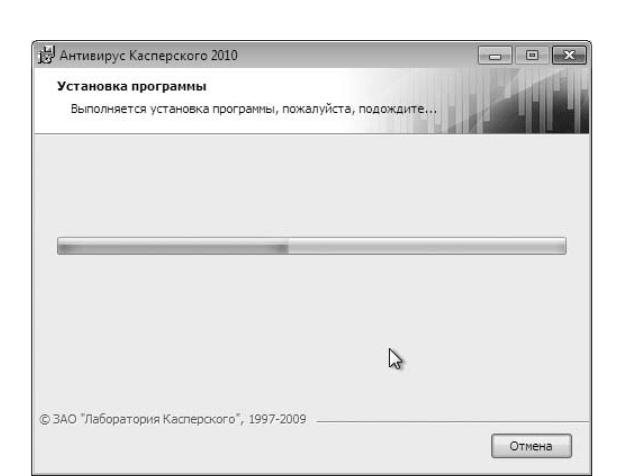
А. Н. Лебедев. «Windows 7 и Office 2010. Компьютер для начинающих. Завтра на работу»
Рис. 5.7. Индикатор проделанной работы по установке После завершения установки появится окно с предложением активации установлен-
ного антивирусного средства. Вы можете ввести код активации, полученный при покупке антивируса, либо использовать пробную версию (она будет работоспособной некоторое время), но для ее активации потребуется установленное подключение к Интернету. Можно отложить активацию на какое-то время, для чего надо выбрать пункт Активировать позже.
Работа с Антивирусом Касперского 2010
Для запуска антивируса щелкните мышью по кнопке Пуск, в Главном меню выберите пункт Все программы, в появившемся списке папок и приложений выберите папку Антивирус Касперского 2010, а в появившемся списке приложений этой папки выберите пункт Антивирус Касперского 2010 (Пуск → Все программы → Антивирус Касперского 2010 → Антивирус Касперского 2010).
Вид окна Антивируса Касперского представлен на рис. 5.8.
242

А. Н. Лебедев. «Windows 7 и Office 2010. Компьютер для начинающих. Завтра на работу»
Рис. 5.8. Окно Антивируса Касперского 2010
Влевой части окна расположено вертикальное меню, оформленное в виде вкладок. Щелкая мышью по ярлычкам вкладок (Центр защиты, Проверка, Обновление, Безопасность+), вы увидите вкладки со списками команд и режимов работы.
Первая вкладка – Центр защиты – содержит в себе список компонентов антивируса, которыми вы можете воспользоваться. Можно включать и отключать те или иные компоненты в зависимости от вашего желания. Для этого нужно щелкнуть мышью по кружку, расположенному в правой части окна напротив соответствующего компонента. Если кружок зеленый, значит, компонент включен и работает. При щелчке мышью по названию компонента в центральной части окна антивируса появляются кнопки и ссылки для управления ею.
Файловый Антивирус. При включении файлового антивируса в постоянном режиме будет работать монитор файлов, который проверяет файлы в момент их открытия. Например, вы открываете в Microsoft Word свой документ для редактирования. В этот момент, прежде чем документ появится на экране, он будет проверен на наличие вирусов.
Втакой оперативной проверке есть и плюсы, и минусы. Большой плюс в том, что вы не забудете проверить принесенный с другого компьютера или загруженный из Интернета файл перед его открытием – за вас это автоматически сделает антивирус. Минус в том, что файлы в таких условиях открываются медленнее. Иногда это замедление очень действует на нервы, особенно если ваш компьютер не очень мощный. Выбирать вам. Хотя на некоторых предприятиях существует жесткое правило не выключать антивирусную проверку файлов при открытии.
Для включения проверки файлов при открытии надо установить флажок Включить Файловый Антивирус.
Следующий компонент – Почтовый Антивирус. Он отвечает за антивирусный контроль сообщений, поступающих по электронной почте. Если вы ведете активную переписку
243

А. Н. Лебедев. «Windows 7 и Office 2010. Компьютер для начинающих. Завтра на работу»
по Интернету, настоятельно рекомендуется включить этот компонент. Делается это также установкой флажка Включить Почтовый Антивирус.
Очередной компонент – Веб-Антивирус. Как видно из названия, он предназначен для оперативной защиты вашего компьютера при путешествиях по просторам Интернета.
Еще один компонент – IM-Антивирус. Его назначение – защита трафика для систем обмена сообщениями Интернета (например, ICQ, MSN, IRC и др.).
Последний компонент по списку – Проактивная защита. Этот компонент – попытка противодействовать новым вирусам, информации о которых еще нет в базе данных вирусов. Как же антивирус распознает, что программа, работающая на вашем компьютере, похожа на вирус. Проактивная защита анализирует поведение программ и замечает подозрительные программы по набору нетипичных действий, например, если программа начинает копировать сама себя или пытается менять модули других программ.
Конечно, включение всех модулей разом позволяет наиболее эффективно защитить ваш компьютер от большинства угроз, однако каждый работающий компонент замедляет работу вашего компьютера. Необходимый набор компонентов определять вам. Естественно, если вы не работаете в Интернете и ваш компьютер не подключен к вычислительной сети, смело можно отключить Почтовый Антивирус и Веб-Антивирус.
Кроме постоянно работающих на ваше благо компонентов антивируса, можно (и нужно!) самостоятельно устраивать проверки логических дисков на наличие вирусов и проверять все файлы, которые вы принесли с другого компьютера или загрузили из Интернета. Логические диски надо проверять периодически, например раз в неделю. Принесенные или загруженные файлы нужно проверять сразу после записи на жесткий диск вашего компьютера. Как это сделать?
Для проверки логических дисков, папок или конкретных файлов перейдите на вкладку Проверка. При этом в центральной части окна антивируса появится список логических дисков вашего компьютера (под словами «Выполнить проверку объектов»). Для включения в список проверки любого из них щелкните мышью по квадратику слева от имени логического диска так, чтобы в нем появилась галочка. Если диск проверять не нужно, щелкните по этому квадратику, чтобы галочка исчезла.
Для включения в список проверки папок или файлов щелкните мышью по кнопке Добавить. В появившемся окне найдите нужную папку или файл, щелкните по ней мышью, а затем по кнопке Добавить. Можно сделать так несколько раз. Когда все нужные папки и файлы выбраны, щелкните мышью по кнопке ОК. Все выбранные вами папки и файлы появятся в списке для проверки с установленными слева галочками (рис. 5.9).
244
