
- •Методические указания и контрольные задания
- •«Экономико–математические методы»
- •Рецензенты:
- •Оглавление
- •Введение
- •1. Методы решения задач линейного программирования. Теория двойственности в линейном программировании
- •Требуется:
- •Решение
- •Рассмотрим экономическую интерпретацию двойственной задачи. Двойственная задача соответствует следующей экономической проблеме.
- •2. Транспортная задача и методы ее решения
- •Решение
- •3. Решение матричных игр
- •Решение
- •4. Решение задачи линейного программирования в табличном процессоре Excel
- •5. Анализ решения задачи линейного программирования в табличном процессоре Excel
- •6. Решение транспортной задачи в табличном процессоре Excel
- •7. Вопросы для выполнения контрольной работы по экономико–математическим методам для студентов экономического факультета заочного отделения
- •8. Задачи для контрольной работы по экономико–математическим методам для студентов экономического факультета заочного отделения
- •Задача № 2
- •9. Литература
- •10. Правила выполнения и оформления контрольной работы
4. Решение задачи линейного программирования в табличном процессоре Excel
Рассмотрим, как можно найти оптимальное решение задачи линейного программирования с помощью табличного процессора Excel. Для решения этой задачи в табличном процессоре должна быть установлена надстройка «Поиск решения».
Рассмотрим пример.
Решить следующую задачу линейного программирования:
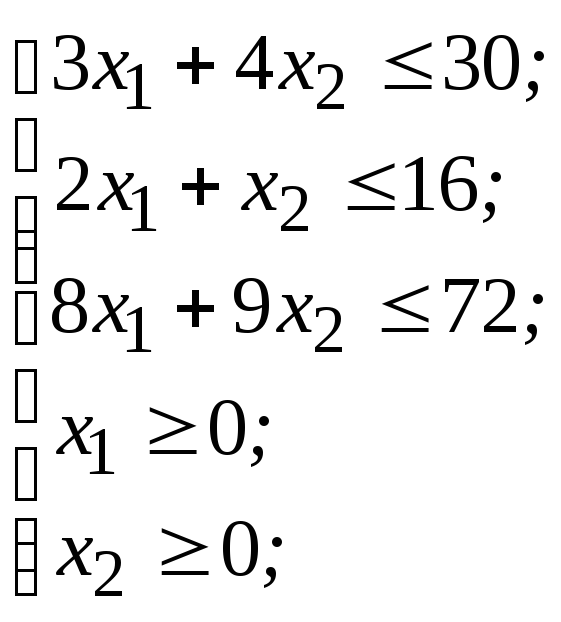
![]()
Последовательность действий, необходимых для решения задачи линейного программирования в Excel можно разбить на следующие этапы.
-
Создание формы для ввода условий задачи.
-
Ввод исходных данных.
-
Ввод зависимостей из математической модели.
-
Ввод целевой функции, ограничений и граничных условий.
-
Решение задачи.
На рисунке 2 показаны: форма для ввода условий задачи, исходных данных, ограничений и целевой функции. В ячейку C3 вводим формулу: «=СУММПРОИЗВ(A$2:B$2;A3:B3)», а затем ее копируем в ячейки C4, C5, C6. Если задача содержит много ограничений и переменных, для отображения названий переменных при прокрутке, необходимо использовать команду «Закрепить области» из меню «Окно», предварительно выделив соответствующую строку.
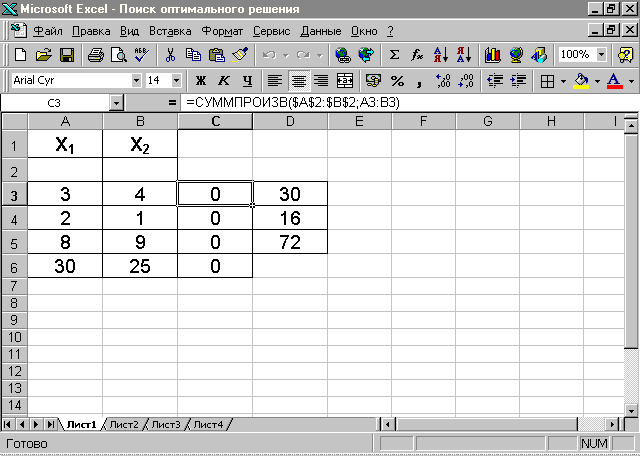
Рисунок 1 Форма для ввода условий задачи, данных и зависимостей
После ввода данных в ячейки электронной таблицы выходим в диалоговое окно «Поиск решения»: «Сервис», «Поиск решения».
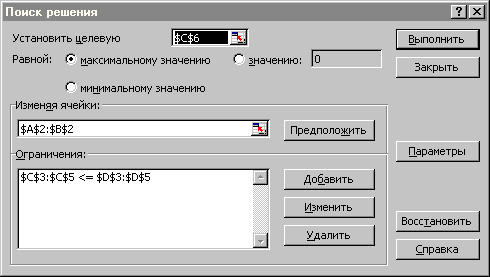
Рисунок 2 Диалоговое окно «Поиск решения»
В этом окне вводим ссылку на целевую ячейку, указываем направление целевой функции, вводим ссылки на ячейки, в которые вводятся значения переменных искомых переменных, добавляем ссылки на ограничения.
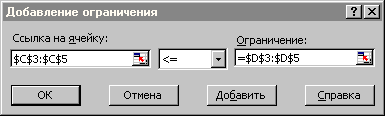
Рисунок 3 Ввод ограничений
Если при вводе задачи возникает необходимость в изменении или удалении внесенных ограничений, то это делается с помощью команд «Изменить», «Удалить». Ввод условий задачи заканчивается.
В диалоговом окне «Поиск решения» выбираем команду «Параметры».

Рисунок 4 Диалоговое окно «Параметры поиска решения»
Устанавливаем флажок «Линейная модель», что обеспечивает применение симплекс-метода. Так как значения переменных неотрицательные, то устанавливаем флажок «Неотрицательные значения». Указанные максимальное время и число итераций подходит для решения большинства задач. Остальные параметры оставляем также без изменений. Нажимаем на кнопку «OK» и выходим в диалоговое окно «Поиск решения». Переходим к решению задачи, для этого выбираем команду «Выполнить». После поиска оптимального решения на экране появляется: диалоговое окно «Результаты поиска решения».

Рисунок 5 Диалоговое окно «Результаты поиска решения»
Результаты решения записываются в ячейки электронной таблицы A2 и B2. Оптимальное решение равно:
X1=7,2; X2=1,6.
5. Анализ решения задачи линейного программирования в табличном процессоре Excel
Анализ оптимального решения начинается после успешного решения задачи. С помощью диалогового окна «Результаты поиска решения» можно вызвать отчеты трех типов:
-
Результаты;
-
Устойчивость;
-
Пределы;
Для этого необходимо нажать клавишу «Ctrl» и левой клавишей мыши в меню выделить все типы отчетов, а затем нажать на клавишу «OK».
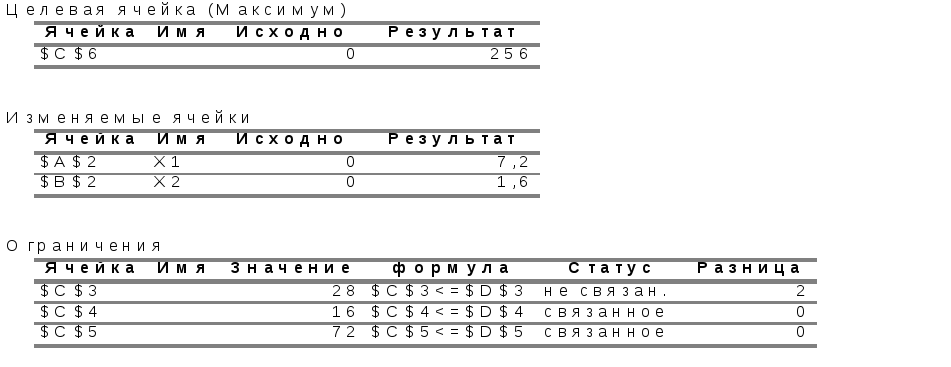
Рисунок 6 Отчет по результатам
Рассмотрим отчет по результатам решения.
Отчет состоит из трех таблиц:
-
Таблица 1 приводит сведения о целевой функции. Во втором столбце приведено значение целевой функции до начала вычислений.
-
Таблица 2 приводит значения искомых переменных, полученных в результате решения задачи.
-
Таблица 3 показывает результаты оптимального решения для ограничений и для граничных условий.
Для ограничений в столбце «Формула» приведены зависимости, которые были введены в диалоговое окно «Поиск решения»; в столбце «Значение» приведены величины использованного ресурса; в столбце «Разница» показано количество неиспользованного ресурса. Если ресурс используется полностью, то в столбце «Состояние» указывается «связанное»; при неполном использовании ресурса в этом столбце указывается «не связан». Для граничных условий приводятся аналогичные величины с той лишь разницей, что вместо величины неиспользованного ресурса показана разность между значением переменной в найденном оптимальном решении и заданным для нее граничным условием.
Отчет по устойчивости состоит из двух таблиц.
В первой таблице приводятся следующие результаты:
-
результат решения задачи;
-
значения, показывающие на сколько стоимость затрат ресурсов на производство единицы продукции превышает цену продукции (выгодно или невыгодно производить продукцию).
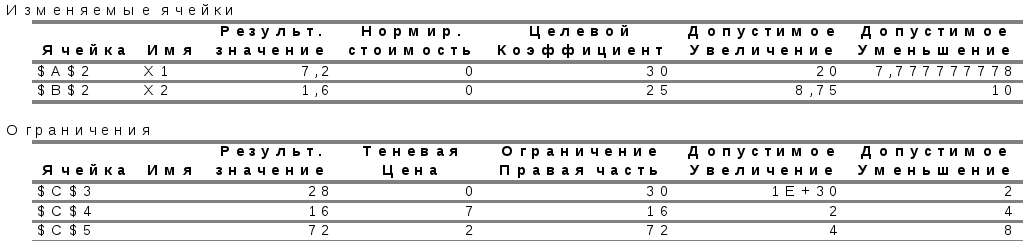
Рисунок 7 Отчет по устойчивости
-
коэффициенты целевой функции;
-
предельные значения приращения коэффициентов ∆сi целевой функции, при которых сохраняется набор переменных, входящих в оптимальное решение.
Во второй таблице приводятся аналогичные значения для ограничений:
-
величины использованных ресурсов;
-
теневые цены ресурсов;
-
предельные значения приращения ресурсов, при которых сохраняется оптимальный набор переменных, входящих в оптимальное решение.
В отчете по пределам показано, в каких пределах может изменяться выпуск продукции, вошедшей в оптимальное решение, при сохранении структуры оптимального решения:
-
приводятся значения xi в оптимальном решении;
-
приводятся нижние пределы изменения значений xi.
-
указаны значения целевой функции при выпуске данного типа продукции на нижнем пределе;
-
приведены верхние пределы изменения xi и значения целевой функции при выпуске продукции, вошедшей в оптимальное решение на верхних пределах.

Рисунок 8 Отчет по пределам
На этом заканчиваем описание отчетов анализа оптимального решения. Созданные отчеты находятся на отдельных листах книги и их можно форматировать, редактировать, вывести на печать, используя соответствующие команды Excel.
