
- •Введение
- •Особенности программирования на Visual Basic
- •1.1. Интегрированная среда разработки ide
- •1.2. Проекты, программы
- •1.3. Стандартные элементы управления
- •Панель элементов управления
- •Написание скриптов с помощью объекта ScriptControl
- •Общие свойства элементов управления
- •1.4. Этапы программирования
- •Первый этап: выбор формы и настройка её свойств
- •Второй этап: разработка интерфейса
- •Третий этап: работа со свойствами элементов управления
- •Четвёртый этап: написание программного кода задачи
- •Начало написания программы
- •Набирайте текст программы только строчными буквами!
- •Объявление переменных
- •Ввод начальных данных
- •Программирование задачи
- •Вывод результатов
- •2. Практические задания по Visual Basic
- •Задание № 1. Знакомство с элементами управления
- •1. Постановка задачи. Последовательность
- •Задание № 2. Разработка многодокументного интерфейса
- •Задание № 3. Программирование задач с линейной структурой алгоритма
- •Задание № 4. Программирование вычислительных задач разветвляющейся структуры
- •Задание № 5. Программирование вычислительных задач циклической структуры
- •Задание № 6. Одномерные массивы
- •Задание № 7. Программирование двумерных массивов
- •Задание № 8. Процедуры-подпрограммы Sub и процедуры-функции Function
- •Задание № 9. Приближенное вычисление определенного интеграла
- •Приложение
- •If условие Then оператор1 [: оператор2 [: оператор3 ]… ]
- •If условие Then оператор1 Else оператор2
- •Область видимости переменных и их объявление
- •Рекомендуемая литература
- •Содержание
2. Практические задания по Visual Basic
Практические задания по Visual Basic предназначены для проведения лабораторных работ по программированию.
Первые задания посвящены вычислительным задачам, в которых используется минимальное количество стандартных элементов управления. Этими стандартными элементами являются, в основном, командные кнопки, текстовые поля, надписи.
В последующих заданиях, кроме стандартных элементов, используются элементы, которые необходимо добавлять на панель элементов.
Блок-схемы алгоритмов приводятся только в первых заданиях, но затем излагается только идея алгоритма задачи с упоминанием необходимых управляющих операторов, элементов управления и их свойств. Последний раз блок-схема встречается в задании № 8.
Начиная с задания № 3 и по задание № 8, после выполнения каждого из них студент должен получить у преподавателя свой вариант задачи и выполнить его самостоятельно.
В некоторых заданиях предлагаются задачи, которые можно встретить в других руководствах. Прежде всего, это относится к задачам на графику. Однако способы программирования этих задач, предложенные в данных методических указаниях, отличаются от программ других руководств. Основное отличие состоит в том, что в других программах авторы используют графические методы вместо графических объектов. Графические объекты позволяют сделать программы более простыми.
Значительно упрощает алгоритм некоторых задач, приведенных в этом разделе, – это использование массивов элементов управления. Примеры их использования даны в заданиях № 13 (Построитель гистограмм), № 19 (Традиционный калькулятор), № 20 (Программирование игры Пятнадцать).
И, наконец, в заданиях № 9 (Приближенное вычисление определенного интеграла) и № 14 (Построитель графика функций)) показан пример использования мощного средства создания проектов VB – ActivX-компонента ScriptControl.
Задание № 1. Знакомство с элементами управления
1. Постановка задачи. Последовательность
программирования
Разработать программу «Калькулятор», позволяющего произвести над двумя числами четыре арифметических действия: сложение, вычитание, умножение и деление. Числа вводятся пользователем с клавиатуры в два поля с именами «Число 1» и «Число 2», с отображением результата в надписи с именем Результат. Результат должен отображаться после нажатия кнопок с названием арифметических действий Сложить, Вычесть, Умножить, Разделить. Программа должна заканчивать работу после нажатия кнопки Конец. Окно программы должно иметь вид, показанный ниже на рис. 1.1.
Р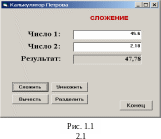 азработка
пользовательского интерфейса
состоит из 2-х этапов: создание на
форме элементов управления и установка
свойств элементов управления. КАЛЬКУЛЯТОР
содержит 5 командных кнопок, два поля
для отображения чисел с надписями
«Число», «Число 2», «Результат» и надпись
"СЛОЖЕНИЕ", если нажата кнопка
Сложить.
азработка
пользовательского интерфейса
состоит из 2-х этапов: создание на
форме элементов управления и установка
свойств элементов управления. КАЛЬКУЛЯТОР
содержит 5 командных кнопок, два поля
для отображения чисел с надписями
«Число», «Число 2», «Результат» и надпись
"СЛОЖЕНИЕ", если нажата кнопка
Сложить.
Эти элементы должны быть созданы как 12 объектов с последующим заданием свойств каждого объекта. После разработки интерфейса необходимо добавить программный код для командных кнопок Сложить, Вычесть, Умножить, Разделить и Конец, который будет обрабатывать события, связанные с нажатием командных кнопок. Таким образом, при создании приложения КАЛЬКУЛЯТОР необходимо использовать определенную последовательность действий, состоящую из трех этапов: разработка пользовательского интерфейса, задание свойств объектов, составление программного кода.
2. Создание элементов управления
Работу над программой КАЛЬКУЛЯТОР начните с создания нового проекта. Для этого запустите Visual Basic и в окне Новый проект (New Project) выберите вкладку Новое (New), в нем Стандартный.EXE (Standard.EXE) и нажать кнопку Открыть.
В центре экрана появится чистая форма, которая будет использоваться для создания пользовательского интерфейса.
С помощью мыши увеличьте размеры формы так, чтобы на ней могли разместиться все объекты программы как на рис. 2.2. Взяв за образец рис. 1.2, разместите на форме Form1 все объекты управления с помощью панели Элементов.
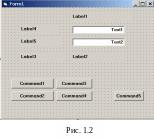
Чтобы создать на форме объект Командная кнопка, надо щелкнуть по кнопке CommandButton (Командная кнопка) на панели инструментов и переместите указатель мыши на форму в левый нижний угол. Удерживая левую кнопку мыши нажатой, вычертить указателем мыши прямоугольный объект. Он приобретает определенные очертания и «привязывается» к сетке формы. Теперь нужно отпустить кнопку мыши. По умолчанию первая командная кнопка, имеющая набор команд управления, называется Command1. Ее можно перемещать и изменять ее размеры. Аналогично строятся кнопки Command2, Command3, Command4, Command5.
Добавьте этикетки Label для надписей над окнами ввода чисел, результата и названия программы. Для этого повторите пять раз операцию построения этикеток (щелкните по кнопке < Label > панели инструментов, переместите указатель мыши на форму и, удерживая левую клавишу мыши, постройте прямоугольные окна для надписей).
Числовые и текстовые данные могут вводиться в программах Visual Basic в текстовые поля. Для того чтобы создать на форме текстовое поле, щелкните по кнопке <ТехtВох> панели инструментов, переместите указатель мыши в левый верхний угол формы и, удерживая нажатой левую кнопку, очертите указателем мыши прямоугольный объект. По умолчанию первый объект получает имя Техt1. Аналогично создать объект Техt2, поместив его под объектом Label5. На этом создание элементов управления завершается.
3. Установка свойств объектов
Свойства формы
Вначале изменим имя формы с Form1 на frmCalc. Для этого щелкните мышью на форме. В окне Свойств (Properties) появятся свойства формы. Сделав двойной щелчок на свойстве Имя (Name), введите имя frmCalc, а для свойства Caption (Подпись) введите Калькулятор (и свою фамилию без скобок). Например, Калькулятор Иванова.
Свойства командных кнопок
Щелкните по первой командной кнопке Command1. Кнопка будет выделена маркерами. В окне свойств будут перечислены свойства и их значения для командной кнопки (цвет фона, название, размер шрифта, ширина кнопки и др. Но все названия свойств даны по-английски!). Измените свойство Имя кнопки с Command1 на cmdСложение. Соответствующим образом измените Имя для других кнопок: Command2 на cmdВычитание, Command3 на cmdУмножение, Command4 на cmdДеление, Command5 на cmdEnd.
Дважды щелкните на свойстве Caption в левой колонке окна свойств для выделения установленного по умолчанию названия (Command1) и наберите новое название для кнопки – Сложить и нажмите клавишу [Enter] (можно щелкнуть мышью по форме). Название командной кнопки изменится на Сложить. Так же измените свойство Caption для других кнопок (сравнив рис. 1.2 и рис. 1.1) и введите надписи: Вычесть, Умножить, Разделить.
Свойства текстовых полей
Некоторые свойства должны быть одинаковыми для элементов, выполняющие одинаковые функции. Например, для текстовых полей Text1, Text2, в которые вводятся числа. Поэтому их свойства установим сразу для двух полей (как для группы). Для этого щелкните мышью по объекту Text1, затем, удерживая нажатой клавишу [Shift], – по объекту Text2. В результате оба текстовых поля будут выделены, а устанавливаемые значения свойств в окне «Свойства» будут общими (одними и теми же) для полей «Text1» и «Text2». Теперь дважды щелкнув ЛКМ по свойству Font (Шрифт) установите шрифт жирный, размер 10 пунктов, а свойству Alignment (Выравнивание) установите значение «1 – Правая привязка». Для этого нажмите справа этого свойства кнопку и из списка выберите это значение. Щелчком на форме снимите одновременное выделение текстовых полей.
Для текстового поля Text1 найдите свойство Text, дважды щелкните на нем и удалите клавишей [Del] значение Text1. Это же сделайте для текстового поля Text2.
Для свойства Имя задайте следующие значения: для Text1 – имя txtЧисло1, для Text2 – имя txtЧисло2.
Свойства этикеток
Для этикеток Label1, Label3, Label4, Label5 свойству Alignment (Выравнивание) установите значение «2 –Центровка», а для Label2 свойство Alignment установите значение «1 – Правая привязка».
Выделив этикетку Label1, предназначенной для отображения операции, в свойстве Caption удалите значение Label1. То же самое сделать для этикетки Label2.
Для этикетки Label1 свойству ForeColor (цвет букв) установите красный цвет из палитры (Palette).
Для свойства Caption для этикеток, Label3, Label4, Label5 введите соответственно значения Результат, Число 1, Число 2.
Для свойства BorderStyle (Стиль границы) этикетки Label2 установите значение «1 – Фиксировано один», выбрав его из списка после нажатия кнопки справа.
Для свойства Имя задайте следующие значения для следующих объектов: для Label1 – имя lblОперация, для Label2 – имя lblРезультат.
Все свойства объектов определены и на этом разработка пользовательского интерфейса завершена.
Переходим к этапу программирования.
4. Составление программного кода
После запуска приложения мы увидим форму (окно), изображенное на рис. 1.1. Пользователю достаточно ввести первое число, второе число и щелкнуть по одной из кнопок, имеющих названия арифметических операций. После этого должен выполниться код, который будет соответствовать выбранной арифметической операции. После щелчка по кнопке с названием Конец форма должна быть закрыта. То есть код обрабатывает событие щелчка (Click) кнопки. Поэтому говорят, что в Visual Basic программирование событийное.
Для работы с программным кодом командной кнопки нужно на ней дважды щелкнуть мышью. Например, щелкнем по кнопке cmdСложение. После этого появляется окно «Code» (Код).
Блок кода, связанный с частным объектом интерфейса, называется процедурой события Visual Basic. Тело процедуры должно быть заключено между операторами, указывающими на начало и конец порцедуры:
Private Sub cmdСложение_Click ‘начало процедуры
End Sub ‘конец процедуры
Операторы тела процедуры выполняются каждый раз, когда пользователь активизирует элемент интерфейса, связанный с процедурой. В данном случае событием является щелчок мыши (Click), но могут быть и события другого типа. (Их можно увидеть в ниспадающем списке, щелкнув по стрелке правее надписи Click).
Разработаем программный код для кнопки <cmdСложение>, а затем для <cmdEnd>.
Наберите следующие программные строки между заголовком и концом процедуры, которые приведены выше:
Private Sub cmdСложение_Click
‘ Объявление переменных sngА и sngВ
Dim sngA As Single, sngB As Single
‘ Присвоение sngА и sngB значения, введенного
‘ в первое и второе текстовые поля
sngA = Val(txtЧисло1.Text)
sngB = Val(txtЧисло2.Text)
‘ Выдача суммы в поле объекта lblРезультат
lblРезультат.Caption = sngA + sngB
‘Выдача вида операции в поле объекта lblОперация
lblОперация.Caption = “СЛОЖЕНИЕ”
End Sub
Для командной кнопки <cmdEnd> введите процедуру, состоящую из одного оператора End:
Private Sub cmdEnd_Click
End ‘ Останов программы и удаление формы с экрана
End Sub
Для остальных кнопок программный код введите самостоятельно. К этой программе при выполнении следующих заданий придется возвращаться. А для кнопки Деление придется позже добавить код, позволяющий перехватывать ошибку деления на ноль.
После завершения работы над программой ее нужно сохранить в своей папке. При сохранении проекта задайте его имя по следующему правилу. Проект сохраните под именем Calc с добавлением к нему своих инициалов. Петров Н.О. задает имя проекту CalcПНО. Расширение .vbp файлу проекта будет присвоено автоматически.
