
- •Введение
- •Особенности программирования на Visual Basic
- •1.1. Интегрированная среда разработки ide
- •1.2. Проекты, программы
- •1.3. Стандартные элементы управления
- •Панель элементов управления
- •Написание скриптов с помощью объекта ScriptControl
- •Общие свойства элементов управления
- •1.4. Этапы программирования
- •Первый этап: выбор формы и настройка её свойств
- •Второй этап: разработка интерфейса
- •Третий этап: работа со свойствами элементов управления
- •Четвёртый этап: написание программного кода задачи
- •Начало написания программы
- •Набирайте текст программы только строчными буквами!
- •Объявление переменных
- •Ввод начальных данных
- •Программирование задачи
- •Вывод результатов
- •2. Практические задания по Visual Basic
- •Задание № 1. Знакомство с элементами управления
- •1. Постановка задачи. Последовательность
- •Задание № 2. Разработка многодокументного интерфейса
- •Задание № 3. Программирование задач с линейной структурой алгоритма
- •Задание № 4. Программирование вычислительных задач разветвляющейся структуры
- •Задание № 5. Программирование вычислительных задач циклической структуры
- •Задание № 6. Одномерные массивы
- •Задание № 7. Программирование двумерных массивов
- •Задание № 8. Процедуры-подпрограммы Sub и процедуры-функции Function
- •Задание № 9. Приближенное вычисление определенного интеграла
- •Приложение
- •If условие Then оператор1 [: оператор2 [: оператор3 ]… ]
- •If условие Then оператор1 Else оператор2
- •Область видимости переменных и их объявление
- •Рекомендуемая литература
- •Содержание
Набирайте текст программы только строчными буквами!
Такой способ написания программы избавит вас от ошибок, источник которых – ваша невнимательность. Дело в том, что если вы ввели текст программы правильно, то после перехода к следующей строке первые буквы операторов VB превратятся в заглавные. В заглавные превратятся и буквы, которые были введены при объявлении переменных. (Это еще один довод в пользу того, что все переменные лучше обязательно объявлять). Если этого не происходит, ищите ошибку при вводе текста программы!
Объявление переменных
Сначала следует объявить все переменные и константы, используемые при решении задачи. Чтобы объявление переменных было обязательным, введите слова Option Explicit в раздел (General) (Declarations) окна написания кода.
Начиная с объявления переменных, уже можно пользоваться подсказками. Для повышения эффективности написания кода и уменьшения ошибок следует пользоваться подсказками VB.
Подсказки, возникающие при написании кода, предусмотрены в Visual Basic в следующих случаях:
при декларации (объявлении) типов переменных;
при написании названия свойств объектов после названия объектов;
во время написания методов с параметрами или функций с аргументами.
На рис. 1.7 приводится результат действия подсказки при объявлении переменой r типа Integer. Возникновение списка с типами переменных происходит после того, как было набрано на клавиатуре
dim r As
и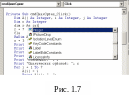 нажали на клавишу Пробел. При наборе
названия типа переменной синий световой
шаблон устанавливается каждый раз в
списке на слове, начало названия которого
совпадает с набранными буквами. После
выхода на нужный тип переменной ввод
слова с клавиатуры лучше прекратить и
нажать клавишу <Tab>,
если выражение продолжается, или клавишу
<Enter>, если надо переходить
к новой строке. Тогда после окончания
ввода оператора Dim на рис
1.6 получим:
нажали на клавишу Пробел. При наборе
названия типа переменной синий световой
шаблон устанавливается каждый раз в
списке на слове, начало названия которого
совпадает с набранными буквами. После
выхода на нужный тип переменной ввод
слова с клавиатуры лучше прекратить и
нажать клавишу <Tab>,
если выражение продолжается, или клавишу
<Enter>, если надо переходить
к новой строке. Тогда после окончания
ввода оператора Dim на рис
1.6 получим:
Dim r As Integer
Аналогичная картина наблюдается при вводе свойства элемента управления. Подсказка со списком свойств появляется сразу после ввода точки за именем элемента управления.
Для уменьшения ошибок ввода кода рекомендуется такая технология программирования:
необходимо сначала создать на форме все элементы управления, чтобы при написании операторов с использованием свойств объектов появлялась подсказка; если подсказки нет, то объекта управления, имя которого было набрано, на форме не существует; это возможно в двух случаях: элемент действительно не создан на форме или название существующего на форме элемента набрано с грамматической ошибкой;
все служебные (зарезервированные) слова VB, названия встроенных функций и диалоговых окон лучше писать строчными буквами; если ввод правильный, первые буквы указанных названий превращаются в заглавные; если ввод ошибочный, заглавные буквы не появляются.
Ввод начальных данных
Следующим в событийной процедуре является раздел ввода начальных данных. Для задания начальных данных в VB можно использовать:
Текстовые поля (TextBox) на форме.
Функцию InputBox(), которая выводит на экран диалоговое (модальное) окно. На нем содержатся: приглашение на ввод, текстовое поле ввода, кнопки ОК, Cancel (“Отмена” в русифицированных версиях), кнопка «Справка» и числа, указывающие расстояние от левого края экрана до левого края окна (координата X) и расстояние от верхнего края экрана до верхнего края окна (координата Y).
Оператор присваивания для задания начальных данных программным путем.
Оператор RND, генерирующий случайные числа.
Можно для задания начальных данных использовать также таблицы, но здесь они не рассматриваются.
Первый интерактивный способ ввода начальных данных имеет такую особенность – любые введенные данные представляют собой строковые (текстовые) данные. Поэтому при вводе числовых данных их следует перевести в числовые с помощью стандартной функции Val().
Например, в текстовое поле Text1 вводим число строк (m), а в Text2 вводим число столбцов (n) матрицы. Тогда после ввода этих чисел для дальнейшего использования переменных m и n мы обязаны в процедуре написать коды:
m = Val(Text1.Text)
n = Val(Text2.Text)
Текстовые поля для ввода данных можно использовать, если количество данных небольшое и заранее известно.
Если же количество вводимых данных может изменяться, то лучше использовать для интерактивного ввода функцию InputBox().
Например, для ввода элементов матрицы dblMat(i,j), количество которых будет каждый раз зависеть от ее размерности (m x n), диалоговое окно может быть задано следующим кодом, которое будет телом вложенного цикла:
dblMat(i,j) = InputBox(“Введите элемент dblMat( “& i & “,” _
& j & “)”, “Ввод матрицы”, , 3700, 5050)
З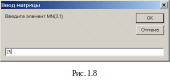 десь
строка в двойных кавычках до первой
запятой – приглашение, вторая строка
(«Ввод матрицы») – заголовок окна, 3500 и
4500 – числа, задающие расположение окна
на экране в твипах (1 твип ≈ 0,00297см). В
примере диалоговое окно ввода
устанавливается в правом нижнем углу
экрана 15-дюймового экрана. В первой
строке после записи “,” сделан
пробел и введен знак подчеркивания ( _
). Это знак переноса кода. Используется,
если программное выражение длинное и
не умещается в одной строке.
десь
строка в двойных кавычках до первой
запятой – приглашение, вторая строка
(«Ввод матрицы») – заголовок окна, 3500 и
4500 – числа, задающие расположение окна
на экране в твипах (1 твип ≈ 0,00297см). В
примере диалоговое окно ввода
устанавливается в правом нижнем углу
экрана 15-дюймового экрана. В первой
строке после записи “,” сделан
пробел и введен знак подчеркивания ( _
). Это знак переноса кода. Используется,
если программное выражение длинное и
не умещается в одной строке.
На рис. 1.8 приведен вид диалогового окна для ввода элементов матрицы MN().
Использование оператора присвоения никаких особенностей и трудностей не вызывает. Пример ввода размерности и элементов матрицы:
‘ размерность матрицы m = 2, n = 3
dblMat(1,1) = 23.34: dblMat(1,2) = 88.38: dblMat(1,3) = 8.36
dblMat(2,1) = 40.04: dblMat(2,2) = 47.55: dblMat(2,3) = 18.78
Здесь пишется разделитель двоеточие (:), так как в строке записывается несколько операторов.
При использовании оператора RND для ввода исходных данных следует учесть следующее. RND генерирует случайные числа в диапазоне от 0 до 1. Минимальное число будет 0,0000001, максимальное 0,9999999. Для получения чисел в диапазоне целых чисел от M до N необходимо применять оператор:
dblMat(i,j) = Int(RND*(N – M +1)) + M
‘функция Int() возвращает целую часть числа, а
‘M, N – целые числа
Все пояснения после апострофа есть комментарий, который именно так пишется в программах VB. Другой вариант комментария:
Rem Это тоже комментарий, но проще ввести апостроф
В отличие от Паскаля, комментарий в VB – не многострочный, а однострочный, т. е. на каждой строчке перед комментарием следует вводить апостроф или Rem.
При разработке важных проектов не следует скупиться на комментарии, чтобы в случае изменения программы можно было быстро в ней разобраться, вспомнить, что вы когда-то напрограммировали.
