
- •Глава 19. Инструментальные средства пользователя в среде microsoft office
- •19.1. Автоматизация работы пользователя в среде microsoft office
- •Глава 19. Инструментальные средства пользователя в среде microsoft office
- •19.1. Автоматизация работы пользователя в среде microsoft office
- •672 Глава 19. Инструментальные средства пользователя в среде microsoft office
- •19.1. Автоматизация работы пользователя в среде microsoft office
- •Глава 19. Инструментальные средства пользователя в среде microsoft office
- •19.1. Автоматизация работы пользователя в среде microsoft office
- •Глава 19. Инструментальные средства пользователя в среде microsoft office
- •678 Глава 19. Инструментальные средства пользователя в среде microsoft office
- •19.1. Автоматизация работы пользователя в среде microsoft office
- •Глава 19. Инструментальные средства пользователя в среде microsoft office
- •19.1. Автоматизация работы пользователя в среде microsoft office
- •Глава 19. Инструментальные средства пользователя в среде microsoft office
- •19.1. Автоматизация работы пользователя в среде microsoft office
- •Глава 19. Инструментальные средства пользователя в среде microsoft office
- •19.1. Автоматизация работы пользователя в среде microsoft office
- •Глава 19. Инструментальные средства пользователя в среде microsoft office
- •19.1. Автоматизация работы пользователя в среде microsoft office
- •688 Глава 19. Инструментальные средства пользователя в среде microsoft office
- •19.2. Создание приложений на языке visual basic for applications
- •690 Глава 19. Инструментальные средства пользователя в среде microsoft office
- •19.2. Создание приложений на языке visual basic for applications
- •Глава 19. Инструментальные средства пользователя в среде microsoft office
- •Глава 19. Инструментальные средства пользователя в среде microsoft office
- •19.2. Создание приложений на языке visual basic for applications
- •Глава 19. Инструментальные средства пользователя в среде microsoft office
- •19.2. Создание приложений на языке visual basic for applications
- •Глава 19. Инструментальные средства пользователя в среде microsoft office
- •Глава 19. Инструментальные средства пользователя в среде microsoft office
- •Глава 19. Инструментальные средства пользователя в среде microsoft office
- •19.2. Создание приложений на языке visual basic for applications
- •Глава 19. Инструментальные средства пользователя в среде microsoft office
- •19.2. Создание приложений на языке visual basic for applications
- •Глава 19. Инструментальные средства пользователя в среде microsoft office
- •7 08 Глава 19. Инструментальные средства пользователя в среде microsoft office
- •Глава 19. Инструментальные средства пользователя в среде microsoft office
- •19.2. Создание приложений на языке visual basic for applications
- •712 Глава 19. Инструментальные средства пользователя в среде microsoft office
- •19.2. Создание приложений на языке visual basic for applications
- •7 14 Глава 19. Инструментальные средства пользователя в среде microsoft office
- •19.2. Создание приложений на языке visual basic for applications
- •7 16 Глава 19. Инструментальные средства пользователя в среде microsoft office
- •19.2. Создание приложений на языке visual basic for applications
- •718 Глава 19. Инструментальные средства пользователя в среде microsoft office
- •19.2. Создание приложений на языке visual basic for applications
- •720 Глава 19. Инструментальные средства пользователя в среде microsoft office
- •19.3. Реляционные языки манипулирования данными
- •722 Глава 19. Инструментальные средства пользователя в среде microsoft office
- •19.3. Реляционные языки манипулирования данными
- •724 Глава 19. Инструментальные средства пользователя в среде microsoft office
- •19.3. Реляционные языки манипулирования данными
- •19.3. Реляционные языки манипулирования данными
- •728 Глава 19. Инструментальные средства пользователя в среде microsoft office
- •19.3. Реляционные языки манипулирования данными
- •Глава 19. Инструментальные средства пользователя в среде microsoft office
- •19.3. Реляционные языки манипулирования данными
- •732 Глава 19. Инструментальные средства пользователя в среде microsoft office
- •19.3. Реляционные языки манипулирования данными 733
- •734 Глава 19. Инструментальные средства пользователя в среде microsoft office
- •19.3. Реляционные языки манипулирования данными
- •736 Глава 19. Инструментальные средства пользователя в среде microsoft office
- •19.3. Реляционные языки манипулирования данными
- •Глава 19. Инструментальные средства пользователя в среде microsoft office
- •19.3. Реляционные языки манипулирования данными
- •Глава 19. Инструментальные средства пользователя в среде microsoft office
- •Глава 19. Инструментальные средства пользователя в среде microsoft office
19.1. Автоматизация работы пользователя в среде microsoft office
675
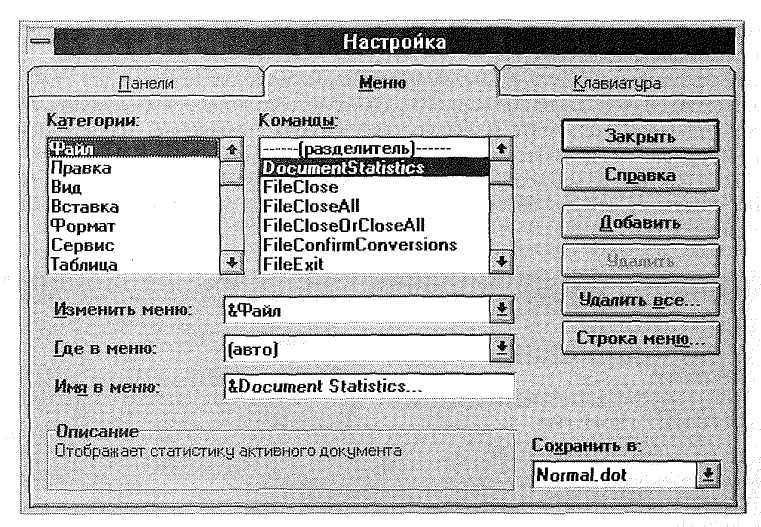
рия или Команды выбирается соответствующее назначение подпункта, а в поле «Имя в меню» вводится название подпункта.
Примечание. Для назначения клавиши быстрого доступа к меню через клавиатуру указывается амперсанд (&) перед выбранным для этого символом.
Кнопка <Добавить под> — добавляет указанную команду к выбранному меню или меняет имя указанного элемента на то имя, которое введено в поле «Имя в меню».
Кнопка <Удалить все> удаляет указанную команду, макрокоманду, шрифт, элемент автотекста или стиль из выбранного меню.
Кнопка <Очистить все> восстанавливает исходное состояние всех меню и строк меню.
Таким образом, отдельному пункту меню или подпункту выпадающего меню можно поставить в соответствие:
встроенные команды главного меню Word 6.0;
доступные шрифты;
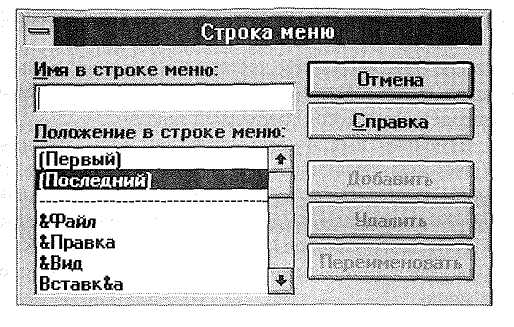
для настройки пункта
главного меню
676
Глава 19. Инструментальные средства пользователя в среде microsoft office
созданные элементы автотекста;
макрокоманды пользователя;
стили оформления текста, в том числе созданные пользователем.
Для сохранения модифицированного главного меню в поле «Сохранить в» указы. вается имя шаблона документа и осуществляется его сохранение. Данное меню будет доступно при работе с документами, созданными на базе этого шаблона.
В Excel 5.0 при нахождении на листе типа программный модуль доступна команда СЕРВИС, Редактор меню, которая обеспечивает вывод диалогового окна «Редактор меню» (рис. 19.7).
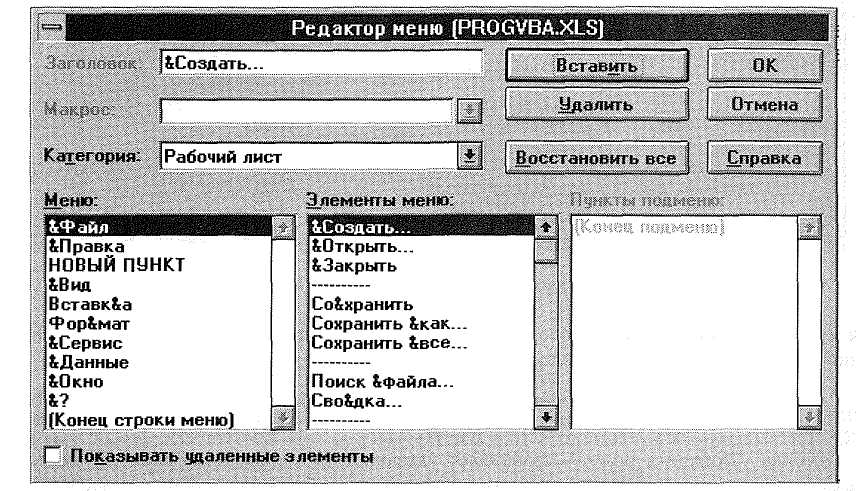
Рис. 19.7. Диалоговое окно «Редактор меню»
Состав пунктов меню, подменю и команд задается пользователем. Выбирается категория листов рабочей книги, для которых строится меню — список Категория: рабочий лист, диаграмма, нет открытых документов, контекстное меню, модуль Visual Basic. Далее курсор переводится в соответствующий список (Меню, Элементы меню или Пункты подменю) для вставки нового элемента и нажимается кнопка <Вставить>. Для задания имени нового элемента курсор переводится в поле «Заголовок», ввод заканчивается нажатием кнопки <Вставить>.
Пунктам меню, подменю или командам приписывается действие созданных пользователем и определенных в текущей рабочей книге макросов и процедур на языке Visual Basic (см. дальше). Для этого в списке Макрос указывается требуемый макрос.
Для существующего меню можно изменить имя пункта, подменю или команды, связать с ними макросы или процедуры Visual Basic, удалить ненужные пункты и команды. Для изменения имени после выбора курсором пункта в поле «Заголовок» вводится новое имя; для удаления пункта меню — нажимается кнопка <Удалить>, для переназначения действия команды — выполняется выбор требуемого макроса и нажимается кнопка <ОК>.
Если рабочую книгу сохранить как шаблон, то новые рабочие книги, созданные на ее основе, будут иметь готовые настроенные меню.
■19.1. АВТОМАТИЗАЦИЯ РАБОТЫ ПОЛЬЗОВАТЕЛЯ В СРЕДЕ MICROSOFT OFFICE
677
НАСТРОЙКА ПАНЕЛЕЙ ИНСТРУМЕНТОВ
Панели инструментов могут располагаться в любом месте окна приложения или вдоль границ рабочего пространства. Их настраивают, удаляя или добавляя кнопки, изменяя внешний вид и функции обработки, вызываемые на выполнение нажатием кнопки. Различают встроенные панели инструментов и панели инструментов, создаваемые пользователями. Excel 5.0 содержит 13 встроенных панелей инструментов. Пользовательские панели инструментов создаются по двум основным причинам: панель содержит кнопки, соответствующие командам одинаковой частоты использования или соответствующие командам, взаимосвязанным по характеру работы пользователя. Перечень панелей, выводимых на экран, цветовое оформление, величина кнопок, вывод подсказки об их назначении — все это находится под управлением пользователя. Работа начинается командой ВИД, Панели инструментов (рис. 19.8).
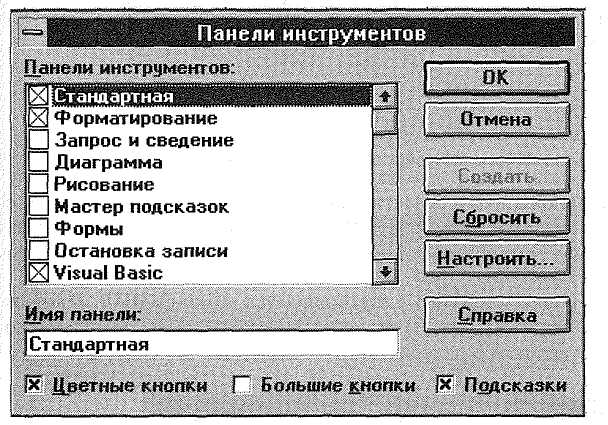
для выбора панелей инструментов
В списке отмечаются панели инструментов. После нажатия кнопки <ОК> осуществляется их вывод на экран. Для создания новой панели инструментов в поле «Имя панели» вводится новое имя и нажимается кнопка <Создать>. На экран выводится окно диалога «Настроить» для добавления кнопок и их настройки (рис. 19.9).
Из списка категорий кнопок выбирают требуемую, нажимают левую кнопку мыши на нужной кнопке и перемещают ее из окна «Настройка» на новую панель. Для удаления кнопки на панели выполняют аналогичное действие — выбирают кнопку нажатием левой кнопки мыши и перетаскивают кнопку с панели (в любое место).
Кнопкам панели можно назначить макросы или процедуры, запускаемые при нажатии на них. Для этого в процессе настройки устанавливают курсор на соответствующей кнопке, нажимают правую кнопку мыши для вызова контекстного меню команд, в котором выбирается команда Назначить макрос.
Команда контекстного меню Назначить макрос вызывает диалоговое окно (рис. 19.10), в котором содержится перечень возможных для выбора макросов — кнопка <ОК> либо осуществляется запись нового макроса — кнопка <3апись>.
Также редактируют значки, изображенные на поверхности любой кнопки: команда контекстного меню — Править значок кнопки. При этом появляется окно редактирования кнопки (рис. 19.11).


