
- •Инструкция по технике безопасности и правилам поведения в компьютерном классе для студентов
- •Форматирование текста в ms Word
- •Вставка рисунков
- •Вставка Автофигур или просто Фигуры
- •Вставка объектов SmartArt
- •Вставка объектов WordArt
- •Вставка диаграмм в ms Word
- •Редактор формул в ms Word
- •Гиперссылки в ms Word
- •Сноски в ms Word
- •Колонтитулы в ms Word
- •Оглавление
- •Форматы данных
- •Мастер Функций
- •Создание последовательностей
- •Мастер диаграмм
- •Подбор параметра
- •Базы данных в ms Excel
- •Сортировка и фильтрация данных
- •Структура и промежуточные итоги
- •Создание сводной таблицы
- •Задание и удаление условного формата
- •Создание и редактирование стиля
- •Слияние документов ms Word и ms Excel
Вставка объектов WordArt
Для добавления в документ объекта WordArt необходимо выполнить команду «Вставка – Текст - WordArt». Откроется окно «Коллекция WordArt», в котором мышью нужно выбрать стиль, ввести нужный текст, установить размер и кликнуть на «ОК».
Графический объект WordArt можно редактировать с помощью команды контекстного меню, которое открывается щелчком правой кнопки мыши по объекту. Откроется окно «Формат объекта WordArt», в котором можно выбрать нужные настройки.
Вставка диаграмм в ms Word
Для начала построения диаграммы необходимо нажать кнопку «Диаграмма» на панели «Иллюстрации» в ленте «Вставка».(рисунок. 12)
В появившемся окне надо выбрать тип диаграммы и ее вид. После этого автоматически откроется окно программы MS Excel с набором стандартных значений для построения графика. Необходимо ввести данные для построения графиков. При необходимости можно удалить и добавить диаграмму. После этого MS Excel можно закрыть, а сама диаграмма появится в MS Word. (рисунок. 13)
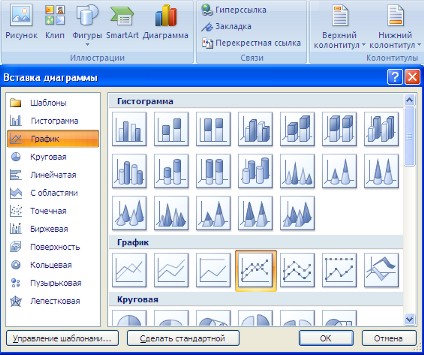
Рисунок 12. Вставка - Диаграммы. Выбор диаграммы.
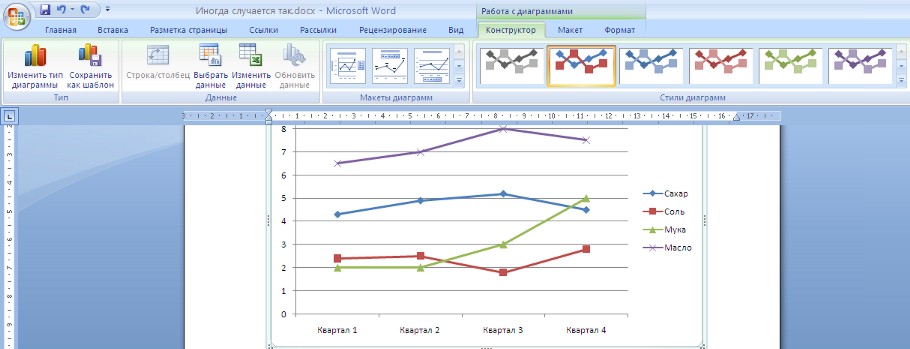
Рисунок 13. Диаграмма, построенная в MS Excel
Редактор формул в ms Word
Редактор формул (рисунок. 14) позволяет добавлять в текст документа математические символы и формулы, а также осуществлять с ними математические действия (сложение, умножение, возведение в корень/степень и т.д.). Чтобы "добраться" до этого редактора нужно открыть меню «Вставка - Формула». В открывшемся списке выбрать нужную. Также можно создать «новую» формулу.
В конструкторе формул необходимо выбрать шаблон формулы, для последующего ввода данных.

Рисунок 14. "Работа с формулами" (Редактор формул)
Таблицы в MS Word
Таблица Word состоит из строк и столбцов ячеек, которые могут содержать цифры, текст и изображения. Таблицы используются для упорядочения и представления данных, позволяют выстроить числа в столбцы, а затем отсортировать их и выполнить различные вычисления.
Чтобы быстро создать таблицу в Word’e, необходимо воспользоваться командой «Вставка/Таблица». Появится диалоговое окно Вставка таблицы. (рисунок. 15).

Рисунок 15. Меню "Вставка таблицы"
В этом окне можно задать размер (количество столбцов и строк), установить Авто-подбор ширины столбцов, выбрать один из вариантов Авто-форматирования. Установив флажок По умолчанию для новых таблиц, можно сохранить выбранный формат и в дальнейшем использовать его по умолчанию.
Гиперссылки в ms Word
Гиперссылка – часть документа, ссылающаяся на другой элемент (команда, текст, изображение) как в самом документе, так и вне его.
Гиперссылка может быть добавлена к любому элементу документа и обычно выделяется графически. По умолчанию они выделяется синим цветом (см. рисунок. 8), при наведении на них курсором мыши всплывает окно с информации о местоположении. Посещенная ранее ссылка (гиперссылка) обычно выделяется цветом, отличным от цвета не посещенной ссылки (рисунок.16).
Внутренние гиперссылки Word- это ссылки, которые ведут на определенную часть в документе, помогают правильно находить информацию пользователю.
Внешние гиперссылки Word – ссылки, которые переводят с документа на определенный сайт или другой документ.
Вызывается с помощью меню «Вставка / Связи / Гиперссылка» (рисунок. 17)
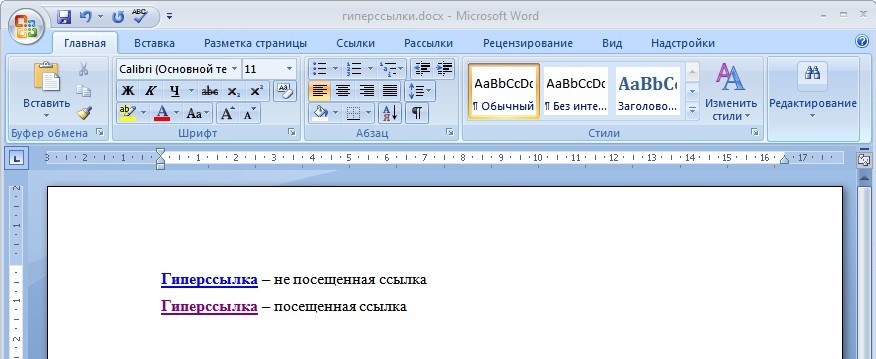
Рисунок 16. Выделения гиперссылок

Рисунок 17. Путь к меню гиперссылок
