
- •Инструкция по технике безопасности и правилам поведения в компьютерном классе для студентов
- •Форматирование текста в ms Word
- •Вставка рисунков
- •Вставка Автофигур или просто Фигуры
- •Вставка объектов SmartArt
- •Вставка объектов WordArt
- •Вставка диаграмм в ms Word
- •Редактор формул в ms Word
- •Гиперссылки в ms Word
- •Сноски в ms Word
- •Колонтитулы в ms Word
- •Оглавление
- •Форматы данных
- •Мастер Функций
- •Создание последовательностей
- •Мастер диаграмм
- •Подбор параметра
- •Базы данных в ms Excel
- •Сортировка и фильтрация данных
- •Структура и промежуточные итоги
- •Создание сводной таблицы
- •Задание и удаление условного формата
- •Создание и редактирование стиля
- •Слияние документов ms Word и ms Excel
Подбор параметра
Специальная функция подбор параметра позволяет определить параметр (аргумент) функции, если известно ее значение. При подборе параметра значение влияющей ячейки (параметра) изменяется до тех пор, пока формула, зависящая от этой ячейки, не возвратит заданное значение.
Когда желаемый результат одиночной формулы известен, но неизвестны значения, которые требуется ввести для получения этого результата, можно воспользоваться средством «Подбор параметра» выбрав команду Подбор параметра в меню Сервис. При подборе параметра Microsoft Excel изменяет значение в одной конкретной ячейке до тех пор, пока формула, зависимая от этой ячейки, не возвращает нужный результат.
По окончании работы функции на экране появится окно, в котором будут отображены результаты поиска. Найденный параметр появится в ячейке, которая была для него зарезервирована. Уравнение имеет два решения, а параметр подобран только один - это происходит потому, что параметр изменяется только до тех пор, пока требуемое значение не будет возвращено. Первый найденный таким образом аргумент и возвращается в качестве результата поиска.
Достаточно сложно правильно определить наиболее подходящее начальное значение. Чаще можно сделать какие-либо предположения об искомом параметре, например, параметр должен быть целым (тогда получаем первое решение нашего уравнения) или неположительным (второе решение).
Задачу поиска параметра при налагаемых граничных условиях поможет решить специальная надстройка Microsoft Excel Поиск решения.
Ниже рассмотрим такой пример.
Имеется прямоугольник со сторонами а и b, нужно найти значение стороны а, если известно, что сторона b = 12 м, а площадь прямоугольника составляет 268 м.
Сначала нужно заполнить табличку данными из условия задачи:
Значение стороны а неизвестно, поэтому в ячейку В3 надо поставить любое значение, например, «20», потому что впоследствии программа сама найдет точное значение.
В ячейку В4 ввести значение «12».
В ячейку В5 ввести формулу: «=B3*B4» и нажать на клавишу Enter (рисунок. 30).

Рисунок 30. Вставка формулы
Щелкнуть по ячейке В5 и выполнить команду Сервис > Подбор параметра (рисунок. 31).
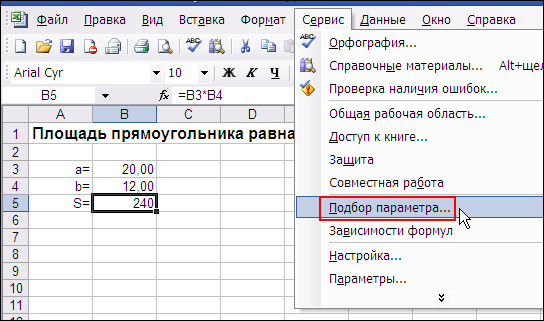
Рисунок 31. Сервис - Подбор параметра
В окне «Подбор параметра» в поле «Значение» ввести «268», то есть требуемую величину площади прямоугольника (рисунок. 32).
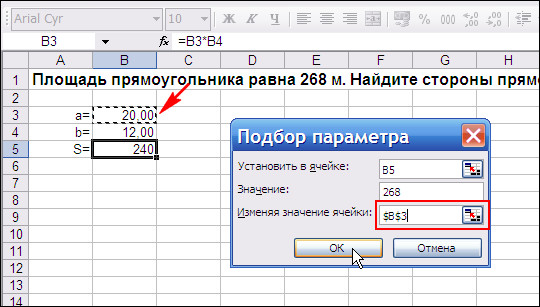
Рисунок 32. Вставка значения
Щелкнуть по ячейке В3, чтобы заполнить поле «Изменяя значение ячейки», а затем щелкнуть по кнопке «ОК».
В окне «Результат подбора параметра» видно, что программа нашла нужное значение для ячейки В3 и сама внесла изменения (рисунок. 33).
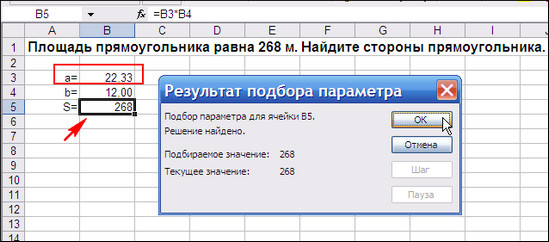
Рисунок 33. Результат подбора параметра
Нажать кнопку «ОК» (рисунок. 33).
Базы данных в ms Excel
База данных – это совокупность различных записей, обладающих определенными свойствами. В первой строке любой базы обязательно должны быть указаны имена полей. Максимальный размер базы данных в MS Excel определяется возможностями версии Excel (число строк и столбцов в листе).
База данных может быть сформирована на одном листе. Один лист может содержать несколько Баз данных, но активной и доступной для выполнения разных операций в данный момент может быть только одна из них.
Сортировка баз данных. Для этого действия нужно выделить ячейки и выполнить команду «Данные» - «Сортировка» (рисунок. 34).
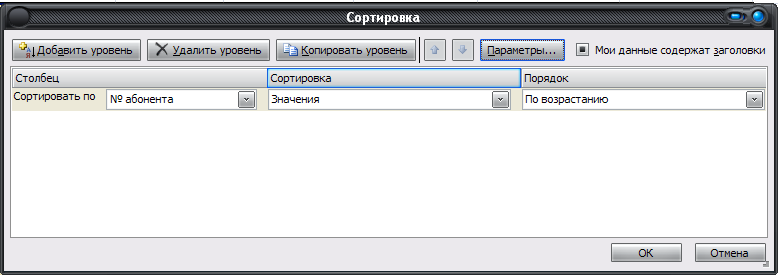
Рисунок 34. Диалоговое окно "Сортировка диапазона"
Добавление итогов в базу данных. Посчитать суммарный результат можно при помощи функции «СУММ». Если воспользоваться меню «Итоги», то появляется возможность рассчитать сумму по каждому пункту. Для этого нужно выполнить команду «Данные» - «Итоги» (рисунок. 35).

Рисунок 35. "Промежуточные итоги"
