
- •1)Единицы количества информации. Формула Хартли, формула Шеннона.
- •2)Данные (операции с данными, кодирование данных). Основные типы структур данных.
- •3)Системы счисления. Перевод чисел из одной системы счисления в другую, основные операции над числами.
- •4) Файлы (понятие файла, атрибуты, имена файлов, их основные характеристики, операции с файлами).
- •5)Стандартные прикладные программы (блокнот, калькулятор, графический редактор Paint).
- •6)Системы компьютерной графики (принципы формирования изображения на экране, изобразительная, деловая, инженерная, научная графика, графические редакторы).
- •7) Презентации. Работа с ними и создание авторских.
- •8) Глобальные сети (принципы организации, архитектура клиент-сервер, протоколы обмена информацией, адресация и виды информации в Интернете). Электронная почта.
- •11)Средства печати (краткая характеристика основных типов по цвету, принцип действия, способы печати, формирования строк, ширина каретки, скорость, разрешающая способность, режимы печати)
- •12) Средства ввода информации в компьютер (клавиатура, основные группы клавиш, методика их использования; манипулятор "мышь", сканеры).
- •14)Жесткий диск, дисковод гибких дисков (характеристики, размер, тип, объём памяти, форматирование, дорожки, сектора). Накопители на оптических дисках..
- •Функционирование
- •16)Факторы воздействия компьютера на человека. Профилактические и оздоровительные рекомендации при работе с персональным компьютером.
- •17) Классификация прикладных программных средств.
- •2. Классическая архитектура эвм и принципы фон Неймана
- •3. Совершенствование и развитие внутренней структуры эвм
- •19) Классификация компьютеров (по назначению, по типоразмерам, по совместимости, по уровню специализации).
- •21) Операционные системы. Операционная система Windows (понятие, основные функции, объекты и приемы управления).
- •22) Файловая структура (папка, каталог). Обслуживание файловой системы.
- •23)Глобальные сети (принципы организации, архитектура клиент-сервер, протоколы обмена информацией, адресация и виды информации в Интернете). Электронная почта.
- •25) Разновидности компьютерных вирусов. Антивирусные средства.
- •26) Средства печати (краткая характеристика основных типов по цвету, принцип действия, способы печати, формирования строк, ширина каретки, скорость, разрешающая способность, режимы печати).
- •27) Средства ввода информации в компьютер (клавиатура, основные группы клавиш, методика их использования; манипулятор "мышь", сканеры).
- •29) Жесткий диск, дисковод гибких дисков (характеристики, размер, тип, объём памяти, форматирование, дорожки, сектора). Накопители на оптических дисках..
- •31)Имена в формулах. Присвоение имен диапазонам. Создание имен с помощью заголовков. Применение имен.
- •32)История и цель создания электронных таблиц.
- •33)Функции в формулах. Панель формул. Ошибки в формулах. Отслеживание зависимостей.
- •34) Ms Excel - основные понятия. Рабочий лист, книга, строка формул, адресация.
- •35)Ограничения при вводе данных.
- •36)Индивидуальная настройка. Настройка рабочей области. Предварительные настройки и рекомендации
- •Способы запуска
- •37)Работа со списками. Создание списка. Обработка списков с помощью формы данных.
- •38)Ссылки на листы и книги.
- •39)Редактирование записей. Поиск записей.
- •40)Ряды данных.
- •41)Сортировка списков. Сортировка строк. Сортировка по столбцам. Пользовательский порядок сортировки.
- •42)Вычисления и создание формул. Автоматическое вычисление. Формулы массива. Два режима вычислений. Копирование формул.
- •43)Фильтрация данных. Функция автофильтра. Расширенный фильтр.
- •44)Защита ячеек и листов.
- •Защита нескольких ячеек рабочего стола
- •Установление защиты всего рабочего листа за исключением нескольких ячеек
- •45) Анализ данных. Установка надстроек.
- •46) Группирование данных. Удаление структуры.
- •47) Вычисление итогов. Консолидация данных.
- •48) Подбор параметра. Таблицы подстановки.
- •49)Задачи оптимизации Поиск решения. Параметры процедуры поиска решения. Пример (расчёт рационов).
- •50)Стили.
- •51)Сценарии. Редактирование сценария. Создание итогового отчета.
- •52)Настройка панелей инструментов и меню. Создание панели инструментов. Добавление кнопки на панель инструментов. Добавление команды в меню.
- •53)Числовые форматы. Пользовательские форматы.
- •54)Автоматизация ввода и правки. Исправление в процессе ввода орфографических ошибок и опечаток. Быстрое заполнение повторяющихся записей в столбце.
- •55)Редактирование содержимого ячеек. Перемещение и копирование. Вставка и удаление ячеек. Специальная вставка.
- •56) Отображение и использование помощника по Office. Отображение и использование окна справки.
- •57)Выделение ячеек и диапазонов. Выделение ячеек по заданным критериям. Переключатели для установки критериев выделения.
- •58) Ms Excel. Работа с графиками и диаграммами.
- •59)Форматы данных. Построение ввод формул. Операции в формулах.
- •60) Ms Excel Аппроксимация экспериментальных данных. Линия тренда.
52)Настройка панелей инструментов и меню. Создание панели инструментов. Добавление кнопки на панель инструментов. Добавление команды в меню.
Настройка панелей инструментов и меню
Щелкните кнопку Параметры панели инструментов.
Щелкните Добавить или удалить кнопки.
Щелкните название панели инструментов.
Открывается меню панели инструментов.
С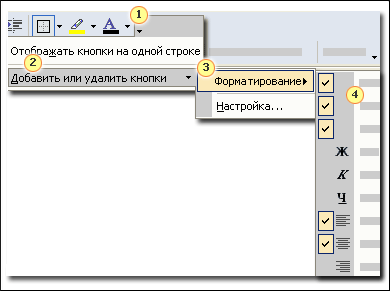 уществует
быстрый способ добавления или удаления
кнопок на существующей панели инструментов
с помощью кнопки Параметры панели
инструментов. Она работает для любой
панели инструментов и предлагает любые
кнопки, имеющиеся в наличии для типа
команд, имеющих отношение к панели
инструментов. Таким образом, кнопка
Параметры панели инструментов на панели
инструментов Рисунки покажет вам все
кнопки для работы с рисунками.
уществует
быстрый способ добавления или удаления
кнопок на существующей панели инструментов
с помощью кнопки Параметры панели
инструментов. Она работает для любой
панели инструментов и предлагает любые
кнопки, имеющиеся в наличии для типа
команд, имеющих отношение к панели
инструментов. Таким образом, кнопка
Параметры панели инструментов на панели
инструментов Рисунки покажет вам все
кнопки для работы с рисунками.
Чтобы пользоваться этой возможностью, щелкните кнопку на панели инструментов, которую вы хотите изменить, щелкните Добавить или удалить кнопки и затем — название панели инструментов. Появится список имеющихся в наличии кнопок. Кнопки, которые уже есть на панели инструментов, имеют галочку рядом с ними.
Чтобы добавить кнопку на панель инструментов, щелкните название кнопки. Тогда появится галочка. Чтобы удалить кнопку, щелкните название кнопки, и галочка исчезнет. Это просто.
Чтобы закрыть список кнопок, щелкните в любом месте окна.
Создайте новую панель инструментов.

Откройте диалоговое окно Настройка.
На вкладке Панели инструментов щелкните Создать.
Введите имя новой панели инструментов.
Создавать новую панель инструментов хорошо, когда вы пользуетесь лишь несколькими кнопками с многих панелей инструментов. Лучше создать отдельную панель инструментов, где будет все, что вы наиболее часто используете, чем загромождать окно лишними панелями инструментов.
Создавать панель инструментов лучше таким образом, чтобы все команды были сразу доступны. Вам не нужно удалять кнопки с существующих панелей инструментов, вы можете просто скопировать кнопки на новую панель инструментов. Так что поэкспериментируйте и выясните, какие именно кнопки вам нужны — вы всегда сможете их заменить.
Вы создаете новую панель инструментов на вкладке Панели инструментов диалогового окна Настройка. При щелчке кнопки Создать открывается диалоговое окно Создать панель инструментов, и теперь вы можете ввести название новой панели инструментов. Новая панель инструментов не будет содержать кнопок.
Теперь вам нужно добавить кнопки, как это было описано на предыдущем уроке. Вы можете также добавить на панель инструментов настроенные команды. Продолжайте чтение, чтобы узнать подробности.
Для переименования или удаления панели инструментов, в списке Панели инструментов выберите диалоговое окно Настройка и щелкните кнопку Переименовать или Удалить.
Вкладка Команды диалогового окна Настройка. Каждая категория содержит другую группу команд.
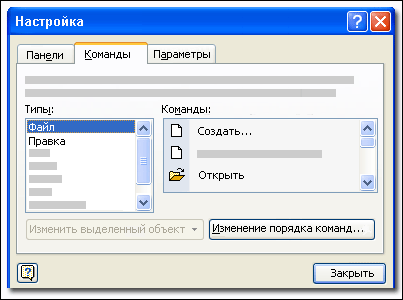
Вы часто пользуетесь командой, скрытой внизу меню, но хотели бы, чтобы она была более доступной? Ну, вы всегда можете добавить эту команду в (формате кнопки) на панель инструментов. На первом уроке вы узнали о быстром способе добавления кнопок и команд к любой панели инструментов или меню.
Мы также рассказали вам, что команды располагаются в меню, а кнопки — на панелях инструментов. В действительности, кнопки отличаются от команд только внешним видом. Вы можете придать команде вид кнопки и наоборот.
В добавлении команды в меню или кнопки на панель инструментов нет ничего сложного. Вам необходимо воспользоваться вкладкой Команды диалогового окна Настроить. Различные типы команд приведены в списке Категории. Категории делятся по структуре традиционных меню и панелей инструментов таким образом, что команды форматирования, например, полужирный и курсив находятся в категории Формат.
Как только вы определили, какая категория вас интересует, вы можете поискать определенное действие в списке Команды. Для включения этого действия в меню, просто перетащите его из диалогового окна в меню. А если вы хотите, чтобы это действие присутствовало в панели инструментов в виде кнопки, перетащите его на нужное место в выбранной панели инструментов.
Как видно на рисунке слева, некоторые команды имеют пиктограмму, иллюстрирующую эту команду. Эта пиктограмма представляет собой кнопку, которая появится на панели инструментов. Если вы захотите поместить команду на панель инструментов без пиктограммы, то она появится в виде кнопки с текстом. В следующем разделе вы узнаете, как можно изменить значок кнопки на обычную кнопку с пиктограммой.
