
- •Введение Преподавателю: как использовать данное пособие
- •Тому, кто хочет научиться
- •Благодарности
- •Лабораторная работа 1 Знакомство со средой программирования
- •1.Понятие программы и технология ее создания.
- •2. Запуск среды
- •3.Структура окна среды
- •4.Запуск программы
- •5.Выход из среды
- •6.Резюме
- •7.Вопросы для контроля
- •Лабораторная работа 2 Компоненты и их свойства
- •1.Понятие компонента
- •2.Свойства компонентов
- •3.Изменение свойств объектов Изменение свойств с клавиатуры
- •Изменение свойств из списка
- •Изменение составного свойства.
- •4.Добавление компонента на форму
- •5.Исследовательские задания
- •6.Контрольное задание.
- •7.Резюме
- •8.Вопросы для контроля
- •Лабораторная работа 3 События и обработчики события
- •1.Понятие «Событие»
- •2.Создание процедуры обработки события
- •Компоненты процедуры обработки события
- •2. Заголовок процедуры обработки события
- •3.Изменение значения свойства в коде приложения
- •4.Создание процедуры обработки события «Нажатие клавиши».
- •5.Исследовательские задания
- •6.Контрольные задания
- •7.Резюме
- •8.Вопросы для контроля
- •Лабораторная работа 4 Структура модулей проекта
- •1.Структура программных модулей
- •2.Исследовательские задания
- •3.Индивидуальное задание:
- •4.Контрольные вопросы
- •Лабораторная работа 5 Конструирование меню и работа со стандартными окнами диалога Windows
- •5.Создание главного меню приложения
- •6.Стандартные окна общих диалогов
- •7.Создание рабочей области редактора
- •Чтение документа из файла
- •Сохранение документа из файла
- •8.Изменение рабочей области в зависимости от выбранных значений пунктов меню
- •9.Создание всплывающего меню
- •10.Создание панели инструментов
- •Создание структуры панели инструментов
- •Установка соответствия с пунктами меню
- •11.Изменение возможностей текстового редактора
- •12.Исследовательские задания
- •13.Контрольные задания
- •14.Контрольные вопросы
- •Лабораторная работа №6 Файлы. Типы файлов.
- •1.Понятие «диалог».
- •2.Открытие файла для вывода
- •3.Открытие файла
- •4.Контрольное задание
- •5.Ввод записи в файл
- •6.Контрольное задание
- •7.Диалоговое окно по выбору файлов
- •8.Вопросы для контроля
- •Лабораторная работа 7 Статические графические объекты
- •1. Вставка Image на этапе проектирования приложения.
- •2.Вставка Image в процессе выполнения программы.
- •3.Создание примитивов.
- •4.Исследовательские задания
- •5.Контрольные задания
- •6.Резюме
- •7.Контрольные вопросы
- •Лабораторная работа 8 Компоненты ввода-вывода данных. Многооконные приложения
- •1.Добавление форм в проект
- •Добавление новой формы в проект приложения
- •Переключение между формами и рабочими модулями проекта
- •2.Управление появлением форм
- •3.Использование кнопок выбора
- •4.Использование индикаторов с флажком
- •5.Использование списков и системных окон
- •6.Использование компонента ProgressBar
- •7.Исследовательские задания
- •8.Контрольные задания
- •9.Резюме
- •10.Контрольные вопросы
- •Лабораторная работа 9 Настройка параметров приложения
- •11.Параметры настройки приложения
- •12.Создание пиктограммы для приложения
- •13.Создание файлов помощи
- •Назначение атрибутов разделам справочной системы
- •Указание гиперссылок
- •Компиляция справочного файла
- •14.Назначение заголовка, пиктограммы, файла помощи приложения
- •15.Исследовательские задания
- •16.Резюме
- •17.Вопросы для контроля
- •Лабораторная работа 10 Использование библиотек динамической компоновки (dll)
- •1.Понятие библиотеки динамической компоновки
- •2.Анализ условий задач
- •3.Создание библиотек динамической компоновки
- •Структура библиотеки динамической компоновки
- •Список экспортируемых функций
- •4.Создание клиентских программ
- •5.Решение задач
- •6.Контрольные задания
- •7.Резюме
- •8.Контрольные вопросы
- •Лабораторная работа 11 Создание дистрибутива приложения
- •1.Понятие и назначение дистрибутива приложения
- •2.Автоматизация создания дистрибутива приложения
- •3.Создание дистрибутива многокомпонентного приложения
- •4.Исследовательские задания
- •5.Резюме
- •6.Контрольные вопросы
- •Заключение
7.Диалоговое окно по выбору файлов
За диалоговым окном по выбору файла закреплено название OpenDialog, оно предназначено только для того, чтобы облегчить пользователю выбор нужного файла.
Задание 10
Просмотрите презентацию «Объекты диалога», расположенную в папке Лабораторная работа 6 .
Запишите объекты, определяющие функции стандартных диалогов выбранной Вами среды.
Примечание
Окно диалога позволяет пользователю отказаться от предложенного выбора – например, он может нажать на кнопку Отмена (Cancel).
Задание 2
Давайте создадим приложение, позволяющее открывать текстовые файлы.
Для этого:
Создайте форму приложения для открытия файлов по образцу:
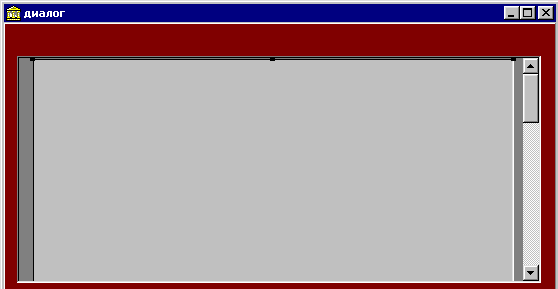
Активизируйте форму и поместите на неё объект диалога.
Чтобы не загромождать окно списком всех файлов целесообразно установить набор нужных шаблонов, то есть шаблонов *.txt.
При необходимости обработайте возможность пользователя отказаться от предложенного выбора.
Пригласите преподавателя и продемонстрируйте ему результаты Вашего исследования.
8.Вопросы для контроля
Что такое файл?
Как описать файловую переменную в программе?
Какие операции можно выполнять с файлами?
Как связать файловую переменную, описанную в программе, с конкретным файлом на диске?
Какая процедура используется для подготовки файла для чтения? Для записи? Дополнения?
Как проверить, есть ли требуемый файл на диске?
Как проверить указано ли имя файла для открытия или записи с помощью объекта диалога?
Как будет выглядеть вызов процедуры связывания файловой переменной с конкретным файлом на диске при использовании объекта диалога?
Лабораторная работа 7 Статические графические объекты
Выполнив эту лабораторную работу, Вы сможете:
Научиться использовать в приложениях такие компоненты как Image, Shape.
Среды разработки приложений обеспечивают помимо работы с текстом, просмотр и работу с графической информацией, которая важна при создании тестов, где текст и графика идут в совокупности, разработки различных моделей программ – тренажёров и др.
В данной лабораторной работе мы познакомимся с созданием простейших геометрических примитивов и научимся иллюстрировать свои приложения рисунками, используя компонент Image, который позволяет нам сделать их более яркими и оригинальными.
1. Вставка Image на этапе проектирования приложения.
Графика не просто вносит красочность и своеобразие, но и позволяет создавать поистине необычные приложения.
Одним них является приложение, которое находится в папке Cate.
Задание 1
Просмотрите приложение Учебная\Программирование\Кот\Cate.exe.
В данной лабораторной работе мы вместе с вами попытаемся создать точную его копию.
Итак, главным героем на форме, несомненно, является котёнок. Чтобы поместить его на форму нам понадобится специальный компонент - Image.
Задание 2:
Создайте в отдельной папке новое приложение
Сохраните его
Поместите в папку проекта графические файлы Kotik. jpg, Glasik.jpg из папки Учебная\программирование\Кот.
Поместите на форму объект Image1 (узнать, где он находится, можно, обратившись к справке присмотрев раздел «Компоненты») с размерами W=25, H=25.
Как и любой объект, Image обладает как общими свойствами (Visible,Wight и т.д.) так и специфическими. Среди них главным является
Свойство Picture – задаёт рисунок, который отображается в поле Image.
Оно позволяет нам поместить рисунок на форму во время её создания. Для этого необходимо лишь указать адрес нужного файла – рисунка.
Не забудьте внести данный тип компонента и его свойства в таблицу «Свойства, методы и события компонентов» в Вашей тетради.
Задание 3: Вставка рисунка.
Выберите в инспекторе свойств объекта Image1 – свойство Picture и щёлкните по троеточию (откроется окно PictureEditor).
Выберите любой графический файл с расширением (*.bmp*, .jpeg, *.jpg, *.ico, *. wmf,*. emf).
Нажмите OK.
В результате проделанного задания в поле Image должен появиться выбранный вами рисунок. Если рисунок не появился - повторите операцию ещё раз.
Сохраните ваше приложение
Пригласите преподавателя и продемонстрируйте результат.
Если вы всё сделали правильно, то ваш рисунок будет виден частично, т.к. масштаб вставляемой иллюстрации превысил размеры Image. Чтобы поместить на форму иллюстрацию целиком, нужно уменьшите её размеры в исходном файле, или воспользоваться свойствами Image, служащими для масштабирования.
Наиболее часто используемое – это свойство Stretch.
Свойство Stretch – масштабирует размеры рисунка до масштаба Image в случае установленного значения True.
Задание 4
Установите значение свойства Stretch равное True и убедитесь в корректности показа изображения.
Задание 5:
Удалите рисунок из объекта Image1, убрав ссылку на файл в свойстве Picture;
Задайте в инспекторе свойств Wight и Height ширину и высоту объекта, соразмерные с видимой поверхностью формы;
Используя свойство Picture, вставьте в Image файл kotik.jpg (вы его копировали в свою папку в первом задании);
Задайте цвет формы, любой по вашему вкусу;
Не забудьте сохранить вашу работу (сам проект не закрывайте).
Во многих языках Stretch не единственное свойство, которое служит для масштабирования, помимо него есть и другие.
