
- •Введение Преподавателю: как использовать данное пособие
- •Тому, кто хочет научиться
- •Благодарности
- •Лабораторная работа 1 Знакомство со средой программирования
- •1.Понятие программы и технология ее создания.
- •2. Запуск среды
- •3.Структура окна среды
- •4.Запуск программы
- •5.Выход из среды
- •6.Резюме
- •7.Вопросы для контроля
- •Лабораторная работа 2 Компоненты и их свойства
- •1.Понятие компонента
- •2.Свойства компонентов
- •3.Изменение свойств объектов Изменение свойств с клавиатуры
- •Изменение свойств из списка
- •Изменение составного свойства.
- •4.Добавление компонента на форму
- •5.Исследовательские задания
- •6.Контрольное задание.
- •7.Резюме
- •8.Вопросы для контроля
- •Лабораторная работа 3 События и обработчики события
- •1.Понятие «Событие»
- •2.Создание процедуры обработки события
- •Компоненты процедуры обработки события
- •2. Заголовок процедуры обработки события
- •3.Изменение значения свойства в коде приложения
- •4.Создание процедуры обработки события «Нажатие клавиши».
- •5.Исследовательские задания
- •6.Контрольные задания
- •7.Резюме
- •8.Вопросы для контроля
- •Лабораторная работа 4 Структура модулей проекта
- •1.Структура программных модулей
- •2.Исследовательские задания
- •3.Индивидуальное задание:
- •4.Контрольные вопросы
- •Лабораторная работа 5 Конструирование меню и работа со стандартными окнами диалога Windows
- •5.Создание главного меню приложения
- •6.Стандартные окна общих диалогов
- •7.Создание рабочей области редактора
- •Чтение документа из файла
- •Сохранение документа из файла
- •8.Изменение рабочей области в зависимости от выбранных значений пунктов меню
- •9.Создание всплывающего меню
- •10.Создание панели инструментов
- •Создание структуры панели инструментов
- •Установка соответствия с пунктами меню
- •11.Изменение возможностей текстового редактора
- •12.Исследовательские задания
- •13.Контрольные задания
- •14.Контрольные вопросы
- •Лабораторная работа №6 Файлы. Типы файлов.
- •1.Понятие «диалог».
- •2.Открытие файла для вывода
- •3.Открытие файла
- •4.Контрольное задание
- •5.Ввод записи в файл
- •6.Контрольное задание
- •7.Диалоговое окно по выбору файлов
- •8.Вопросы для контроля
- •Лабораторная работа 7 Статические графические объекты
- •1. Вставка Image на этапе проектирования приложения.
- •2.Вставка Image в процессе выполнения программы.
- •3.Создание примитивов.
- •4.Исследовательские задания
- •5.Контрольные задания
- •6.Резюме
- •7.Контрольные вопросы
- •Лабораторная работа 8 Компоненты ввода-вывода данных. Многооконные приложения
- •1.Добавление форм в проект
- •Добавление новой формы в проект приложения
- •Переключение между формами и рабочими модулями проекта
- •2.Управление появлением форм
- •3.Использование кнопок выбора
- •4.Использование индикаторов с флажком
- •5.Использование списков и системных окон
- •6.Использование компонента ProgressBar
- •7.Исследовательские задания
- •8.Контрольные задания
- •9.Резюме
- •10.Контрольные вопросы
- •Лабораторная работа 9 Настройка параметров приложения
- •11.Параметры настройки приложения
- •12.Создание пиктограммы для приложения
- •13.Создание файлов помощи
- •Назначение атрибутов разделам справочной системы
- •Указание гиперссылок
- •Компиляция справочного файла
- •14.Назначение заголовка, пиктограммы, файла помощи приложения
- •15.Исследовательские задания
- •16.Резюме
- •17.Вопросы для контроля
- •Лабораторная работа 10 Использование библиотек динамической компоновки (dll)
- •1.Понятие библиотеки динамической компоновки
- •2.Анализ условий задач
- •3.Создание библиотек динамической компоновки
- •Структура библиотеки динамической компоновки
- •Список экспортируемых функций
- •4.Создание клиентских программ
- •5.Решение задач
- •6.Контрольные задания
- •7.Резюме
- •8.Контрольные вопросы
- •Лабораторная работа 11 Создание дистрибутива приложения
- •1.Понятие и назначение дистрибутива приложения
- •2.Автоматизация создания дистрибутива приложения
- •3.Создание дистрибутива многокомпонентного приложения
- •4.Исследовательские задания
- •5.Резюме
- •6.Контрольные вопросы
- •Заключение
2.Вставка Image в процессе выполнения программы.
В большинстве случаев к рисунку прибегают в процессе выполнения программы, например, для иллюстрации меняющегося текста. В нужный момент, он просто считывается из графического файла, это происходит при использовании соответствующего метода.
В результате выполнения первой части данной лабораторной работы на всей видимой поверхности формы у вас должно находится изображение кота в стильных очках. Как вы помните, при просмотре готового приложения котенок при нажатии кнопки открывал глаза (если забыли, то исходное приложение до сих пор храниться в папке KOT). Для реализации открытия глаз нам понадобится другая возможность Image - загрузка рисунка из файла в ходе выполнения приложения.
Задание 6
Поместите на форму кнопку Button1;
Разместите объекты Image2 и Image3, напротив очков как показано на Рис. 8. (Не забывайте про масштабирование – глаза не могут быть больше очков);
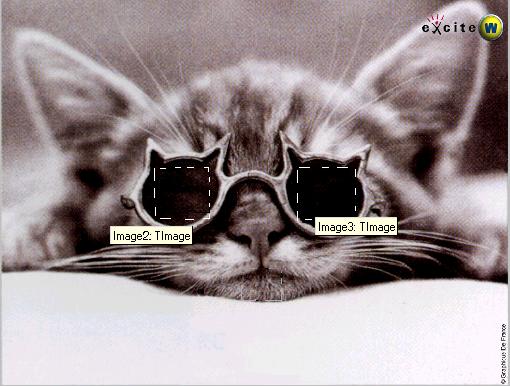
Рис. 8. Вставка объектов Image1 и Image2
Вспомните какой метод Вы использовали для чтения документа из файла при создании текстового редактора;
Напишите процедуру обработки события – щелчка по кнопке Button1, таким образом, чтобы при щелчке по ней:
в поля Image2 и Image3 загружался рисунок glasik.jpg (пример программы посмотрите в справке)
проводилась проверка Image2 на видимость:
при Visible(Image2) = False Visible(Image2 и Image3):= True
при Visible(Image2) = True Visible(Image2 и Image3):= False
Сохраните приложение.
Запустите программу. У вас должно получиться приложение, похожее на исходный образец.
Покажите вашу программу преподавателю!
Закройте проект и приступайте к следующему пункту лабораторной работы.
Задание 7
Создайте новое приложение, в котором на форму изначально помещаются два рисунка, и при щелчке по кнопке они меняются местами (используйте метод вставки во время выполнения).
3.Создание примитивов.
Для создания простейших геометрических фигур, например для создания «выноски» или для обрамления рисунка рамкой используется компонент Shape, который может принимать форму различных геометрических примитивов:
Circle |
Круга |
Rectangle |
Прямоугольника |
RoundRect |
Прямоугольника со скруглёнными углами |
Square |
Квадрата |
RoundSquare |
Квадрата со скруглёнными углами |
Ellips |
Овала |
Выбор вида фигуры осуществляется в свойстве Shape инспектора свойств.
Задание 8. Проект “Окно в мир”.
Создайте новое приложение;
Сохраните его;
Поместите на форму объект Shape (по умолчанию объект в виде прямоугольника), он будет служить внешней рамой.
Задайте его размеры такими, каким бы вы хотели видеть своё окошко
Чтобы изменить вид созданного объекта, используются следующие составные свойства:
Свойство Pen(Border) – применяется для изменения вида контура, границы.
Свойство Brush(Fill) – применяется для закрашивания внутренней области объекта, т.е. «заливка».
Таблица возможностей, которые они предоставляют:
Свойство |
Свойство |
Определяет |
Pen (Border) |
Width |
Толщину линии (в пикселях) |
Style |
Вид линии |
|
Mode (DrawMode) |
Режим отображения |
|
Color |
Цвет линии |
|
Brush (Fill) |
Style |
Стиль заполнения внутренней области (штриховка). |
Color |
Цвет заливки |
Свойство Color задаёт цвет, который вы можете выбрать из стандартного набора цветов палитры. Свойство Pen(Border). Style определяет вид линии, которая может быть непрерывной или прерывистой, с разной длиной стежков. Причём толщина пунктирной линии не может быть больше единицы. В противном случае пунктирная линия будет выведена как сплошная.
Свойство Brush(Fill).Style позволяет не закрашивать полностью внутреннюю область, а лишь заштриховывать её так, что сквозь неё будет просвечивать фон формы, тогда Brush(Fill).Color задаст цвет штриховки.
Задание 9
Поэкспериментируйте с заливкой, изменяя её цвет и стиль заполнения и с различными видами стилей границ Shape1:
Если толщина границы равна единице;
Если толщина больше единицы.
Установите цвет заливки таким, каким вы видите раму у своего будущего окошка.
Задайте стиль границы – Solid и установите толщину равной трём пунктам.
Давайте «застеклим» вашу раму. Поместите на форму объект Image, вставьте рисунок (из папки, где вы брали рисунки для приложения Котик) – это будет вид из окна.
Разместите Image1 в центре Shape1 т.о., чтобы между их границами было приблизительно 0.5 см.
Используя объекты Shape, создайте форточку и вторую створку, цвет тот же, что и у рамы.
Не забудьте сохранить приложение.

Рис. 9. Проект «Окно в мир»
Особо следует поговорить о свойстве Mode объекта Pen(Border). От него зависит, как будет формироваться цвет точек контура в зависимости от цвета холста формы. По умолчанию цвет определяется свойством Pen(Border).Color.
Но можно задать инверсный цвет контура по отношению к цвету формы, что исключает возможность совпадения цветов фона и линии. Инверсность означает противоположность, например, если в Pen(Border).Color. мы выбрали чёрный цвет, то контур будет белым, а заливка противоположна той, какую мы задали в Brush(Fill).Color.
В таблице в качестве примера мы взяли несколько значений свойства Pen.Mode.
Значение |
Цвет линии и заливки |
Black |
Чёрный, не зависит от значения Color |
White |
Белый, не зависит от значения Color |
Copy |
Цвет линии определяется значением Color |
Not Copy |
Цвет линии является инверсным по отношению к значению Pen(Border).Color и Brush(Fill).Color |
Mask |
Устанавливает прозрачность формы сквозь цвет |
В жизни часто для придания стильности окнам применяют витражи. Не будем же отставать от жизни.
Задание 10
Поместите на форму два объекта Shape (Shape4 и Shape5) и разместите их поверх ранее установленных, соответственно изменив размеры. Они перекроют Image;
Установите стиль заливки - Solid (сплошной) и выберите цвет для обоих компонентов Shape;
Свойству Mode задайте значение Mask;
Изменйте значения Mode, выбрав наилучший вариант, сохраните приложение.
Ранее мы говорили, что можно не закрашивать объект полностью, а просто наложить на него штриховку. Воспользуемся этим при выполнении следующего задания.
Задание 11. Использование штриховки.
В нашем окне явно не хватает форточки. Создадим её;
Разместите на форме ещё один объект Shape6;
Разместите его в незакрашенной области (верхний правый угол);
Свойству Mode присвойте Copy (сохранение параметров цветов);
Выберите штриховку;
Цвет штриховки зависит от вас (рекомендуем чёрный);
Форточка с сеточкой от насекомых готова;
Сохраните все файлы проекта.
Можно сделать наше окошко более оригинальным. Например, добавив к нему подоконник, на котором очень удобно располагать цветы.
Задание 12. Использование возможностей Shape.
Поместите на форму кнопку Button1. Она будет выполнять две роли
Служить подоконником;
Выполнять функции вывода витража.
Для этого поместите её под ваше окно, масштабируя под его размеры;
Сделайте невидимыми объекты Shape – витражи (Shape4 и Shape5);
Напишите процедуру обработки события – щелчка по кнопке Button1, таким образом, чтобы при щелчке по ней оба Shape становились видимыми.
Сохраните результат.
Ваше окошко готово. Ну вот, стало гораздо уютней и свежей!
Покажите преподавателю готовое приложение!
