
- •Всп Агротехнічний коледж унус
- •З дисципліни «Інформаційні системи та технології обліку»
- •Практична робота
- •Короткі теоретичні відомості
- •Відкривання існуючого файлу.
- •Заміна слова чи словосполучення.
- •Копіювання фрагменту тексту.
- •1 Спосіб
- •2 Спосіб
- •Відміна останніх дій.
- •Переміщення фрагменту тексту
- •1 Спосіб
- •2 Спосіб
- •Створення автотексту.
- •Завдання для практичної частини роботи
- •Контрольні запитання
- •Практична робота
- •Короткі теоретичні відомості Форматування символів.
- •Вирівнювання абзаців.
- •Встановлення міжрядкових інтервалів.
- •Встановлення інтервалів між абзацами.
- •Створення списків.
- •Встановлення відступів тексту з використанням координатної лінійки.
- •Маркер відступу першого рядка абзацу
- •Створення розривів сторінок, колонок та розділів.
- •Створення та знищення виносок.
- •Знищення роздільника розділів та сторінок.
- •Перетворення тексту у колонки.
- •Завдання для практичної частини роботи
- •Контрольні запитання
- •Практична робота
- •Короткі теоретичні відомості Створення таблиць.
- •Редагування таблиць
- •Завдання для практичної частини роботи
- •Контрольні запитання до теми
- •Практична робота
- •Короткі теоретичні відомості
- •Ділова графіка в Word.
- •Завдання для практичної частини роботи
- •Задача.
- •Вбудований графічний редактор Drawing
- •Робота з художнім текстом WordArt
- •Завдання для практичної роботи
- •Контрольні запитання до теми
- •Література
Всп Агротехнічний коледж унус

З дисципліни «Інформаційні системи та технології обліку»
Автори: |
Кулик Тетяна Миколаївна, викладач комп’ютерних дисциплін Уманського агротехнічного коледжу
Цяпута Наталія Олексіївна, викладач комп'ютерних дисциплін Уманського агротехнічного коледжу
|
|
|
Посібник розрахований на студентів економічного відділення, що починають працювати з програмою Microsoft Word. Посібник призначений для самостійного оволодіння студентами певних аспектів при вивченні програми. |
|
Розглянуто та схвалено на засіданні циклової комісії комп'ютерних дисциплін. Протокол № 9 від 26 грудня 2010р. |
|
Зміст
1. |
Вступ |
4 |
|
|
|
2. |
Введення та редагування тексту в текстовому редакторі Microsoft Word |
5 |
|
|
|
3. |
Форматування текстового документу в Microsoft Word |
20 |
|
|
|
4. |
Створення таблиць та робота з ними |
34 |
|
|
|
5. |
Робота з програмами Microsoft Graph та Microsoft Equation |
42 |
|
|
|
6. |
Робота з рисунками в Microsoft Word. Програма додаток WordArt. |
47 |
|
|
|
|
Література |
52 |
Вступ
Комп'ютерні технології вже давно є невід'ємною частиною функціонування нашого суспільства. Найпоширеніше використання персонального комп'ютера – введення та оброблення текстової, графічної інформації.
Текстовий редактор Microsoft Word – багатофункціональна программа оброблення текстів (або текстовий редактор), що має багато можливостей.
В даному посібнику детально розглянуто текстовий процесор Microsoft Word; широко розкриті можливості редагування та форматування документів, а також вбудовування в них різних об'єктів – математичних формул, растрових та векторних малюнків, графіків, діаграм і т.д.
Практична робота
Тема. Введення та редагування тексту в текстовому редакторі Microsoft Word
Мета: Навчитись створювати текстовий документ у середовищі текстового редактора Microsoft Word, редагувати та записувати його у дисковий файл.
Короткі теоретичні відомості
Створення папки. Перед початком роботи з комплексом лабораторних робіт кожному студенту необхідно створити свою власну папку. Папка, як правило, створюється у папці Мої документи. Для створення нової папки необхідно виконати таку послідовність дій.
Викликати програму Провідник, натиснувши на кнопці Пуск праву клавішу мишки і вибравши пункт Провідник.
У лівій панелі програми Провідник вибрати папку Мої документи.
У меню вибрати пункти Файл – Створити –Папку.
Ввести назву папки і натиснути клавішу Enter.
Запуск програми Microsoft Word та загальний вигляд екрану.
Для завантаження Microsoft Word необхідно активізувати команди Пуск – Програми - Microsoft Word або клацнути мишею на кнопці Microsoft Word панелі Microsoft Office. Після цього на екрані дисплея з’являється вікно Microsoft Word (рис.1).
Першим з верху розміщується рядок заголовку . В ньому крім назви редактора вказується ім’я документу, що обробляється та кнопки для керування розмірами вікна.
Далі розміщується рядок головного меню, що містить команди: Файл; Правка; Вид; Вставка; Формат; Сервис; Таблица; Окно; ? (Довідка). Кожний пункт меню має відповідне підменю.
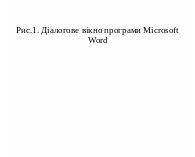
В меню та підменю потрібний пункт може бути вибрано або за допомогою миші (встановити курсор миші на потрібний пункт і натиснути ліву кнопку), або за допомогою клавіатури (клавішами вертикального переміщення курсору вибрати потрібний пункт і натиснути клавішу Enter). При виборі пункту підменю в нижньому рядку екрана роз’яснюється його призначення.
Слід зазначити, що назви деяких пунктів підменю мають сірий колір. Це означає, що такі пункти в даний момент недоступні.
Нижче головного меню розміщуються панелі інструментів (як правило, це Стандартна і Форматування), що містять кнопки для виконання команд, яка активізуються найчастіше. Після підведення покажчика миші до кнопки під нею з’являється її назва. Панелі інструментів, а також кнопки на них можна додавати або вилучати. Для додавання або вилучення панелі потрібно навести курсор миші на зону панелей інструментів і натиснути на праву клавішу миші, а потім у списку поставити або зняти відмітку біля обраної панелі.
Під панелями інструментів зазвичай розміщується горизонтальна координатна лінійка. Вона допомагає орієнтуватися відносно положення тексту в рядку і містить маркери відступів для абзацу, положення яких можна змінювати. Крім того з допомогою лінійки можна змінювати розміри полів сторінки; для цього потрібно перемістити вліво чи вправо границю між сірою та білою частиною лінійки. Подібне призначення має також і вертикальна лінійка. Наявність на екрані горизонтальної та вертикальної лінійок визначається в меню Вид ввімкненим режимом Лінійка.
Основну частину екрану займає вікно текстового документу. Справа і внизу екрана розташовані вертикальна горизонтальна смуги прокручування, які призначені для переміщення вмісту робочої області вікна за допомогою миші по вертикалі і горизонталі.
Внизу екрана розміщений рядок стану, що містить таку інформацію: номер поточної сторінки; номер поточного розділу; номер поточної сторінки; та кількість усіх сторінок у документі; відстань від верхньої межі сторінки до рядка, де встановлено курсор; номер поточного рядка; кількість знакомісць від лівої межі абзацу.
Масштаб відображення документу встановлюється з допомогою пункту меню Вид – Масштаб. У діалоговому вікні, що при цьому відкривається, потрібно вибрати необхідним масштаб, причому переглянути свої дії можна у вікні зразку. Після цього натиснути кнопку ОК. Легше масштаб встановлюється з допомогою поля Масштаб на панелі інструментів (поле з числом, біля якого стоїть значок %).
Загальні зауваження по набору тексту.
Місце, з якого відбувається введення тексту, визначається положенням курсору Word Курсор – це вертикальна мигаюча риска, що показує, в яке місце буде введений набраний на клавіатурі символ.
При наборі тексту перехід на наступний рядок відбувається автоматично і користувач не повинен виконувати ніяких дій для цього. Клавішу Enter необхідно натискати тільки в кінці абзацу (заголовку), або при вставці пустого рядка.
Перемикання алфавітів відбувається натискуванням миші на індикаторі алфавіту в панелі задач Windows (розташований в правому нижньому куті екрану) або натисканням комбінації клавіш на клавіатурі (Ctrl+Shift або Ctrl+Alt) в залежності від настройки операційної системи Windows.
При наборі тексту необхідно звертати увагу на підкреслені місця.
Виділення тексту документа і його фрагментів: Текст усього документу виділяється за командою Правка – Выделить все.
Фрагменти тексту виділяють різними способами:
курсор установлюють на початок фрагменту, при натиснутій лівій клавіші миші її покажчик протягують на кінець фрагменту, а потім клавішу відпускають.
курсор установлюють на початок фрагменту, натискають і утримують клавішу Shift. За допомог клавіш керування курсором або миші курсор переміщують на кінець фрагменту і клавішу Shift відпускають.
Існують інші способи виділення окремих слів, рядків, речень, абзаців та великих фрагментів тексту:
виділення слова – два рази (швидко) клацнути лівою клавішею на слові;
виділення речення – притиснути клавішу Ctrl і клацнути мишкою на будь-якому слові речення;
виділення абзацу – три рази (швидко) клацнути лівою клавішею на слові;
виділення рядка – навести курсор на ліве поле біля рядка і клацнути мишкою;
виділення кількох рядків – навести курсор мишки на ліве поле біля рядка, притиснути ліву клавішу мишки і притягнути її вниз.
Будь-яке виділення тексту в документі скасовують, клацнувши мишею на будь-якому вільному місці екрану, або натиснувши на одну з клавіш керування курсором.
Переміщення по тексту можна роботи мишкою за допомогою лінійок прокрутки та додаткових мітчиків, а також за допомогою клавіатури:
← ↑ → ↓ Переміщення на один символ у відповідному напрямку.
Home (End) Переміщення на початок (в кінець рядка).
Home (End) Переміщення на початок (в кінець рядка).
PgUp(PgDn) Переміщення на одну сторінку вгору (вниз).
Ctrl+PgUp(Ctrl +PgDn) Переміщення на попередній (наступний) елемент документу.
Ctrl+↑ (Ctrl+↓) Переміщення на один абзац вгору (вниз).
Ctrl+← (Ctrl+→) Переміщення на одне слово вліво (вправо).
Ctrl+ Home (Ctrl+ End) Переміщення на початок (в кінець) документу.
Збереження файлу.
З цією метою треба активізувати меню Файл – Сохранить как. Тоді на екрані дисплея з’явиться діалогове вікно, де у полі Папка, розкривши список, слід вибрати папку Мої документи, а в ній папку з номером своєї групи, а у полі Имя файла – ввести ім’я створеного файлу, що зберігається (в даному випадку це ім’я, що відповідає прізвищу студента, але може будь-який набір символів (літер, цифр та пробілів і знаків підкреслення довжиною до 255 знаків). Після цього треба клацнути мишею на кнопці Сохранить как. Ці дії стосуються файлів, що тільки-но створені або які потрібно зберегти під іншим іменем (в іншій папці на іншому диску).
Для збереження існуючого файлу на диску після його редагування необхідно вибрати команду Файл – Сохранить або скористатися кнопкою Сохранить панелі інструментів Стандартна. Файл буде збережений під своїм старим іменем у тій же папці.
Вихід з редактору Microsoft Word здійснюється за вибору команди Файл - Выход або натисканням кнопки з хрестиком в рядку заголовка (правий верхній кут екрану).
