
- •Английские обозначения в русской версии
- •Автотрассировка
- •Буфер (Меню Объекты)
- •Быстрые меню
- •Внести Поля (Меню Список)
- •Восстановить (Меню Файл)
- •Всплывающие подсказки
- •Вставить/Вставить Карту (Меню Правка)
- •"Выбор проекции" (Диалог)
- •Выбрать (Меню Запрос)
- •Выбрать изменяемый район на Карте (Меню Районирование)
- •Выбрать изменяемый объект (Меню Объекты)
- •Выбрать область врезки (Меню Карта)
- •Выбрать полностью (Меню Запрос)
- •"Выражение" (Диалог)
- •Вырезать (Меню Правка)
- •Выровнять (Меню Отчет)
- •Выход (Меню Файл)
- •Геоинформация (Меню Правка)
- •Геокодирование (Меню Таблица)
- •Геолинк (Панель Операции)
- •Добавить выборку в район (Меню Районирование)
- •Добавить записи в таблицу (Меню Таблица)
- •Добавить тень (Меню Отчет)
- •Добавить узел (Панель Пенал)
- •Добавить узлы (Меню Объекты)
- •Достать наверх (Меню Отчет)
- •Дублировать Карту (Меню Карта)
- •Дуга (Панель Пенал)
- •Закрыть все (Меню Файл)
- •Закрыть таблицу (Меню Файл)
- •Замкнуть (меню ОБЪЕКТЫ) )
- •Запустить программу MapBasic (Меню Файл)
- •Импорт (Меню Таблица)
- •Инструментальные панели (Меню Настройка)
- •Информация (Панель Операции)
- •Каталог программ
- •Команды (Инструментальная Панель)
- •Комбинация (Меню Объекты)
- •Копировать/Копировать Карту (Меню Правка)
- •Ладошка (Панель Операции)
- •Линейка (Панель Операции)
- •Линия (Панель Пенал)
- •Ломаная (Панель Пенал)
- •Меню Программы
- •Многоугольник (Панель Пенал)
- •Найти (Меню Запрос)
- •Найти выборку (Меню Запрос)
- •Настроить дигитайзер (Меню Карта)
- •Настройка печати (Меню Файл)
- •Настройка тематической карты (Меню Карта)
- •Новый район (Меню Районирование)
- •Новая запись (Меню Правка)
- •Новая Карта (Меню Окно)
- •Новая таблица (Меню Файл)
- •Новый График (Меню Окно)
- •Новый Район(Меню Районирование)
- •Новый Отчет (Меню Окно)
- •Новый Список (Меню Окно)
- •Обнажить углы (Меню Объекты)
- •Обновить колонку (Меню Таблица)
- •Обновить окно (Меню Окно)
- •"Объединение" (Диалог)
- •Операции (Инструментальная панель)
- •Освободить изменяемый объект (Меню Объекты)
- •Открыть (Меню Файл)
- •Открыть Рабочий Набор (Меню Файл)
- •"Открыть сразу" (Диалог)
- •Открыть таблицу DBMS(Меню Файл)
- •Отменить (Меню Правка)
- •Отменить Выбор (Панель Операции)
- •Отменить выбор (Меню Запрос)
- •Пенал (Инструментальная панель)
- •Дубль окна (Панель Операции)
- •Печатать (Меню Файл)
- •Подбор цветов (Меню Настройка)
- •Подложить вниз (Меню Отчет)
- •Подпись (Панель Операции)
- •Подсказки
- •Показать весь макет (Меню Отчет)
- •Показать как было (Меню Карта и Отчет)
- •Показать реальный размер (Меню Отчет)
- •Показать слой полностью (Меню Карта)
- •Показать/Скрыть врезку (Меню Карта)
- •Показать/Cкрыть окно легенды (Меню Настройка)
- •Показать/Скрыть окно MapBasic (Меню Настройка)
- •Показать/Скрыть окно статистики (Меню Настройка)
- •Показать/Скрыть строку сообщений (Меню Настройка)
- •Превратить в области (Меню Объекты))
- •Превратить в полилинии (Меню Объекты))
- •Присоединить геоинформацию (Меню Таблица > Изменить)
- •Программы (Инструментальная панель)
- •Прямоугольник (Панель Пенал)
- •Размер макета (Меню Отчет)
- •Разорвать связь (Меню Таблица > Изменить)
- •Разрезать (Меню Объекты)
- •Районирование (Меню Окно)
- •Рамка (Панель Пенал)
- •Регистрация изображения
- •Настройки (Меню Районирование)
- •Режимы (Меню Карта)
- •Режимы (Меню Настройка)
- •Режимы показа (Меню Отчет)
- •Сгладить углы (Меню Объекты)
- •Сетка (Меню Список)
- •Символ (Панель Пенал)
- •Скругленный прямоугольник (Панель Пенал)
- •Скрыть окно легенды (Меню Настройки)
- •Слияние в таблице (Меню Таблица)
- •Сменить символ для таблицы DBMS (Панель DBMS)
- •Совмещение узлов
- •Создать копию (Меню Файл)
- •Cоздать Легенду (Меню Карта)
- •Создать тематическую Карту (Меню Карта)
- •Создать точечные объекты (Меню Таблица)
- •Сохранить (Меню Файл)
- •Сохранить Запрос
- •Сохранить косметику
- •Сохранить Рабочий Набор (Меню Файл)
- •Списки строки сообщений
- •Справочник MapInfo (Меню Справка)
- •Статистика Колонки (Меню Запрос)
- •Стиль линии (Меню Настройка))
- •Стиль области (Меню Настройка)
- •Стиль символа (Меню Настройка)
- •Стиль текста (Меню Настройка)
- •Стрелка (Панель Пенал)
- •Строка сообщений
- •Текст (Панель Пенал)
- •Увеличивающая лупа (Панель Операции)
- •Удалить (Меню Правка)
- •Удалить внешнюю часть (Меню Объекты)
- •Удалить район (Меню Районирование)
- •Удалить косметику (Меню Карта)
- •Удалить только объекты (Меню Правка)
- •Удалить часть (Меню Объекты)
- •Уменьшающая лупа (Панель Операции)
- •Универсальный транслятор
- •Упорядочить значки (Меню Окно)
- •Управление слоями (Меню Карта)
- •Форма (Меню Правка)
- •Форум MapInfo в сети Microsoft Network (Меню Справка)
- •Функции
- •Экспорт (Меню Таблица)
- •Экспорт окна (Меню Файл)
- •Эллипс (Панель Пенал)
- •Crystal Reports
- •MapInfo в сети World Wide Web (Меню Справка)
- •DBMS (Инструментальная панель)
- •SQL–запрос (Меню Запрос)
- •STARTUP.WOR
- •Приложение: Построение Графиков в предыдущей версии Mapinfo 5.5
- •ИНДЕКС

Дуга (Панель Пенал)
Дуга (Панель Пенал)
Кнопка Дуга используется для:
N доступа к инструменту Дуга. Используйте инструмент Дуга для рисования дуг имеющих форму четверти эллипса.
Кнопка Дуга доступна когда:
N активно окно Отчета
или
N активна Карта с изменяемым слоем.
Меню
> Панель ПЕНАЛ > КНОПКА ДУГА.
Как рисовать дуги
Для того, чтобы рисовать дуги в Отчете или на изменяемом слое Карты, используйте инструмент Дуга. Полученная дуга будет иметь форму четверти эллипса. Конечные точки дуги могут располагаться только под углами 0, 90, 180 или 270 градусов. Как только Вы нарисовали дугу, Вы можете изменить ее форму.
Для того, чтобы нарисовать дугу:
1.Выберите ПАНЕЛЬ ПЕНАЛ > КНОПКА ДУГА.
2.Подведите указатель мыши к месту, в котором Вы хотите начать рисовать дугу. Чтобы нарисовать дугу в форме четверти окружности, удерживайте во время рисования нажатой клавишу SHIFT.
3.Нажмите и держите нажатой кнопку мыши.
4.Перемещайте указатель мыши. На экране появится дуга, размеры и форма которой будут меняться при движении указателя мыши.
5.Отпустите кнопку мыши.
Если получившаяся дуга окажется выгнута не в ту сторону, в какую Вы хотели, то нарисуйте ее заново на том же месте, но при этом перемещайте указатель мыши в противоположном направлении.
Как пользоваться диалогом Дуга
Для того, чтобы изменить параметры дуги:
6. Выберите дугу.
Справочник MapBasic |
65 |
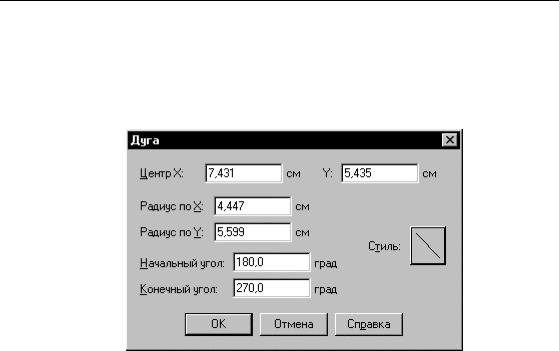
Дуга (Панель Пенал)
7.Выполните команду ПРАВКА > ГЕОИНФОРМАЦИЯ. или
Укажите дважды инструментом Стрелка на дугу. Появится диалог “Дуга”.
Диалог “Дуга”
Центр X, Y |
Задание центра эллипса, на основании которого была нарисована |
|
дуга, в координатах X и Y. |
Радиус по X |
Расстояние по горизонтали от центра базового эллипса до его крайней |
|
правой (крайней левой) точки. |
Радиус по Y |
Расстояние по вертикали от центра базового эллипса до его крайней |
|
верхней (крайней нижней) точки. |
Начальный |
Угол точки на эллипсе, с которой начинается дуга. |
угол |
|
Конечный угол |
Угол точки на эллипсе, которой оканчивается дуга. |
Стиль |
Показать диалог “Стиль линии”. См. также "Кнопка/Команда СТИЛЬ |
|
ЛИНИИ". |
OK |
Перерисовать дугу по новым параметрам. |
Отмена |
Отказ от изменений. |
Справка |
Показать соответствующий раздел Справочной системы. |
|
|
Перенос Дуги
Для того, чтобы переместить дугу с помощью мыши:
8. Сделайте картографический слой, в котором находится дуга, изменяемым.
66 |
Справочник MapInfo |

Дуга (Панель Пенал)
9.Укажите инструментом Стрелка на один из концов дуги.
10.Нажмите и держите нажатой кнопку мыши. Курсор примет форму креста со стрелочками на концах.
11.Переместите дугу на новое место.
12.Отпустите кнопку мыши. Дуга передвинется на новое место.
Для того, чтобы перенести дугу с помощью задания координат:
13.Укажите дважды на дугу. Появится диалог “Дуга”. См. выше: "Диалог “Дуга”".
14.Введите новые координаты центра.
Изменение размера дуги
Для того, чтобы вручную изменить размер дуги:
15.Сделайте картографический слой, в котором находится дуга, изменяемым.
16.Выберите дугу, указав на любой из ее концов инструментом Стрелка.
Вокруг дуги появятся четыре маркера (маленькие квадраты); это означает, что теперь дугу можно изменять.
17.Укажите на любой из четырех маркеров и двигайте его в нужном направлении. Когда Вы перемещаете маркер, вокруг дуги появляется пунктирная рамка. Перемещайте маркер до тех пор, пока дуга не примет нужный размер.
18.Отпустите кнопку мыши. Дуга изменит свой размер в соответствии с размером рамки.
После отпускания кнопки мыши, дуга изменит свой размер так, чтобы дотянуться до правого нижнего угла пунктирной рамки.
Для того, чтобы изменить размер дуги с помощью задания координат:
19.Укажите дважды инструментом Стрелка на дугу. Появится диалог “Дуга”. См. выше: “Диалог “Дуга””.
20.Введите новые начальные и конечные координаты.
Изменение формы дуги
Для того, чтобы вручную изменить форму дуги:
21.Выберите дугу, указав на любой из ее концов инструментом Стрелка. Вокруг дуги появятся маркеры (маленькие квадраты); это означает, что дугу можно изменять.
22.Выполните команду ПРАВКА > ФОРМА.
Вначальной и конечной точке дуги появится по маленькому квадрату (узлу).
23.Укажите на один из узлов.
Справочник MapBasic |
67 |

Дуга (Панель Пенал)
24.Нажмите кнопку мыши и переместите узел в новое место. Выбранный узел изображается незакрашенным квадратиком. Этот узел
перемещается вдоль базового эллипса дуги, и при этом изменяется угол между конечными узлами. В результате изменяется форма дуги.
25.Продолжайте перемещать узел, пока не добьетесь желаемой формы дуги.
Смотри:
Руководство Пользователя: Глава 17
68 |
Справочник MapInfo |
