
- •Английские обозначения в русской версии
- •Автотрассировка
- •Буфер (Меню Объекты)
- •Быстрые меню
- •Внести Поля (Меню Список)
- •Восстановить (Меню Файл)
- •Всплывающие подсказки
- •Вставить/Вставить Карту (Меню Правка)
- •"Выбор проекции" (Диалог)
- •Выбрать (Меню Запрос)
- •Выбрать изменяемый район на Карте (Меню Районирование)
- •Выбрать изменяемый объект (Меню Объекты)
- •Выбрать область врезки (Меню Карта)
- •Выбрать полностью (Меню Запрос)
- •"Выражение" (Диалог)
- •Вырезать (Меню Правка)
- •Выровнять (Меню Отчет)
- •Выход (Меню Файл)
- •Геоинформация (Меню Правка)
- •Геокодирование (Меню Таблица)
- •Геолинк (Панель Операции)
- •Добавить выборку в район (Меню Районирование)
- •Добавить записи в таблицу (Меню Таблица)
- •Добавить тень (Меню Отчет)
- •Добавить узел (Панель Пенал)
- •Добавить узлы (Меню Объекты)
- •Достать наверх (Меню Отчет)
- •Дублировать Карту (Меню Карта)
- •Дуга (Панель Пенал)
- •Закрыть все (Меню Файл)
- •Закрыть таблицу (Меню Файл)
- •Замкнуть (меню ОБЪЕКТЫ) )
- •Запустить программу MapBasic (Меню Файл)
- •Импорт (Меню Таблица)
- •Инструментальные панели (Меню Настройка)
- •Информация (Панель Операции)
- •Каталог программ
- •Команды (Инструментальная Панель)
- •Комбинация (Меню Объекты)
- •Копировать/Копировать Карту (Меню Правка)
- •Ладошка (Панель Операции)
- •Линейка (Панель Операции)
- •Линия (Панель Пенал)
- •Ломаная (Панель Пенал)
- •Меню Программы
- •Многоугольник (Панель Пенал)
- •Найти (Меню Запрос)
- •Найти выборку (Меню Запрос)
- •Настроить дигитайзер (Меню Карта)
- •Настройка печати (Меню Файл)
- •Настройка тематической карты (Меню Карта)
- •Новый район (Меню Районирование)
- •Новая запись (Меню Правка)
- •Новая Карта (Меню Окно)
- •Новая таблица (Меню Файл)
- •Новый График (Меню Окно)
- •Новый Район(Меню Районирование)
- •Новый Отчет (Меню Окно)
- •Новый Список (Меню Окно)
- •Обнажить углы (Меню Объекты)
- •Обновить колонку (Меню Таблица)
- •Обновить окно (Меню Окно)
- •"Объединение" (Диалог)
- •Операции (Инструментальная панель)
- •Освободить изменяемый объект (Меню Объекты)
- •Открыть (Меню Файл)
- •Открыть Рабочий Набор (Меню Файл)
- •"Открыть сразу" (Диалог)
- •Открыть таблицу DBMS(Меню Файл)
- •Отменить (Меню Правка)
- •Отменить Выбор (Панель Операции)
- •Отменить выбор (Меню Запрос)
- •Пенал (Инструментальная панель)
- •Дубль окна (Панель Операции)
- •Печатать (Меню Файл)
- •Подбор цветов (Меню Настройка)
- •Подложить вниз (Меню Отчет)
- •Подпись (Панель Операции)
- •Подсказки
- •Показать весь макет (Меню Отчет)
- •Показать как было (Меню Карта и Отчет)
- •Показать реальный размер (Меню Отчет)
- •Показать слой полностью (Меню Карта)
- •Показать/Скрыть врезку (Меню Карта)
- •Показать/Cкрыть окно легенды (Меню Настройка)
- •Показать/Скрыть окно MapBasic (Меню Настройка)
- •Показать/Скрыть окно статистики (Меню Настройка)
- •Показать/Скрыть строку сообщений (Меню Настройка)
- •Превратить в области (Меню Объекты))
- •Превратить в полилинии (Меню Объекты))
- •Присоединить геоинформацию (Меню Таблица > Изменить)
- •Программы (Инструментальная панель)
- •Прямоугольник (Панель Пенал)
- •Размер макета (Меню Отчет)
- •Разорвать связь (Меню Таблица > Изменить)
- •Разрезать (Меню Объекты)
- •Районирование (Меню Окно)
- •Рамка (Панель Пенал)
- •Регистрация изображения
- •Настройки (Меню Районирование)
- •Режимы (Меню Карта)
- •Режимы (Меню Настройка)
- •Режимы показа (Меню Отчет)
- •Сгладить углы (Меню Объекты)
- •Сетка (Меню Список)
- •Символ (Панель Пенал)
- •Скругленный прямоугольник (Панель Пенал)
- •Скрыть окно легенды (Меню Настройки)
- •Слияние в таблице (Меню Таблица)
- •Сменить символ для таблицы DBMS (Панель DBMS)
- •Совмещение узлов
- •Создать копию (Меню Файл)
- •Cоздать Легенду (Меню Карта)
- •Создать тематическую Карту (Меню Карта)
- •Создать точечные объекты (Меню Таблица)
- •Сохранить (Меню Файл)
- •Сохранить Запрос
- •Сохранить косметику
- •Сохранить Рабочий Набор (Меню Файл)
- •Списки строки сообщений
- •Справочник MapInfo (Меню Справка)
- •Статистика Колонки (Меню Запрос)
- •Стиль линии (Меню Настройка))
- •Стиль области (Меню Настройка)
- •Стиль символа (Меню Настройка)
- •Стиль текста (Меню Настройка)
- •Стрелка (Панель Пенал)
- •Строка сообщений
- •Текст (Панель Пенал)
- •Увеличивающая лупа (Панель Операции)
- •Удалить (Меню Правка)
- •Удалить внешнюю часть (Меню Объекты)
- •Удалить район (Меню Районирование)
- •Удалить косметику (Меню Карта)
- •Удалить только объекты (Меню Правка)
- •Удалить часть (Меню Объекты)
- •Уменьшающая лупа (Панель Операции)
- •Универсальный транслятор
- •Упорядочить значки (Меню Окно)
- •Управление слоями (Меню Карта)
- •Форма (Меню Правка)
- •Форум MapInfo в сети Microsoft Network (Меню Справка)
- •Функции
- •Экспорт (Меню Таблица)
- •Экспорт окна (Меню Файл)
- •Эллипс (Панель Пенал)
- •Crystal Reports
- •MapInfo в сети World Wide Web (Меню Справка)
- •DBMS (Инструментальная панель)
- •SQL–запрос (Меню Запрос)
- •STARTUP.WOR
- •Приложение: Построение Графиков в предыдущей версии Mapinfo 5.5
- •ИНДЕКС

Найти выборку (Меню Запрос)
Найти выборку (Меню Запрос)
Используйте команду Найти выборку для:
• автоматического нахождения и изображения выбранных объектов во всех окнах.
Команда Найти выборку доступна когда:
•активно окно Списка и в нем выбрана хотя бы одна строка. или
•активно окно Карты и в нем выбран хотя бы один объект.
Меню
>ЗАПРОС > НАЙТИ ВЫБОРКУ.
Как найти и показать выбранный объект
Для того, чтобы найти и отобразить выбранные объекты:
1.Выберите нужный объект (объекты).
2.Выполните команду ЗАПРОС > НАЙТИ ВЫБОРКУ. Если выбран один или более объектов:
По команде НАЙТИ ВЫБОРКУ все окна перерисовываются так, что все выбранные объекты показываются в окнах Списка и Карты.
Если выбран только один объект:
Все окна Списка показывают выбранную запись в верхней части окна, и все окна Карты, содержащие этот объект, также показывают его (возможно, перемещая для этого Карту в окне).
Для показа одновременно всех выбранных объектов, используйте команду КАРТА > ПОКАЗАТЬ
ПОЛНОСТЬЮ > ВЫБРАТЬ.
Смотри:
Команда ВЫБРАТЬ Команда НАЙТИ Команда SQLpЗАПРОС
Справочник MapBasic |
129 |

Настроить дигитайзер (Меню Карта)
Настроить дигитайзер (Меню Карта)
Команда Настроить дигитайзер используется для:
• подготовки MapInfo к оцифровке карт.
Команда Настроить дигитайзер доступна когда:
•активно окно Карты.
•установлен один из поддерживаемых MapInfo дигитайзеров.
Меню
>КАРТА > НАСТРОИТЬ ДИГИТАЙЗЕР.
Поддерживаемые дигитайзеры
MapInfo непосредственно поддерживает следующие дигитайзеры и интерфейсы:
•VTI (Virtual Tablet Interface, Интерфейс Виртуального Дигитайзера) версии 2.10 и старше
•Wintab
Драйвер дигитайзера VTI Вы можете получить от компании Digitizer Technology, драйвер Wintab обычно поставляется вместе с планшетом его производителем.
Продажу и обслуживание VTI осуществляет компания Digitizer Technology по адресу:
Digitizer Technology Company
16541 Redmond Way, Suite 195C
Redmond, WA 98052 USA
Tel: (206) 868–3246
Настройка дигитайзера
Открытие диалога настройки дигитайзера
Если открыто окно Карты и правильно установлен дигитайзер, в меню КАРТА появляется команда НАСТРОЙКА ДИГИТАЙЗЕРА. См. также раздел “Проблемы при работе с дигитайзером”.
Для того, чтобы открыть диалог “Настройка дигитайзера”:
>Выполните команду НАСТРОЙКА ДИГИТАЙЗЕРА в меню КАРТА. Появится диалог “Настройка дигитайзера”.
Подготовка карты к оцифровке
Убедитесь в том, что карта или рисунок надежно закреплена на планшете. Если карта сдвинется, то придется перенастраивать контрольные точки.
В диалоге “Настройка дигитайзера” Вы можете видеть список контрольных точек и их
130 |
Справочник MapInfo |

Настроить дигитайзер (Меню Карта)
координат, а также значений ошибок, заданных в “бумажных” единицах.
Чтобы вычислить значение ошибки, нужно задать не менее четырех контрольных точек. Если значение ошибки велико, нажмите на кнопку “Правка” и измените координаты контрольной точки.
Вдиалоге “Настройка дигитайзера” Вы можете:
•задать проекцию карты, которую Вы будете оцифровывать.
•создать контрольные точки.
•назначить кнопки для рисования и завершения рисования на панели дигитайзера. Выполняйте эти действия в описанном порядке.
Выбор проекции
При оцифровке карты Вы должны указать, какую проекцию использует эта Карта. Проекция большинства карт приводится в их легенде. Можно использовать любую проекцию, имеющуюся в MapInfo, или создать свою систему координат. (См. Приложение "Создание собственной системы координат").
Очень важно правильно указать проекцию перед началом оцифровки, поскольку исправить ее позднее будет нельзя. Если Вы неверно укажете проекцию карты, оцифровка даст неправильные результаты.
При оцифровке аэрофотоснимков обычно следует пользоваться проекцией широтаpдолгота.
Вы можете задать проекцию карты, которую Вы оцифровываете, с помощью диалога “Выбор проекции”, который вызывается с помощью кнопки “Проекция” в диалоге “Настройка дигитайзера”.
>Нажмите кнопку “Проекция”. Появится диалог “Выбор проекции”.
Выберите проекцию бумажной карты. Смотри также главу о кнопке “Проекция”.
Задание единиц измерения
Вдиалоге “Настройка дигитайзера” Вы можете задать единицы измерения.
1.Выберите единицы измерения из списка.
Для карт всегда допустимы градусы. В зависимости от используемой проекции могут быть допустимы также собственные единицы этой проекции. При оцифровке плана допустима большая свобода при выборе единиц измерения.
2.Выбирайте единицы измерения, соответствующие единицам измерения на оцифровываемой бумажной карте (схеме).
Если в списке нет нужных единиц измерения, проверьте, правильно ли Вы выбрали проекцию.
При оцифровке планов активное окно Карты должно иметь тип "план".
Справочник MapBasic |
131 |

Настроить дигитайзер (Меню Карта)
Задание контрольных точек
Назначив проекцию карты, Вы должны расставить контрольные точки. Контрольные точки нужны для того, чтобы дать возможность MapInfo правильно интерпретировать положение панели дигитайзера. Чтобы установить контрольную точку, определите ее положение на планшете дигитайзера, нажав кнопку на панели. Затем введите координаты карты, соответствующие этой точке.
При оцифровке карты следует задать не менее четырех контрольных точек. При оцифровке аэрофотоснимков можно использовать тридцать и более точек. MapInfo позволяет создавать любое количество контрольных точек. При оцифровке не обязательно ориентировать карту определенным образом. Однако после начала оцифровки уже нельзя менять положение карты. Мы советуем надежно прикреплять карту к планшету, чтобы исключить ее малейшие сдвиги во время оцифровки.
При установке четырех и более контрольных точек MapInfo проводит оценку ожидаемой погрешности. Эти значения погрешностей играют большую роль. Только с их помощью Вы можете оценить точность выбранных параметров.
Точность установки этих контрольных точек непосредственно влияет на точность оцифровки карты. Лучше всего выбирать точки, которые расположены не слишком близко и находятся на разной широте и долготе. В общем, чем больше Вы установите контрольных точек, тем более точные результаты получите. См. ниже: “Оценка погрешностей”.
Установка контрольных точек
С помощью кнопок в разделе “Контрольные точки” диалога “Настройка дигитайзера” Вы можете добавить новые контрольные точки, изменить или удалить существующие.
1.Нажмите кнопку “Добавить”. Появится диалог “Выбор точки на планшете”.
2.Выберите точку на планшете.
Когда Вы перемещаете панель по планшету, в диалоге “Выбор точки на планшете” показывается текущее расположение точки. Когда Вы нажимаете и отпускаете кнопку дигитайзера, Вы тем самым указываете, что это место на планшете является контрольной точкой.
3.Нажмите кнопку на панели или нажмите ENTER.
Если Вы выбрали контрольную точку на планшете, то появится диалог “Добавить контрольную точку”. В этом диалоге укажите имя контрольной точки (необязательно) и ее X и Y координаты.
Задание имени контрольной точки
Для того, чтобы задать имя для контрольной точки:
1.Введите имя контрольной точки в поле ”Точка”.
2.Введите значения координат точки в поля Коорд. X и Коорд. Y.
132 |
Справочник MapInfo |

Настроить дигитайзер (Меню Карта)
3.Повторите процесс задания точки не менее 3pх раз.
Когда Вы зададите четыре или более точки, в столбце "Ошибка" будет показано значение погрешности в определении контрольных точек.
На большинстве карт широта и долгота задаются в градусах, минутах и секундах. См. приложение “Преобразование координат”. Кроме этого, в диалоге программы на MapBasic DMSCNVRT.MBX (она входит в комплект поставки Mapp Info) можно преобразовывать координаты.
4.Нажмите OK.
Как исправить контрольную точку
Если при задании контрольной точки Вы допустили ошибку, можете исправить ее. Обычно о том, что была допущена такая ошибка, свидетельствуют большие значения погрешностей.
1.Выберите точку из списка в диалоге “Настройка дигитайзера”.
2.Нажмите кнопку “Правка”. Появится диалог “Изменить контрольную точку”. Сделайте необходимые изменения, вводя новые значения в окошки “Точка”, “Коорд. X” и “Коорд. Y”.
3.Нажмите кнопку “X Y на планшете”. Появится диалог выбора точки на планшете.
4.Выберите точку на планшете и нажмите кнопку дигитайзера.
Всоответствии с этим изменятся координаты на планшете.
Как удалить контрольную точку
Для того, чтобы удалить контрольную точку:
1.Выберите точку из списка в диалоге “Настройка дигитайзера”.
2.Нажмите кнопку “Удалить”.
Выбранная контрольная точка будет удалена.
Как удалить все контрольные точки
Для того, чтобы удалить все контрольные точки:
>Нажмите кнопку “Удалить все”.
Все контрольные точки будут удалены, и проекция будет установлена в соответствии с проекцией активной карты.
Настройка кнопок панели дигитайзера
Для того, чтобы настроить кнопки на панели дигитайзера, нажмите кнопку “Кнопки” в диалоге “Настройка дигитайзера”. В открывшемся диалоге Вам будет предложено сначала нажать ту кнопку на планшете, которая будет работать как кнопка мыши, а затем кнопку, которая будет работать как двойное нажатие на кнопку мыши.
Справочник MapBasic |
133 |

Настроить дигитайзер (Меню Карта)
Если панель дигитайзера имеет только одну кнопку, то назначьте одинарный щелчок кнопки для рисования и двойной для окончания рисования.
Внимание: Если для обозначения и одинарного и двойного нажатия Вы используете одну и ту же кнопку планшета, то во время работы MapInfo может ошибочно принимать быстрые последовательные одиночные нажатия за двойные.
Режим оцифровки изображения
Как только Вы зададите больше двух контрольных точек, MapInfo автоматически перейдет в режим оцифровки изображения. Находясь в этом режиме, Вы теперь (в отличие от предыдущих версий MapInfo) можете выполнять все обычные операции: открывать таблицы и окна, работать с любыми инструментами, использовать мышь и т.д.
Однако как и раньше, Вы можете выйти из режима оцифровки, нажав клавишу “D”. MapInfo не включит режим оцифровки изображения, если Вы укажете менее трех контрольных точек или если все они располагаются на одной прямой.
Ниже рассмотрены особенности работы в режиме оцифровки изображения в новой версии Mapp Info.
Работа с инструментами в режиме оцифровки изображения
Находясь в режиме оцифровки изображения, Вы можете продолжать пользоваться любыми инструментами (Вы больше не ограничены использованием Пенала, как это было в версии Mapp Info 3.0). Например, находясь в режиме оцифровки, Вы можете увеличить рабочую область с помощью Лупы или измерить расстояние с помощью Линейки и т.д.
Курсор (указатель) мыши
Вы можете пользоваться дигитайзером и мышью одновременно. В режиме оцифровки мышь продолжает действовать и ее курсор остается видимым. Форма курсора мыши зависит от выбранного инструмента.
Вы можете так настроить Ваш дигитайзер (вне программы MapInfo), чтобы управлять с его помощью курсором мыши (режим эмуляции мыши). При этом, в режиме оцифровки в окне Карты дигитайзер будет управлять собственным курсором, а во всех остальных случаях он будет работать как мышь.
Курсор дигитайзера
Курсор дигитайзера представляет собой большой крест, покрывающий всю область окна Карты. Форма курсора не зависит от выбранного инструмента.
Курсор дигитайзера остается видимым до тех пор, пока остается активным окно Карты. Так, если находясь в режиме оцифровки, Вы откроете или перейдете в окно Списка, курсор дигитайзера исчезнет, хотя Вы все еще находитесь в режиме оцифровки изображения. Курсор дигитайзера пропадает, как только активным окном становится окно Списка.
В версии MapInfo 3.0 в режиме оцифровки текущие координаты курсора дигитайзера всегда
134 |
Справочник MapInfo |

Настроить дигитайзер (Меню Карта)
отображались в строке состояния. Теперь же Вы можете установить режим отображения координат в команде КАРТА > РЕЖИМЫ.
Сохранение настроек дигитайзера
Сохранение настроек дигитайзера в диалоге “Настройка дигитайзера”.
>Нажмите кнопку OK. Выполненные Вами настройки будут сохранены. Нажмите кнопку “Отмена”, чтобы отказаться от сделанных изменений.
Оцифровка изображения
Для того, чтобы начать оцифровку изображения:
1.Выберите инструмент рисования из Пенала.
2.Нажмите клавишу “D” на клавиатуре. Курсор превратится в большой крест, покрывающий целиком все окно Карты.
Оценка погрешностей
Если при оцифровке значения ошибок слишком велики, то результирующие данные могут быть недостоверны.
MapInfo вычисляет ошибку, назначая положение контрольных точек на карте по введенным Вами значениям их координат. Затем эти значения сравниваются с фактическим положение точки на планшете дигитайзера. Разница между фактическим и заданным значениями и есть ошибка.
При оцифровке бумажной карты значения ошибок нужно сводить к значениям, сравнимым с разрешением дигитайзера, т.е. к тысячным и сотым долям дюйма. Ошибка в одну десятую дюйма уже слишком велика. Если значения ошибок велики, поступайте следующим образом:
• Проверьте, правильно ли выбрана проекция и совпадает ли она с проекцией карты. Нажмите в диалоге “Настройка дигитайзера” кнопку “Проекция” и выберите нужную проекцию в открывшемся диалоге.
Если Вы поменяете проекцию, MapInfo пересчитает значения ошибок.
• Если проекция не виновата или смена проекции незначительно уменьшает ошибку, проверьте и, если нужно, измените контрольные точки, начиная с той, которая дает самую большую ошибку.
Про оцифровке фотографических снимков задавайте побольше (20 и более) контрольных точек. Чем больше их будет, тем меньше будет ошибка.
Справочник MapBasic |
135 |
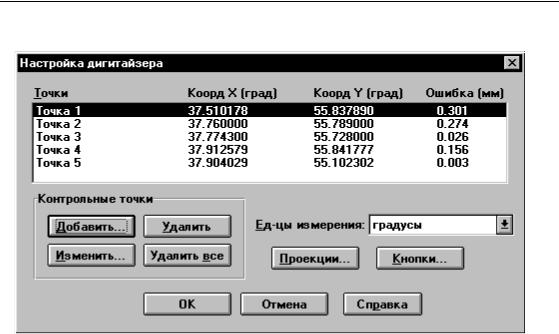
Настроить дигитайзер (Меню Карта)
Диалог Настройка дигитайзера
Контрольные |
Кнопки управления контрольными точками. |
точки |
|
Добавить |
Открывает диалог “Выбрать контрольную точку”. Этот диалог |
|
показывает изменение положения панели при ее |
|
перемещении. Нажатие на кнопку дигитайзера выбирает |
|
точку и открывает диалог “Добавить контрольную точку”. См. |
|
выше “Добавление контрольной точки”. |
Изменить |
Открывает диалог “Изменить контрольную точку”. См. ранее |
|
“Изменение контрольной точки”. |
Удалить |
Удаляет выбранную контрольную точку. |
Удалить все |
Удаляет все контрольные точки. Проекция изменяется на |
|
проекцию активного окна Карты. |
Едpцы измерения |
Выберите единицу, соответствующую единице изменения |
|
бумажной карты. |
Проекции |
Открывает диалог “Выбор проекции”, в котором задается |
|
проекция бумажной карты. |
Кнопки |
Настройка кнопок панели дигитайзера. См. выше “Настройка |
|
панели дигитайзера”. |
|
|
Настройки диалогов для контрольных точек
При перемещении панели дигитайзера по планшету, в диалоге “Добавить/изменить контрольную
136 |
Справочник MapInfo |
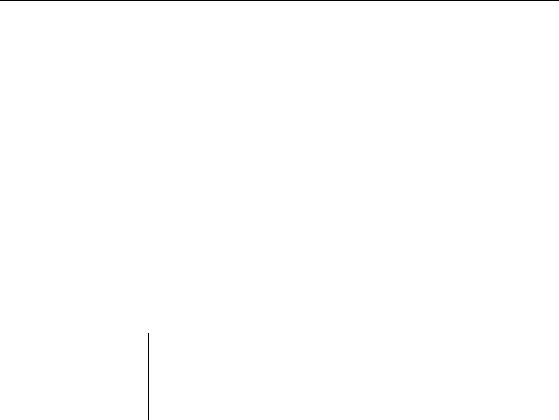
Настроить дигитайзер (Меню Карта)
точку” отображается ее текущее положение на планшете. Когда Вы нажимаете кнопку дигитайзера, в этом месте назначается контрольная точка.
Настройки диалога “Добавить контрольную точку”
Точка, Коорд X, |
Введите название контрольной точки (необязательно) и |
Коорд Y |
координаты X, Y. См. выше: “Задание имени контрольной |
|
точки”. |
|
|
Настройки диалога “Изменить контрольную точку”
Точка, X на Карте, |
Вы можете изменить название и координаты контрольной |
Y на Карте |
точки. |
XpY на планшете |
Открыть диалог “Выбор точки на планшете”, в котором Вы |
|
можете изменить положение контрольной точки на планшете. |
|
|
Настройки диалога “Выбор точки на планшете”
X на планшете, Y Диалог “Выбор точки на планшете” показывает положение на планшете контрольной точки на планшете и позволяет его изменить.
Чтобы изменить положение контрольной точки, переместите панель дигитайзера на новое место и нажмите кнопку дигитайзера.
Первый диалог “Настройка кнопок дигитайзера”
Этот диалог открывается нажатием на копку “Кнопки” в диалоге “Настройка дигитайзера” и позволяет назначить кнопку функции рисования.
Назначение отдельных кнопок рисования и завершения рисования позволяют рисовать многоугольники без участия двойного щелчка мышки. На панели дигитайзера может быть размещено от 1 до 16 кнопок. Лучше всего назначить функции рисования и окончания рисования так, чтобы они выполнялись разными кнопками. Кнопки, расположенные на панели дигитайзера напротив друг друга, обычно используются также как в Windows. Если на панели Вашего дигитайзера две и более кнопок, Вы можете назначить для выполнения каждой функции свою кнопку.
Если панель Вашего дигитайзера имеет всего одну кнопку, то Вам придется использовать ее для выполнения обеих функций. В этом случае, однократное нажатие кнопки задает точку, в которой Вы начинаете рисовать объект, а двойное нажатие завершает рисование ломаной или многоугольника.
После того, как Вы нажмете кнопку дигитайзера, которую Вы хотите использовать для рисования, откроется второй диалог “Настройка кнопок дигитайзера”.
Справочник MapBasic |
137 |

Настроить дигитайзер (Меню Карта)
Второй диалог “Настройка кнопок дигитайзера”
Этот диалог открывается после того как Вы назначили кнопку для выполнения рисования в первом диалоге “Настройка кнопок дигитайзера”. С помощью этого диалога Вы можете назначить кнопку для завершения рисования ломаных и многоугольников.
Проблемы при работе с дигитайзером
Прежде чем Вы приступите к оцифровке изображения, должны быть соблюдены следующие условия:
•выбран какойpлибо инструмент рисования.
•активно окно Карты.
•нажата клавиша "D".
Клавиша "D" переключает (включает и выключает) режим оцифровки. Когда режим оцифровки включен, указатель мыши принимает форму большого креста. Оцифровка не происходит, если указатель мыши не имеет такой формы. Если Вы рисуете на экране без курсора дигитайзера, то вводимые координаты определяются относительно места, в котором расположен курсор на экране. Несмотря на то, что Вы перемещаете курсор с помощью дигитайзера, пока не включен режим оцифровки, он остается всего лишь экранным курсором. Как только включен режим оцифровки, начинает действовать преобразование контрольных точек и информация о координатах берется с планшета, а не с экрана.
Убедитесь в том, что система координат, вид проекции, ориентация карты и единицы измерения установлены правильно.
Неверные начальные установки могут привести к неточным результаты оцифровки, которые можно будет исправить только проделав всю работу заново. Кнопка “Проекция” в диалоге “Настройка дигитайзера” отвечает за установку проекции для бумажной карты, которую Вы оцифровываете, в то время как кнопка “Проекция” в диалоге команды КАРТА > РЕЖИМЫ устанавливает проекцию карты, в которой помещается оцифрованная информация. Существует возможность проводить оцифровку карты в одной проекции в карту с другой проекцией, но при этом необходимо, чтобы проекция для каждой из карт была установлена правильно.
Убедитесь в том, что, по крайней мере, три точки на карте (плане) имеют известные координаты и могут быть использованы в качестве контрольных точек. Для вычисления погрешности задания точек, необходимо задать не менее мере четырех точек. Чем большее число контрольных точек Вы зададите, тем более точное преобразование получите.
Большие значения погрешности при задании контрольных точек
•Контрольные точки были заданы неверно.
•Карта была сдвинута при установке контрольных точек.
•Неточны сами контрольные точки.
•Неточна оцифровываемая карта.
138 |
Справочник MapInfo |

Настроить дигитайзер (Меню Карта)
Карта получается отраженной.
При задании координат контрольных точек допущены ошибки в знаках. Проверьте взаимное расположение контрольных точек, возможно, что знаки перепутаны.
При переключении в режим оцифровки изображения курсор пропадает.
Измените масштаб и центральную точку окна так, чтобы она совпала с центром оцифровываемой карты или плана. Часто помогает следующий прием: прокрутите окно так, чтобы какаяpнибудь контрольная точка оказалась в центре окна, перейдите в режим оцифровки и поместите курсор прямо над контрольной точкой.
Курсор дигитайзера перемещается по экране рывками.
Увеличьте масштаб Карты или покажите слой полностью. Если это не помогает, то, возможно, дигитайзер поврежден.
Расстояния измеряются неверно.
Единственный способ измерить длину пути по карте заключается в том, чтобы сначала оцифровать часть карты и затем, с помощью инструмента Линейка выполнить измерение. Расстояние нельзя правильно измерить, просто выбрав инструмент Линейка и перемещая панель дигитайзера с нажатой кнопкой вдоль измеряемого пути, так как при этом будет измерено расстояние на экране, а не на планшете. Если же и после оцифровки расстояние измеряется неверно, то, скорее всего, все дело в настройке дигитайзера. Причины ошибок могут быть такими очевидными, как неверно указанные единицы измерения или неверно заданная проекция, так и менее заметными, как, например, ошибки в задании контрольных точек или ошибки, допущенные в процессе оцифровки.
Команда НАСТРОИТЬ ДИГИТАЙЗЕР недоступна несмотря на то, что дигитайзер подключен.
•Планшет не поддерживается в текущей версии MapInfo.
•Планшет не включен либо неправильно подключен к компьютеру.
•Файл SYSTEM.INI неправильно сконфигурирован.
•Планшет неправильно сконфигурирован.
•Выбран неверный драйвер дигитайзера.
•Поврежден планшет, порт или кабель.
Если дигитайзер нормально работает в качестве мыши в Windows или как дигитайзер в других приложениях, то, скорее всего, проблема заключается в поддержке Вашего дигитайзера со стороны MapInfo. Если Ваш дигитайзер допускает это, то попробуйте перевести его в режим эмуляции других моделей дигитайзеров, которые поддерживаются MapInfo. Убедитесь, что необходимые изменения внесены в файл SYSTEM.INI и не забывайте после каждого изменения SYSTEM.INI перезапускать Windows.
Список созданных Вами контрольных точек отображается в верхней части диалога “Настройка
Справочник MapBasic |
139 |

Настроить дигитайзер (Меню Карта)
дигитайзера”. Для каждой точки показываются координаты X и Y (в единицах, заданных в списке ”Единицы измерения”) и величина ошибки (в единицах, заданных в команде
НАСТРОЙКА > РЕЖИМЫ > “СИСТЕМНЫЕ“).
Смотри:
Руководство пользователя: Глава 23
140 |
Справочник MapInfo |
