
- •Английские обозначения в русской версии
- •Автотрассировка
- •Буфер (Меню Объекты)
- •Быстрые меню
- •Внести Поля (Меню Список)
- •Восстановить (Меню Файл)
- •Всплывающие подсказки
- •Вставить/Вставить Карту (Меню Правка)
- •"Выбор проекции" (Диалог)
- •Выбрать (Меню Запрос)
- •Выбрать изменяемый район на Карте (Меню Районирование)
- •Выбрать изменяемый объект (Меню Объекты)
- •Выбрать область врезки (Меню Карта)
- •Выбрать полностью (Меню Запрос)
- •"Выражение" (Диалог)
- •Вырезать (Меню Правка)
- •Выровнять (Меню Отчет)
- •Выход (Меню Файл)
- •Геоинформация (Меню Правка)
- •Геокодирование (Меню Таблица)
- •Геолинк (Панель Операции)
- •Добавить выборку в район (Меню Районирование)
- •Добавить записи в таблицу (Меню Таблица)
- •Добавить тень (Меню Отчет)
- •Добавить узел (Панель Пенал)
- •Добавить узлы (Меню Объекты)
- •Достать наверх (Меню Отчет)
- •Дублировать Карту (Меню Карта)
- •Дуга (Панель Пенал)
- •Закрыть все (Меню Файл)
- •Закрыть таблицу (Меню Файл)
- •Замкнуть (меню ОБЪЕКТЫ) )
- •Запустить программу MapBasic (Меню Файл)
- •Импорт (Меню Таблица)
- •Инструментальные панели (Меню Настройка)
- •Информация (Панель Операции)
- •Каталог программ
- •Команды (Инструментальная Панель)
- •Комбинация (Меню Объекты)
- •Копировать/Копировать Карту (Меню Правка)
- •Ладошка (Панель Операции)
- •Линейка (Панель Операции)
- •Линия (Панель Пенал)
- •Ломаная (Панель Пенал)
- •Меню Программы
- •Многоугольник (Панель Пенал)
- •Найти (Меню Запрос)
- •Найти выборку (Меню Запрос)
- •Настроить дигитайзер (Меню Карта)
- •Настройка печати (Меню Файл)
- •Настройка тематической карты (Меню Карта)
- •Новый район (Меню Районирование)
- •Новая запись (Меню Правка)
- •Новая Карта (Меню Окно)
- •Новая таблица (Меню Файл)
- •Новый График (Меню Окно)
- •Новый Район(Меню Районирование)
- •Новый Отчет (Меню Окно)
- •Новый Список (Меню Окно)
- •Обнажить углы (Меню Объекты)
- •Обновить колонку (Меню Таблица)
- •Обновить окно (Меню Окно)
- •"Объединение" (Диалог)
- •Операции (Инструментальная панель)
- •Освободить изменяемый объект (Меню Объекты)
- •Открыть (Меню Файл)
- •Открыть Рабочий Набор (Меню Файл)
- •"Открыть сразу" (Диалог)
- •Открыть таблицу DBMS(Меню Файл)
- •Отменить (Меню Правка)
- •Отменить Выбор (Панель Операции)
- •Отменить выбор (Меню Запрос)
- •Пенал (Инструментальная панель)
- •Дубль окна (Панель Операции)
- •Печатать (Меню Файл)
- •Подбор цветов (Меню Настройка)
- •Подложить вниз (Меню Отчет)
- •Подпись (Панель Операции)
- •Подсказки
- •Показать весь макет (Меню Отчет)
- •Показать как было (Меню Карта и Отчет)
- •Показать реальный размер (Меню Отчет)
- •Показать слой полностью (Меню Карта)
- •Показать/Скрыть врезку (Меню Карта)
- •Показать/Cкрыть окно легенды (Меню Настройка)
- •Показать/Скрыть окно MapBasic (Меню Настройка)
- •Показать/Скрыть окно статистики (Меню Настройка)
- •Показать/Скрыть строку сообщений (Меню Настройка)
- •Превратить в области (Меню Объекты))
- •Превратить в полилинии (Меню Объекты))
- •Присоединить геоинформацию (Меню Таблица > Изменить)
- •Программы (Инструментальная панель)
- •Прямоугольник (Панель Пенал)
- •Размер макета (Меню Отчет)
- •Разорвать связь (Меню Таблица > Изменить)
- •Разрезать (Меню Объекты)
- •Районирование (Меню Окно)
- •Рамка (Панель Пенал)
- •Регистрация изображения
- •Настройки (Меню Районирование)
- •Режимы (Меню Карта)
- •Режимы (Меню Настройка)
- •Режимы показа (Меню Отчет)
- •Сгладить углы (Меню Объекты)
- •Сетка (Меню Список)
- •Символ (Панель Пенал)
- •Скругленный прямоугольник (Панель Пенал)
- •Скрыть окно легенды (Меню Настройки)
- •Слияние в таблице (Меню Таблица)
- •Сменить символ для таблицы DBMS (Панель DBMS)
- •Совмещение узлов
- •Создать копию (Меню Файл)
- •Cоздать Легенду (Меню Карта)
- •Создать тематическую Карту (Меню Карта)
- •Создать точечные объекты (Меню Таблица)
- •Сохранить (Меню Файл)
- •Сохранить Запрос
- •Сохранить косметику
- •Сохранить Рабочий Набор (Меню Файл)
- •Списки строки сообщений
- •Справочник MapInfo (Меню Справка)
- •Статистика Колонки (Меню Запрос)
- •Стиль линии (Меню Настройка))
- •Стиль области (Меню Настройка)
- •Стиль символа (Меню Настройка)
- •Стиль текста (Меню Настройка)
- •Стрелка (Панель Пенал)
- •Строка сообщений
- •Текст (Панель Пенал)
- •Увеличивающая лупа (Панель Операции)
- •Удалить (Меню Правка)
- •Удалить внешнюю часть (Меню Объекты)
- •Удалить район (Меню Районирование)
- •Удалить косметику (Меню Карта)
- •Удалить только объекты (Меню Правка)
- •Удалить часть (Меню Объекты)
- •Уменьшающая лупа (Панель Операции)
- •Универсальный транслятор
- •Упорядочить значки (Меню Окно)
- •Управление слоями (Меню Карта)
- •Форма (Меню Правка)
- •Форум MapInfo в сети Microsoft Network (Меню Справка)
- •Функции
- •Экспорт (Меню Таблица)
- •Экспорт окна (Меню Файл)
- •Эллипс (Панель Пенал)
- •Crystal Reports
- •MapInfo в сети World Wide Web (Меню Справка)
- •DBMS (Инструментальная панель)
- •SQL–запрос (Меню Запрос)
- •STARTUP.WOR
- •Приложение: Построение Графиков в предыдущей версии Mapinfo 5.5
- •ИНДЕКС

Создать тематическую Карту (Меню Карта)
Создать тематическую Карту (Меню Карта)
Команда Создать тематическую карту используется для:
•анализа связанных с Картой данных. Объекты на Карте могут быть выделены графическими средствами в зависимости от сопоставленных им значений. Вы можете создавать тематические Карты как по одной тематической переменной (разбиение на диапазоны, отдельные значения, плотность точек, размерные символы, растровые поверхности), так и по нескольким переменным (круговые и столбчатые диаграммы).
•сохранения настроек тематических карт и использования их для других тематических слоев в текущем и последующих сеансах.
Команда Создать тематическую карту доступна когда:
• активно окно Карты.
Меню
> КАРТА > СОЗДАТЬ ТЕМАТИЧЕСКУЮ КАРТУ.
Как создать тематическую Карту
Процесс создания тематической Карты состоит из следующих трех шагов: Шаг 1: Выбрать тип шаблона тематической Карты.
Шаг 2: Выбрать тематические переменные для Карты. Шаг 3: Настроить тематическую Карту.
Для того, чтобы создать тематическую Карту:
>Выполните команду КАРТА > СОЗДАТЬ ТЕМАТИЧЕСКУЮ КАРТУ. Откроется диалог “Создание тематической карты – Шаг 1 из 3”
Шаг 1: Выбор шаблона тематической Карты
Шаблоны тематических карт позволяют Вам создавать тематические карты, на основании уже сделанных настроек, после того как эти настройки были сохранены в виде шаблона. При первом создании тематической карты Вы можете использовать стандартные шаблоны, или созданные на их основе собственные шаблоны, если такие шаблоны Вы сохранили. Нельзя создать тематическую карты вообще не используя шаблон. Выберите один из семи типов шаблонов тематической Карты:
410 |
Справочник MapInfo |

Создать тематическую Карту (Меню Карта)
Диалог “Создание тематической карты BШаг 1 из 3”
Сортировка тематических |
Отображает возможные тематические шаблоны в |
шаблонов по именам |
алфавитном порядке по их именам. |
Сортировка тематических |
Отображает возможные тематические шаблоны в |
шаблонов по времени |
соответствии со временем, когда они были созданы или |
|
последний раз изменялись. |
|
|
Справочник MapBasic |
411 |

Создать тематическую Карту (Меню Карта)
Диапазоны |
Показываются данные в соответствии с |
|
установленными Вами диапазонами. Интервалы |
|
выделяются с помощью цвета и /или штриховки. |
|
Выбирать можно из шаблонов, отображаемых линиями, |
|
точками или областями. Карты диапазонов дают Вам |
|
возможность наглядно представлять значения данных |
|
по точкам, линиям и областям. Они часто используются |
|
для демонстрации взаимосвязи между значениями |
|
данных и географической площадью (например, объем |
|
продаж, доход с недвижимости), или для представления |
|
относительной информации, такой как плотность |
|
населения (численность населения на единицу |
|
площади). Такого рода информация может быть |
|
представлена и на тематических Картах других видов с |
|
помощью задания соответствующего выражения в |
|
диалоге шага 2. |
Столбчатые |
Столбчатые картодиаграммы используются для анализа |
картодиаграммы |
нескольких переменных для каждой записи в таблице. |
|
Вы можете сравнивать размеры столбцов на каждой |
|
диаграмме, что бы получить представление о записи; |
|
или же сравнить размер одного и того же столбца на всех |
|
диаграммах, при этом Вы получите представление о |
|
значениях соответствующей переменной во всех |
|
записях. В случае отрицательных значений, столбцы |
|
направлены вниз. |
Круговые картодиаграммы |
Круговые картодиаграммы используются для анализа |
|
нескольких переменных для каждой записи в таблице. |
|
Круговые картодиаграммы на Карте используются для |
|
анализа более чем одной переменной одновременно. Вы |
|
можете сравнивать доли, вносимые каждым из |
|
значений в общую сумму или сравнивать вклад каждой |
|
переменной в разных областях. |
Значки |
На Картах с градуированными символами для |
|
изображения разных численных значений данных |
|
используются символы разного размера, |
|
пропорциональные численным значениям. Этот метод |
|
применяется для выделения больших и малых значений |
|
какойdлибо переменной. Большие значения |
|
соответствуют большим размерам символа, а меньшие |
|
значения d меньшим размерам символа. |
|
|
412 |
Справочник MapInfo |

|
|
|
Создать тематическую Карту (Меню Карта) |
|
|
|
|
|
Плотность точек |
|
Изображает значения данных на Карте в виде точек, |
|
|
||
|
|
|
причем каждая точка соответствует определенному |
|
|
|
численному значению и общее количество точек в |
|
|
|
области пропорционально величине отображаемых |
|
|
|
значений в этой области. Выделение методом плотности |
|
|
|
точек позволяет представлять такие величины, как |
|
|
|
плотность населения на Карте областей. |
|
Отдельные значения |
|
Выделяются записи в таблице в зависимости от |
|
|
|
индивидуальных значений. Эти значения могут быть |
|
|
|
нескольких типов. Выбирайте между типом линий, |
|
|
|
точками или областями. Тематическая карта с |
|
|
|
выделенными отдельными значениями применяется |
|
|
|
тогда, когда Вы желаете отобразить индивидуальность |
|
|
|
каждого значения и не интересуетесь его величиной. |
|
Поверхность |
|
Создается методом интерполяции отдельных значений |
|
|
|
тематическая карта в виде непрерывной растровой |
|
|
|
поверхности. Применяется в тех случаях, когда Вам |
|
|
|
требуется от поля отдельных дискретных численных |
|
|
|
значений перейти к непрерывному полю |
|
|
|
интерполированных значений. |
|
Образец |
|
Образец легенды создаваемой тематической Карты. |
|
Настроенный текст легенды |
|
Показывает пользовательский текст для легенды. Если |
|
|
|
хотите, создайте свой заголовок для легенды или |
|
|
|
подписи для диапазонов. |
|
Справка |
|
Показать соответствующий раздел Справочной |
|
|
|
системы. |
|
Отмена |
|
Отказаться от диалога и от создания тематической |
|
|
|
карты. |
|
Далее |
|
Перейти к шагу 2. |
Удаление шаблона |
|
|
|
|
|
||
Удаляет шаблон при выборе его имени и последующем нажатии клавиши “Удалить”. Появится диалог, в котором спрашивается подтверждение или отмена этого удаления. Если шаблон данного типа не существует, то появится кнопка, предлагающая восстановить шаблон по умолчанию.
Переименование шаблона
Переименование шаблона осуществляется путем выделения его имени в списке нажатием левой кнопки мышки и последующим вводом с клавиатуры нового имени, длиной не более 64 символов.
Справочник MapBasic |
413 |

Создать тематическую Карту (Меню Карта)
Сохранение шаблона
Чтобы выбрать каталог для хранения шаблона, выполните команду НАСТРОЙКИ >РЕЖИМЫ> КАТАЛОГИ. Это позволит Вам определить каталог, где будут хранится шаблоны.
После того, как Вы выбрали тематический шаблон, последующие шаги будут зависеть от того, какой тип шаблона Вы выбрали.
Шаг 2: Выбор тематической переменной
Выберите слой Карты, на основе которого Вы хотите создать тематическую Карту и выберите поле (колонку) или выражение, по которому она будет строиться (то есть, тематическую переменную).
Тематической переменной могут являться данные, связанные с объектами на Карте (областями, линиями и точками), такие, как значения в колонке, например, в столбце "Население", "Средний_Доход" или "Средний_Возраст".
Тематическая переменная может определяться из другой таблицы с помощью диалога “Обновление тематической колонки”. Операция обновления колонки создает в исходной таблице временную колонку, в которую Вы можете поместить результаты вычислений или обобщения данных.
Выбирая “Объединение...” в окошке списка “Поля в таблице” диалога “Создание тематической карты dШаг 2 из 3”, Вы можете непосредственно перейти к диалогу “Обновление тематической колонки”. Элемент “Объединение..” появляется в списке только тогда, когда открыто более одной таблицы. Смотри: Команда ОБНОВИТЬ КОЛОНКУ.
Для задания тематической переменной Вы можете так же использовать выражения. Например, для показа плотности населения можно использовать следующее выражение:
Pop_1990/Area(obj, “sq mi")
Вы можете вызвать диалог “Выражение” на втором шаге создания тематической Карты. Более подробно см. ниже раздел “Как использовать выражения в тематических Картах ” и главу “Выражение”.
Создаваемая Вами тематическая Карта, в зависимости от выбранного метода тематической картографии, может иметь более одной тематической переменной. Карты круговых и столбчатых диаграмм могут иметь более одной тематической переменной. В соответствии с этим меняется и вид диалога “Создание тематической карты dШаг 2 из 3”.
Карты с одной тематической переменной
Тематические Карты типа "Диапазоны", "Градуированные символы", "Плотность Точек", "Отдельные Значения" и “Растровая поверхность” строятся по одной тематической переменной. В диалоге, появляющемся для этих видов тематической картографии, требуется задать только одно поле или выражение.
414 |
Справочник MapInfo |

Создать тематическую Карту (Меню Карта)
Диалог “Создание тематической карты B Шаг 2 из 3” для Диапазонов, Градуированных символов, Плотности точек и Отдельных значений:
Таблица |
Выберите таблицу, по которой Вы хотите построить Карту. |
|
Если на Карте есть выбранные объекты, то в списке |
|
появится элемент “Выборка из <имя таблицы>“. Выбирая |
|
этот элемент, Вы можете создавать тематическую Карту, |
|
основываясь на выбранных объектах, без необходимости |
|
выносить выборку на отдельную Карту. |
Поле |
Выберите поле или выражение, которое будет |
|
использовано в качестве тематической переменной. |
Пропустить нули и |
Установите флажок, если Вы хотите, чтобы нули и пустые |
пустые значения |
значения были пропущены. Так как Вы строите |
|
тематическую Карту по одному полю в таблице, нулевое |
|
или пустое значение поля приведет к тому, что будет |
|
пропущена вся запись целиком. Эта возможность |
|
недоступна для Карт размерных символов и плотности |
|
точек. |
Справка |
Показать соответствующий раздел Справочной системы. |
Отмена |
Отказаться от диалога и от тематической картографии. |
Назад |
Возвратиться на шаг назад, к предыдущему диалогу. |
Далее |
Перейти к шагу 3. |
|
|
Справочник MapBasic |
415 |
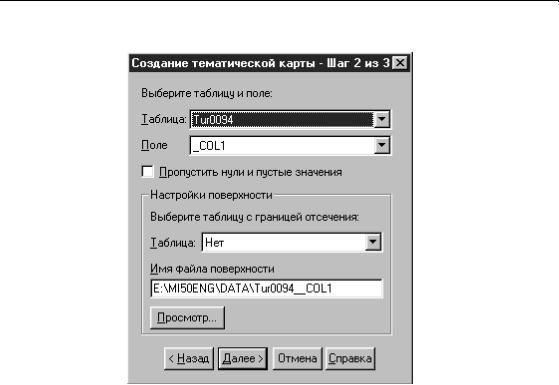
Создать тематическую Карту (Меню Карта)
Диалог “Создание тематической карты B Шаг 2 из 3” для растровой поверхности:
Таблица |
Выберите таблицу, на основе которой будете создавать |
|
карту тематической поверхности. |
Поле |
Выберите поле или выражение, которое хотите |
|
использовать. |
Пропустить нули и |
Установите флажок, чтобы пропустить нулевые и пустые |
пустые значения |
значения. |
Настройки поверхности |
|
Выберите таблицу с |
|
границей отсечения |
|
Таблица |
Выберите таблицу, содержащую площадные объекты, по |
|
которым будет произведено отсечение части растровой |
|
поверхности. По умолчанию таблица для отсечения |
|
отсутствует. Точки растровой поверхности, попадающие |
|
вовнутрь отсекающей области будут сохранены, остальные |
|
отсечены. |
416 |
Справочник MapInfo |

|
|
Создать тематическую Карту (Меню Карта) |
|
|
|
Имя файла поверхности |
Здесь указывается каталог, в котором бурет сохранен файл |
|
|
|
растровой поверхности. По умолчанию имя файла |
|
|
поверхности составляется из имен исходной таблицы и |
|
|
поля, а сохраняется в каталоге, указанном в |
|
|
НАСТРОЙКИ>РЕЖИМЫ>КАТАЛОГИ. Создается файл нового |
|
|
типа. По умолчанию его имя будет имятаблицы_имяполя, |
|
|
с расширением .mig. Открыть этот файл можно командой |
|
|
ФАЙЛ>ОТКРЫТЬ ТАБЛИЦУ. Тематический растровый слой |
|
|
независим от базовой таблицы и может быть организован |
|
|
как отдельный слой. Если базовый слой изменился, на |
|
|
растровом тематическом слое это автоматически не |
|
|
отразится. |
Просмотр |
Открывает окно просмотра каталогов. Здесь можно |
|
|
|
выбрать место, в котором будет сохранен файл растровой |
|
|
поверхности. |
Отмена |
Закрывает диалог. |
|
Назад |
Возвращает предыдущий диалог. |
|
Далее |
Переход к шагу 3. |
|
Карты с несколькими тематическими переменными
Строя тематические Карты круговых диаграмм и столбчатых диаграмм, Вы имеете возможность проводить анализ одновременно по нескольким переменным. В диалоге, появляющемся для этих видов тематической картографии, выберите поля или выражения для тематических переменных, а также задайте порядок их следования, который наиболее подходит для проводимого анализа. Вы можете использовать до 20 переменных одновременно.
Справочник MapBasic |
417 |

Создать тематическую Карту (Меню Карта)
Диалог “Создание тематической карты B Шаг 2 из 3” для круговых и столбчатых диаграмм
Таблица |
Выберите таблицу, по которой Вы хотите провести |
|
тематическую картографию. |
|
Если на Карте есть выбранные объекты, то в списке |
|
появится также элемент “Выборка из <имя таблицы>“. |
|
Выбирая этот элемент, Вы можете создавать |
|
тематическую Карту основываясь на выбранных |
|
объектах, без необходимости выносить выборку на |
|
отдельную Карту. |
|
|
Поля
Поля из таблицы |
Выберите поле или задайте выражение, используя |
|
список всех числовых полей в таблице. |
Поля для (круговой/ |
Здесь отображаются поля и выражения, которые Вы |
столбчатой) диаграммы |
выбрали для построения диаграмм. |
Вверх |
Переместить выбранное поле или выражение на одну |
|
позицию вверх в списке “Поля в графике/диаграмме”. |
|
Кнопка “Вверх” недоступна, если выбранный элемент |
|
является первым в списке. |
|
|
418 |
Справочник MapInfo |

|
|
Создать тематическую Карту (Меню Карта) |
|
|
|
Вниз |
|
Переместить выбранное поле или выражение на одну |
|
||
|
|
позицию вниз в списке “Поля в графике/диаграмме”. |
|
|
Кнопка “Вниз” недоступна, если выбранный элемент |
|
|
является последним в списке. Порядок переменных в |
|
|
этом списке задает порядок переменных в легенде. Для |
|
|
столбчатых диаграмм порядок переменных в легенде |
|
|
соответствует порядку, в котором в направлении слева |
|
|
направо изображаются столбцы диаграммы на Карте. |
|
|
Для круговых диаграмм первая переменная в легенде |
|
|
соответствует сектору круга, который начинается с |
|
|
угла, заданного в диалоге “Настройка круговой |
|
|
диаграммы”. Сектора круговой диаграммы |
|
|
отображаются в направлении по или против часовой |
|
|
стрелки в соответствии с установками в этом диалоге. |
|
|
Для того, чтобы открыть диалог “Настройка круговой |
|
|
диаграммы”, нажмите кнопку “Стили” и далее кнопку |
|
|
“Детали”. |
Добавить |
|
Нажмите кнопку, чтобы переместить выбранное поле из |
|
|
списка “Поля в таблице” в список “Поля в графике/ |
|
|
диаграмме”. |
Удалить |
|
Нажмите кнопку, чтобы переместить выбранное поле из |
|
|
списка “Поля в графике/диаграмме” в список “Поля в |
|
|
таблице”. |
|
|
|
Шаг 3: Настройка тематической Карты
На последнем шаге Вы можете самостоятельно настроить тематическую Карту или же воспользоваться стандартными установками. Вы можете также видеть предварительный образец легенды и менять порядок следования подписей в легенде.
Справочник MapBasic |
419 |
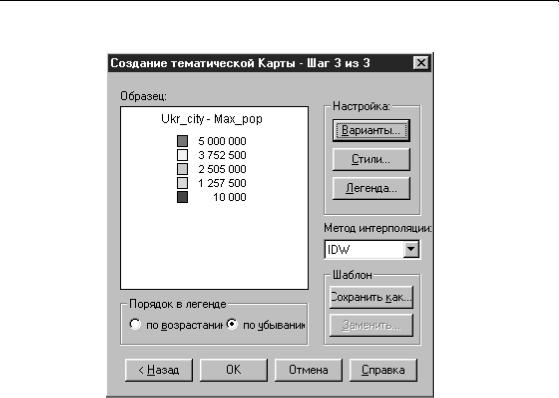
Создать тематическую Карту (Меню Карта)
Диалог “Создание тематической карты BШаг 3 из 3”
Образец |
Образец легенды создаваемой тематической Карты. |
Порядок в легенде |
Задать порядок, в котором в легенде размещаются |
|
подписи к диапазонам и значениям (для тематической |
|
картографии методами диапазонов и индивидуальных |
|
значений) и подписи к полям (для всех остальных типов |
|
тематических Карт). Если Вы создаете Карту |
|
диапазонов, то заданный Вами порядок отображается |
|
также в диалоге "Стили". |
По возрастанию |
Расположить диапазоны по возрастанию. |
По убыванию |
Расположить диапазоны по убыванию. |
Сохранить как... |
Открывается диалог “Сохранить тематическое |
|
оформление” в котором можно сохранить шаблон |
|
тематического оформления под новым именем. |
Заменить |
Кнопка Заменить активна только тогда, когда Вы |
|
модифицируете существующую тематическую карту, а |
|
не когда создаете новую. |
|
|
420 |
Справочник MapInfo |

Создать тематическую Карту (Меню Карта)
Диапазоны |
Задать диапазоны на Карте диапазонов. Эта |
|
возможность доступна только для Карт этого типа. |
Стили |
Задать такие параметры стиля, как цвет и размер. Эта |
|
возможность доступна для Карт диапазонов, круговых и |
|
столбчатых диаграмм, Карт индивидуальных значений |
|
и растровых поверхностей. |
Варианты |
Задать число точек и их размер на Карте плотности |
|
точек, а также задать вид символа и другие установки |
|
для Карты размерных символов. |
|
|
Использование выражений в тематической Карте
Диалог “Выражение” позволяет Вам составить выражение и использовать его в качестве тематической переменной. См.: Диалог “Выражение”. При создании Карт круговых диаграмм и столбчатых диаграмм Вы можете использовать несколько выражений. Для доступа к диалогу “Выражение” вместо имени поля выберите из списка элемент “Выражение”.
Для того чтобы вызвать диалог “Выражение” при создании тематической Карты по одной тематической переменной:
1.Выберите элемент “Выражение” из списка “Поле” диалога “Создание тематической карты dШаг 2 из 3”. Это последний элемент списка. Появится диалог “Выражение”.
2.Задайте необходимое выражение.
3.Нажмите OK. Снова появится диалог “Создание тематической карты dШаг 2 из 3”.
4.Элемент “Выражение” добавляется к списку “Поле”. Нажмите кнопку “Далее”, чтобы перейти к шагу 3.
5.Повторите последовательность шагов 1, 2 и 3 для задания стольких выражений, сколько необходимо.
Для того, чтобы вызвать диалог “Выражение” при создании тематической Карты по нескольким переменным:
1.Укажите дважды на элемент “Выражение” в списке “Поля таблицы”. Это последний элемент списка. Появится диалог “Выражение”.
2.Задайте необходимое выражение
3.Нажмите OK. Снова появится диалог “Создание тематической карты dШаг 2 из 3”.
4.Выражение добавляется к списку “Поля в графике/диаграмме”.
Справочник MapBasic |
421 |
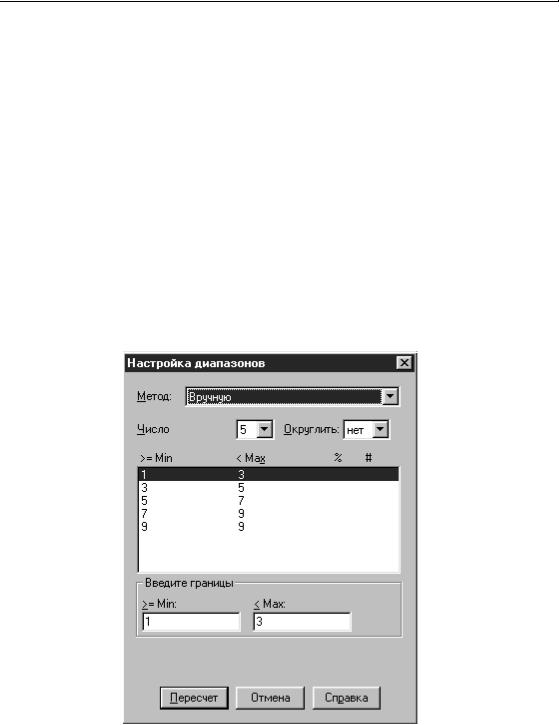
Создать тематическую Карту (Меню Карта)
Настройка диапазонов
Диапазоны могут вычисляться на основе нескольких методов. Выбор подходящего метода зависит от характера данных и вида выполняемого анализа. Вы можете задать диапазоны, основываясь на статистических или математических формулах, таких как стандартное отклонение, которые автоматически будут вычислены MapInfo, или же Вы можете разбить данные на диапазоны по количеству записей, по разбросу значений, по определенным статистическим величинам или же по выбранным Вами значениям. Кроме этого, Вы можете определить Ваши собственные диапазоны, используя метод “Вручную”.
Для того, чтобы задать диапазоны на Карте диапазонов:
1.В диалоге “Создание тематической карты dШаг 3 из 3” нажмите кнопку “Диапазоны”. Появится диалог “Настройка диапазонов”.
2.Выберите элементы, которые Вы хотите настроить и сделайте необходимые изменения.
3.Если Вы выбрали метод "Вручную", “Равное количество записей” или “Равный разброс значений”, то уточните, если нужно, границы диапазонов.
Диалог “Настройка диапазонов”
422 |
Справочник MapInfo |

Создать тематическую Карту (Меню Карта)
Метод |
Выберите из списка метод разбиения на диапазоны. Методы |
|
разбиения описаны ниже. |
Справка |
Показать соответствующий раздел Справочной системы. |
Пересчет |
Настроить Карту в соответствии со сделанными изменениями и |
|
вернуться к диалогу “Создание тематической карты dШаг 3 из |
|
3". |
Отмена |
Отказаться от настройки диапазонов и вернуться к диалогу |
|
“Создание тематической карты dШаг 3 из 3”. |
|
|
Методы разбиения на диапазоны
Равное количество записей: Каждый получаемый в результате разбиения диапазон содержит примерно одинаковое количество записей. Если число записей не делится нацело на число диапазонов, то MapInfo помещает оставшиеся записи в наиболее подходящие для этого диапазоны.
"Равный разброс значений": Разность между максимальным и минимальным граничными значениями в каждом диапазоне одинакова.
"Естественные группы": Границы диапазонов определяются с использованием алгоритма, по которому минимизируются разность между значениями данных (разброс в данных) и тем самым минимизируется среднее значение по диапазонам. Этот метод дает более точное представление данных.
"На базе дисперсии": Серединный диапазон разрывается в точке, соответствующей среднему значению данных, а размер получающихся диапазонов равен одному стандартному отклонению.
"Квантили": Определяет распределение переменной по некоторому сегменту данных (например, населенность). Когда Вы выбираете “Квантили”, в нижней части диалога появляется раздел “По значению”. Выберите из списка поле или выражение, по которому Вы хотите выполнить квантование.
"Вручную": Задать диапазоны вручную. Когда Вы выбираете “Вручную”, в нижней части диалога появляется раздел “Введите границы”. Выберите из списка в средней части диалога диапазон, который Вы хотите изменить, и измените его границы в разделе “Введите границы”.
"Число": Выберите желаемое число диапазонов из списка. Наименьшее количество диапазонов равно 2, а наибольшее – 16. По умолчанию предлагается разбиение на 4 диапазона.
"Округлить": Выберите из списка множитель округления для границ диапазонов. Каждый множитель округления представляет из себя степень 10.
">= Min": Включающая нижняя граница диапазона. Значения данных внутри диапазона не должны быть меньше этого минимального значения.
Справочник MapBasic |
423 |

Создать тематическую Карту (Меню Карта)
Диапазонные интервалы располагаются в списке так, что минимальное значение одного диапазона и максимальное значение диапазона, расположенного в списке над ним, равны друг другу. Записи, содержащие эти значения, попадают в тот из диапазонов, где эти значения совпадают с нижней границей диапазона.
Например, пусть один из диапазонов простирается от 26.2 до 30.9, а следующий диапазон в списке находится в интервале от 30.9 до 31.8. Запись (или записи), имеющая значение тематической переменной равное 30.9 попадет при разбиении в диапазон от 30.9 до 31.8, так как значение 30.9 совпадает с нижней границей именно этого интервала.
"< Мах": Исключающая верхняя граница диапазона. Значения данных внутри диапазона должны быть строго меньше этого максимального значения, за исключением последнего диапазона, в котором значения данных <= максимального. Например, пусть есть четыре диапазона и границы четвертого диапазона от 30 до 40, тогда запись со значением 40 попадет в последний (четвертый) диапазон.
"%": Процент числа записей, попадающих в диапазон, от полного числа записей.
"КолBво": Число записей в диапазоне.
"Пересчет": Когда Вы делаете какиеdлибо изменения в диалоге, кнопка OK превращается в кнопку “Пересчет”, и в окошке списка появляется следующая надпись: “Нажмите кнопку Пересчет”. Вы можете выполнить последовательно несколько изменений и лишь потом провести один пересчет. Пересчет может занять немало времени, в зависимости от набора данных и метода разбиения, который Вы используете.
Настройка стилей
Понятие стиля для Карты диапазонов включает в себя атрибуты цвета и размера объектов Карты. Вы можете настроить эти атрибуты для более наглядного представления на Карте количественной информации в каждом диапазоне.
Для того, чтобы настроить стили на Карте диапазонов:
1.Из диалога “ “Создание тематической карты dШаг 3 из 3”, нажмите кнопку “Стили” для вызова диалога “Настройка стиля картограммы”.
2.Выберите элементы, которые Вы хотите настроить и сделайте необходимые изменения.
3.Получить доступ к дополнительным возможностям диалога можно с помощью кнопки “Детали”.
424 |
Справочник MapInfo |
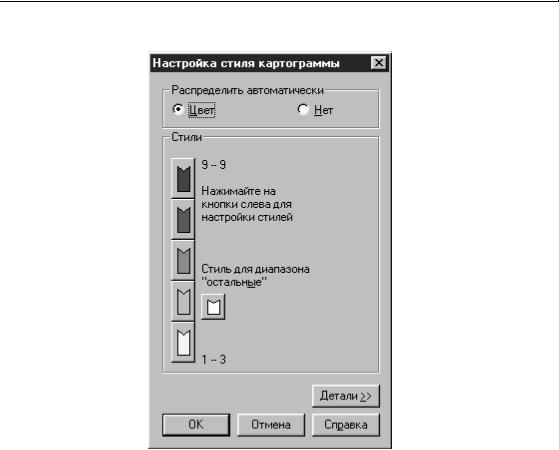
Создать тематическую Карту (Меню Карта)
Диалог “Настройка стиля картограммы”
Распределить |
Выберите атрибут стиля, который будет изменяться. |
автоматически |
MapInfo автоматически распределяет значения атрибута |
|
по диапазонам. Распределение по диапазонам |
|
показывается в колонке кнопок “Стили”, где каждая |
|
кнопка соответствует одному из диапазонов. Для стилей, |
|
которые Вы не изменяете, MapInfo использует |
|
одинаковые стили в каждой кнопке. |
Цвет |
Распределить цвет по диапазонам. |
Размер |
Распределить размер. Этот переключатель отображается |
|
только тогда, когда Вы работаете с Картой, на которой |
|
есть объекты типа "точка" или "линия". |
Нет |
Запретить автоматическое распределение. |
|
|
Справочник MapBasic |
425 |

Создать тематическую Карту (Меню Карта)
Стили |
Количество стилевых кнопок, расположенных в столбик, |
|
совпадает с числом диапазонов. У верхней и нижней |
|
кнопки отображаются соответственно значения верхнего |
|
и нижнего диапазонов. Нажатие на любую кнопку в |
|
колонке приводит к отключению режима |
|
автоматического распределения и позволяет Вам |
|
настроить атрибуты стиля для любого отдельного |
|
диапазона. Настройка стиля для диапазона “остальные” |
|
не выключает режим автоматического распределения. |
Кнопки стиля |
На каждой кнопке показывается пример стиля для |
|
соответствующего диапазона. Кнопки расположены в том |
|
же порядке, в каком интервалы будут располагаться в |
|
легенде. Чтобы изменить стиль какогоdлибо диапазона, |
|
нажмите на соответствующую кнопку и откроется диалог |
|
“Символ”. |
Кнопка стиля для |
Показывает пример стиля и позволяет его изменить для |
диапазона “остальные” |
диапазона “остальные”. |
Отмена |
Отказаться от настройки и вернуться в диалог “Создание |
|
тематической карты dШаг 3 из 3”. |
Справка |
Показать соответствующий раздел Справочной системы. |
OK |
Настроить Карту в соответствии со сделанными |
|
изменениями и вернуться к диалогу “Создание |
|
тематической карты dШаг 3 из 3”. |
Детали |
Распахнуть правую часть окна диалога, в котором можно |
|
настроить дополнительные детали. Эти детали описаны |
|
ниже. |
Запомнить |
Сохранить выполненные настройки в качестве |
|
стандартных. Эта кнопка активна, когда в разделе |
|
“Распределить автоматически” установлено |
|
распределение “Размер” или “Цвет”. Кнопка недоступна, |
|
когда установлено распределение “Нет”. При сохранении |
|
стилей в качестве стандартных сохраняются стили |
|
верхней и нижней стилевых кнопок, стиль диапазона |
|
“остальные” и текущая установка распределения. |
Изменить |
Задать способ распределения цвета и размера по |
|
диапазонам. |
|
|
Если Вы выбрали автоматическое распределение по цвету, будет доступна следующая градуировка:
426 |
Справочник MapInfo |

Создать тематическую Карту (Меню Карта)
RGB |
Выбрать распределение цвета в цветовой модели RGB |
|
(красныйdзеленыйdсиний). Модель RGB |
|
предпочтительнее, если Вы используете двухцветное |
|
распределение и, особенно, когда один из цветов – |
|
белый. |
HSV |
Выбрать распределение цвета в модели HSV (оттенок– |
|
насыщенность–значение). |
|
|
Если Вы выбрали автоматическое распределение по размеру, будет доступна следующая градуировка:
Кв. корень |
Градуировка размеров по значению квадратного корня. |
Линейная |
Линейная градуировка. |
Логарифм |
Градуировать логарифмически (по основанию 10). |
Перелом |
Вставить промежуточный цвет в точку между верхним и |
|
нижним стилями. Точка перелома дает Вам возможность |
|
выполнить вторичную интерполяцию данных. Если Вы |
|
хотите, например, показать доходность продаж по регионам, |
|
Вы могли бы задать белый (предлагаемый стандартно) цвет |
|
для точки перелома и установить ее в диапазоне, в котором |
|
минимальное значение равно нулю. Задайте черный цвет |
|
для верхнего диапазона и красный для нижнего. Значения |
|
выше точки перелома (выше нуля) меняют при |
|
приближении к точке перелома свой цвет от черного к |
|
белому, обозначая доходность, а значения ниже точки |
|
перелома изменяются от белого к красному, обозначая |
|
убыточность региона. При заданной точке перелома цвета |
|
верхнего и нижнего диапазонов перетекают в цвет этой |
|
точки, а не друг в друга, как при двухцветном |
|
распределении. |
Значение |
Выберите из списка положение точки перелома. Вы можете |
|
выбрать “нет” или номер диапазона от 2 до 16, в зависимости |
|
от того, со сколькими диапазонами Вы работаете. |
Стиль |
Открыть диалог, в котором можно изменить стиль для |
|
отображения значения перелома. |
Изменить |
Определить, какие из атрибутов кнопок стилей будут |
|
изменены для объектов на Карте. Выбор одного из |
|
переключателей в этом разделе может переопределить выбор |
|
в разделе "Распределить автоматически". |
Все атрибуты |
Изменяются все атрибуты. |
|
|
Справочник MapBasic |
427 |

Создать тематическую Карту (Меню Карта)
Цвет |
Применяются цвета, показанные на кнопках стилей. В |
|
разделе "Распределить автоматически" выбирается |
|
переключатель "Цвет". |
Размер |
Применяются размеры, показанные на кнопках стилей. В |
|
разделе "Распределить автоматически" выбирается |
|
переключатель "Размер". Этот переключатель виден только |
|
при работе с Картами, имеющими точечные или линейные |
|
объекты. При изменении цвета или размера на |
|
тематическом слое атрибуты с других тематических слоев не |
|
затрагиваются. Так как каждый тематический слой |
|
поддерживает собственные атрибуты, Вы можете, |
|
комбинируя размеры и цвет и накладывая слои друг на |
|
друга, создавать двухтемные Карты. Этот процесс описан в |
|
главе 11 Руководства пользователя. |
|
|
Легенда Карты
При создании Карты MapInfo автоматически создает легенду. Вы можете оставить без изменения предлагаемые по умолчанию установки или же настроить их по собственному вкусу. Для настройки легенды нажмите кнопку “Легенда” в настройках диалога “Создание тематической карты – Шаг 3 из 3”. См. ниже: "Настройка легенды".
Настройка столбчатой картодиаграммы
Настройка столбчатых диаграмм осуществляется с помощью кнопок “Стили” и “Легенда”. Если у Вас возникнет желание сделать изменения на предыдущих шагах создания тематической карты, то, пользуясь кнопкой “Назад”, Вы можете возвратиться к нужному диалогу.
Вы можете настраивать следующие компоненты тематической Карты:
•Стили
•Легенду
Настройка стиля столбчатых диаграмм
Вы можете настроить стиль столбчатых диаграмм в диалоге “Настройка столбчатой картодиаграммы”. Понятие стиля для столбчатых диаграмм включает в себя высоту, ширину и цвет столбцов, тип столбчатых диаграмм, масштаб столбцов, положение диаграмм и прочие атрибуты, включая контур столбца и фон под ним.
Для того, чтобы настроить стиль столбчатых диаграмм:
1.В диалоге “Создание тематической карты dШаг 3 из 3” нажмите кнопку “Стили”. Появится диалог “Настройка столбчатой картодиаграммы”.
2.Диалог “Настройка столбчатой картодиаграммы”
428 |
Справочник MapInfo |

Создать тематическую Карту (Меню Карта)
Поля |
|
В этом окошке видны поля и выражения, по которым Вы строите |
|
|
столбчатые диаграммы. Для каждой записи будет построена своя |
|
|
диаграмма, в котором каждому полю соответствует свой столбец. |
|
|
Чтобы поменять стиль штриховки для столбца, укажите дважды |
|
|
на соответствующее ему поле или выражение в списке. |
Стиль |
|
Нажмите кнопку “Стиль” чтобы изменить способ заполнения |
|
|
столбца, соответствующего выделенному в списке полю. |
Тип диаграммы |
|
Выберите один из четырех предлагаемых типов столбчатой |
|
|
диаграммы. |
Стопкой |
|
Расположить прямоугольники для каждой переменной один над |
|
|
другим, образуя диаграмму из одного столбца. |
Калибровать |
|
Определять высоту столбцов для каждой записи, используя |
|
|
отношение суммы по всем полям записи к значению, указанному |
|
|
в окошке “для значения”. |
Подряд |
|
Создать многостолбчатую диаграмму, в которой каждое поле |
|
|
представлено своим столбцом. |
Размеры графика |
|
Установить размеры графика. |
|
|
|
Справочник MapBasic |
429 |
|

Создать тематическую Карту (Меню Карта)
Независимые |
При установке этого флажка, создаваемые столбцы одной |
шкалы |
диаграммы масштабируются независимо друг от друга. Высота |
|
одного и того же столбца на каждом графике определяется |
|
отношением высоты, заданной в окошке “Высота” к |
|
максимальному значению соответствующей переменной. Когда |
|
Вы устанавливаете этот флажок, окошко “для значения” и другие |
|
установки масштабирования становятся недоступны. Если этот |
|
флажок сброшен, то все столбцы на каждой диаграмме |
|
калибруются отношением заданной в окошке “Высота” высоты к |
|
значению, заданному в окошке “для значения”. |
Высота |
Максимальная высота столбца. По умолчанию, эта высота равна |
|
0.25 "бумажных" единиц, а допустимый диапазон значений |
|
составляет от 0.1 до 10 дюймов. Установить "бумажные" единицы |
|
Вы можете в диалоге команды НАСТРОЙКИ > РЕЖИМЫ. |
|
|
Если Вы выбрали расположение столбцов “Стопкой” и так же установили флажок “Калибровать”, то значение, заданное в окошке “Высота”, представляет собой высоту стопки, сумма всех значений в которой равна значению, заданному в окошке “для значения”.
Если же флажок “Калибровать” сброшен, то все столбцы имеют одну и ту же заданную в окошке “Высота” высоту, и значение в окошке “для значения” нельзя изменить.
Если столбчатая диаграмма состоит из нескольких столбцов с одинаковым масштабированием всех диаграмм, то все столбцы масштабируются отношением значения заданного в окошке “Высота”, к значению в окошке “для значения”. Если же выбрано “Независимые шкалы”, то значение в окошке “для значения” игнорируется и каждый столбец масштабируется отношением “Высоты” к максимальному значению соответствующей ему переменной.
для |
|
Задать значение, при котором столбцы имеют определенную в окошке |
|
|
“Высота” высоту. Вы можете предоставить выбор значения MapInfo, |
|
|
или сделать это самостоятельно. Окошко “при значении” недоступно |
|
|
для комбинаций расположения столбцов “Стопкой” – ”Не |
|
|
калибровать” и “Подряд” – ”Независимые шкалы”. |
Ширина |
|
Задать ширину прямоугольников в "бумажных" единицах. |
|
|
Допустимый диапазон значений от 0.1 до 4 дюймов. Установить |
|
|
"бумажные" единицы Вы можете в диалоге команды НАСТРОЙКИ > |
|
|
РЕЖИМЫ. |
OK |
|
Настроить Карту в соответствии со сделанными установками и |
|
|
вернуться к диалогу “Создание тематической карты dШаг 3 из 3”. |
Отмена |
|
Отказаться от диалога и вернуться к диалогу “Создание тематической |
|
|
карты dШаг 3 из 3”. |
Детали |
|
Показать дополнительные настройки. |
430 |
|
Справочник MapInfo |
|

|
|
Создать тематическую Карту (Меню Карта) |
|
|
|
|
|
Положение |
|
Выбор кнопки в этой секции диалога позволяет задать расположение |
|
|
|||
|
|
графика относительно центроида объекта в базовом слое. Способ |
|
|
|
расположения изображен на каждой кнопке. Базовым слоем является |
|
|
|
слой, представляющий таблицу, на основе которой Вы решили |
|
|
|
построить тематическую Карту. Например, если Вы строите |
|
|
|
тематическую Карту, основываясь на таблице STATES, то слой |
|
|
|
STATES и будет базовым слоем. По умолчанию графики помещаются |
|
|
|
непосредственно над центроидами объектов базового слоя. |
|
|
|
|
|
Оформление
Контур |
Задать стиль контура столбцов и рамки. При нажатии на кнопку |
|
открывается диалог “Линия”. Стандартным стилем для контура |
|
является тонкая непрерывная черная линия. |
Фон |
Задает вид штриховки прямоугольника, в который вписывается |
|
столбчатая диаграмма. Если Вы установите значение “Нет” (то есть |
|
выберите “N” в предлагаемых вариантах рисунка), то вокруг |
|
столбчатых диаграмм не будет фона. |
Градуировка |
Выберите один из трех методов градуировки. |
Квадратный |
Выберите “Квадратный корень”, чтобы градуировать по значениям |
корень |
квадратного корня. |
Линейная |
Выберите “Линейная”, чтобы применить линейную градуировку. |
Логарифм |
Выберите “Логарифм”, чтобы применить логарифмическую |
|
градуировку (по основанию 10). Все столбцы на графике |
|
градуируются по отношению к прямоугольнику нулевого размера, |
|
представляющему нулевое значение соответствующей переменной. |
|
По умолчанию, производится градуировка по константе, что |
|
наилучшим образом подходит для одномерного представления |
|
данных. Поскольку на столбчатых диаграммах Вы имеете дело лишь с |
|
одним измерением (высота прямоугольников) мы советуем Вам |
|
использовать установки по умолчанию. Если диапазон |
|
представляемых данных очень велик, или данные связаны |
|
экспоненциальной зависимостью, то задайте логарифмическое |
|
масштабирование. |
ОК |
Сохранить сделанные изменения для использования в текущем сеансе |
|
работы. |
|
|
Легенда Карты
При создании Карты MapInfo автоматически создает легенду. Вы можете оставить без изменения предлагаемые по умолчанию установки или же настроить их по собственному вкусу. Для настройки легенды нажмите кнопку “Легенда” в настройках диалога “Создание тематической карты – Шаг 3 из 3”. См. ниже: "Настройка легенды".
Справочник MapBasic |
431 |
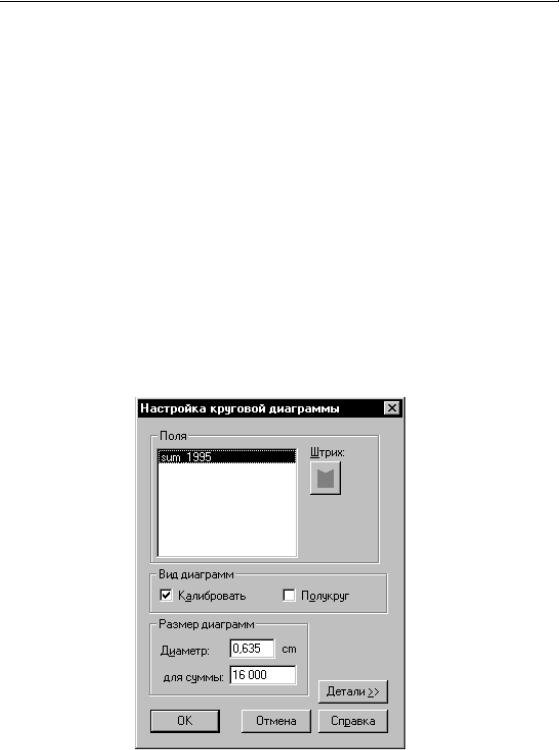
Создать тематическую Карту (Меню Карта)
Настройка круговых диаграмм
Настройка круговых диаграмм осуществляется с помощью кнопок “Стили” и “Легенда”. Если у Вас возникнет желание сделать изменения на предыдущих шагах создания тематической карты, то, пользуясь кнопкой “Назад”, Вы можете возвратиться к нужному диалогу.
Вы можете настраивать следующие компоненты круговых диаграмм:
•Стили
•Легенду
Настройка стиля круговых диаграмм
Вы можете настроить стиль круговых диаграмм в диалоге “Настройка круговой диаграммы”. Понятие стиля для круговой диаграммы включает в себя диаметр диаграммы и цвет каждого сектора, тип круговой диаграммы, масштаб, положение диаграмм и прочие атрибуты, включая вид границы, значение угла, определяющего край диаграммы, и порядок следования (по или против часовой стрелки) секторов.
Для того, чтобы настроить стиль круговых диаграмм:
1.Откройте диалог “Создание тематической карты – Шаг 3 из 3”.
2.Нажмите кнопку “Стили”. Появится диалог “Настройка круговой диаграммы”.
Диалог “Настройка круговой диаграммы”
432 |
Справочник MapInfo |

Создать тематическую Карту (Меню Карта)
Поля |
В этом окошке видны поля и выражения, по которым Вы |
|
строите круговые диаграммы. Для каждой записи будет |
|
построена своя диаграмма, в которой каждому полю |
|
соответствует свой сектор. Чтобы поменять стиль штриховки |
|
для сектора, укажите дважды на соответствующее ему поле или |
|
выражение в списке. |
Стиль |
Нажмите кнопку для изменения стиля заполнения сектора, |
|
соответствующего полю или выражению, выбранному в списке. |
Вид диаграммы |
Выберите вид круговой диаграммы. |
Градуировать |
Сделать размер кругов пропорциональным сумме их компонент. |
Полукруг |
Показывать половинки окружностей вместо целых |
|
окружностей. |
Размер диаграммы |
Задать размер окружностей (или половинок). |
Диаметр |
Максимальный диаметр окружности. По умолчанию диаметр |
|
равен 0.25 дюйма, а допустимые значения находятся в |
|
диапазоне от 0.1 до 10 дюймов. Вы можете установить |
|
"бумажные" единицы в диалоге команды НАСТРОЙКА > |
|
РЕЖИМЫ. Когда установлен флажок "Градуировать", значение |
|
в окошке “Диаметр” представляет собой диаметр (в "бумажных" |
|
единицах) окружности, когда сумма всех значений в диаграмме |
|
равна значению, заданному в окошке “для суммы”. Если |
|
флажок сброшен, то все окружности имеют один и тот же, |
|
заданный в окошке “Диаметр”, диаметр, а значение поля “для |
|
значения” игнорируется. |
для суммы |
Доступно только когда установлен флажок "Градуировать". |
|
При заданном в этом окошке значении, диаграмма имеет |
|
диаметр, заданный в окошке “Диаметр”. |
Отмена |
Отказаться от диалога и вернуться к диалогу “Создание |
|
тематической карты – Шаг 3 из 3”. |
OK |
Настроить Карту в соответствии со сделанными установками и |
|
вернуться к диалогу “Создание тематической карты – Шаг 3 из |
|
3”. |
Детали |
Показать дополнительные настройки. |
|
|
Справочник MapBasic |
433 |

Создать тематическую Карту (Меню Карта)
Положение |
Выбор кнопки в этой секции диалога позволяет задать |
|
расположение диаграммы относительно центроида объекта в |
|
базовом слое Карты. Способ расположения изображен на |
|
каждой кнопке. Базовым слоем является представление |
|
таблицы, на базе данных которой Вы решили построить |
|
тематическую Карту. Например, если Вы строите тематическую |
|
Карту основываясь на таблице STATES, то слой STATES и будет |
|
базовым слоем. По умолчанию, диаграммы помещаются |
|
непосредственно над центроидами объектов в базовом слое. |
Оформление |
Дополнительные настройки. |
Нач. угол |
Установить угол, на котором будет располагаться край |
|
начального сектора. |
По часовой стрелке |
Задать порядок следования секторов по часовой стрелке. |
Контур |
Задать стиль контура. При нажатии на кнопку открывается |
|
диалог “Стиль линии”. Стандартным стилем для контура |
|
является тонкая непрерывная черная линия. |
Градуировка |
Выберите один из трех методов градуировки. |
Квадратный |
Выберите “Квадратный корень”, чтобы градуировать по |
корень |
значениям квадратного корня. |
Линейная |
Выберите “Линейная”, чтобы применить линейную |
|
градуировку. |
Логарифм |
Логарифмическая градуировка (по основанию 10). Установки |
|
градуировки доступны, только когда установлен флажок |
|
"градуировать" в разделе "Вид диаграммы". Все |
|
градуированные сектора калибруются по окружности нулевого |
|
размера, представляющей нулевое значение суммы. По |
|
умолчанию выбирается масштабирование по квадратному |
|
корню. Мы советуем использовать именно этот вид |
|
масштабирования, так как площадь круга пропорциональна |
|
квадрату радиуса. |
ОК |
Сохранить сделанные изменения для использования в текущем |
|
сеансе работы. |
|
|
Легенда Карты
При создании Карты MapInfo автоматически создает легенду. Вы можете оставить без изменения предлагаемые по умолчанию установки или же настроить их по собственному вкусу. Для настройки легенды нажмите кнопку “Легенда” в настройках диалога “Создание тематической карты – Шаг 3 из 3”. См. ниже: "Настройка легенды".
Настройка градуированных символов
Вы можете настроить две компоненты Карты градуированных символов:
434 |
Справочник MapInfo |
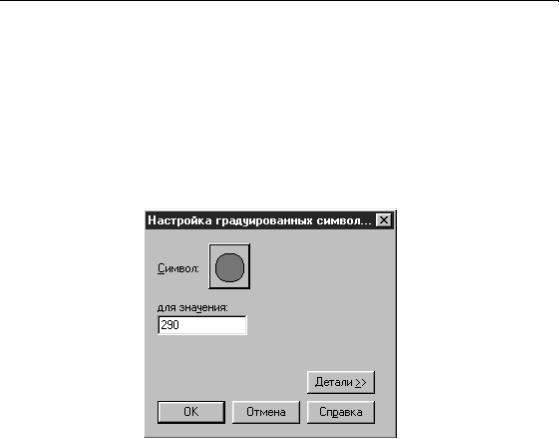
Создать тематическую Карту (Меню Карта)
•Варианты
•Легенду
Диалог "Настройка градуированных символов" позволяет выбирать вид символа, его цвет и градуировать размер.
Для того, чтобы настроить Карту градуированных символов:
1.В диалоге “Создание тематической карты dШаг 3 из 3"нажмите кнопку "Варианты". Появится диалог "Настройка градуированных символов".
Диалог "Настройка градуированных символов"
Символ |
Выберите символ, цвет и размер. |
|
для значения |
Введите значение, калибрующее размер символа. В значении |
|
|
калибровки используются две значащие цифры. Символ |
|
|
размером в одну точку соответствует нулевому значению. |
|
Отмена |
Отказаться от диалога и вернуться к диалогу “Создание |
|
|
тематической карты dШаг 3 из 3”. |
|
OK |
Настроить Карту в соответствии со сделанными установками и |
|
|
вернуться к диалогу “Создание тематической карты dШаг 3 из |
|
|
3”. |
|
Детали |
Показать детальные настройки. |
|
Отрицательные |
Выбрать символ для отрицательных значений. |
|
Символ |
Выберите символ для показа отрицательных значений, а также |
|
|
цвет и размер для него. Настройки для положительных |
|
|
значений для этого символа не работают. |
|
Градуировка |
Выберите один из трех методов градуировки. |
|
|
|
|
Справочник MapBasic |
435 |
|

Создать тематическую Карту (Меню Карта)
Квадратный |
Выберите “Квадратный корень”, чтобы градуировать по |
корень |
значениям квадратного корня. |
Линейная |
Выберите “Линейная”, чтобы применить линейную |
|
градуировку. |
Логарифм |
Логарифмическая градуировка (по основанию 10). По |
|
умолчанию рекомендуется градуировка по квадратному корню. |
|
Мы советуем использовать именно этот вид масштабирования, |
|
так как площадь символа пропорциональна квадрату радиуса. |
|
|
Легенда Карты
При создании Карты MapInfo автоматически создает легенду. Вы можете оставить без изменения предлагаемые по умолчанию установки или же настроить их по собственному вкусу. Для настройки легенды нажмите кнопку "Легенда" в настройках диалога “Создание тематической карты dШаг 3 из 3". См. ниже: "Настройка легенды".
Настройка плотности точек
Вы можете настроить две составляющие плотности точек:
•Варианты
•Легенду
Для настройки плотности точек:
1.В диалоге “Создание тематической карты dШаг 3 из 3" нажмите кнопку "Варианты". Появится диалог "Настройка плотности точек".
436 |
Справочник MapInfo |
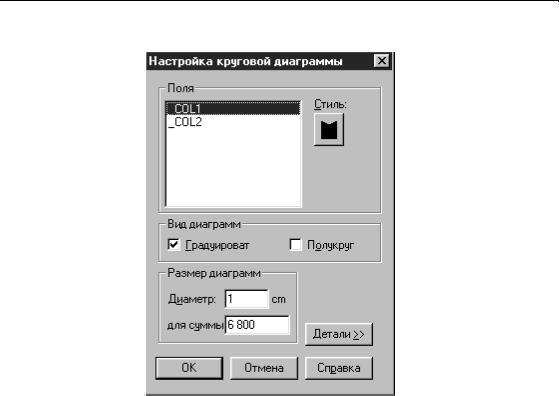
Создать тематическую Карту (Меню Карта)
Диалог " Настройка плотности точек "
Точка |
MapInfo представляет одной точкой заданное количество |
соответствует: ____ |
единиц отображаемой переменной. Большое значение |
единицам |
приводит к появлению меньшего значения точек, а малое |
|
замедляет отображение на экране. |
Размер точки |
Задайте размер символа. Малые точки имеют размер в один |
|
пиксель, а большие – в четыре символа. |
Отмена |
Отказаться от диалога и вернуться к диалогу “Создание |
|
тематической карты dШаг 3 из 3”. |
OK |
Настроить Карту в соответствии со сделанными установками и |
|
вернуться к диалогу “Создание тематической карты dШаг 3 из |
|
3”. |
|
|
Легенда Карты
При создании Карты MapInfo автоматически создает легенду. Вы можете оставить без изменения предлагаемые по умолчанию установки или же настроить их по собственному вкусу. Для настройки легенды нажмите кнопку Легенда в настройках диалога " Создание тематической карты – Шаг 3 из 3". Смотри ниже: "Настройка легенды".
Справочник MapBasic |
437 |
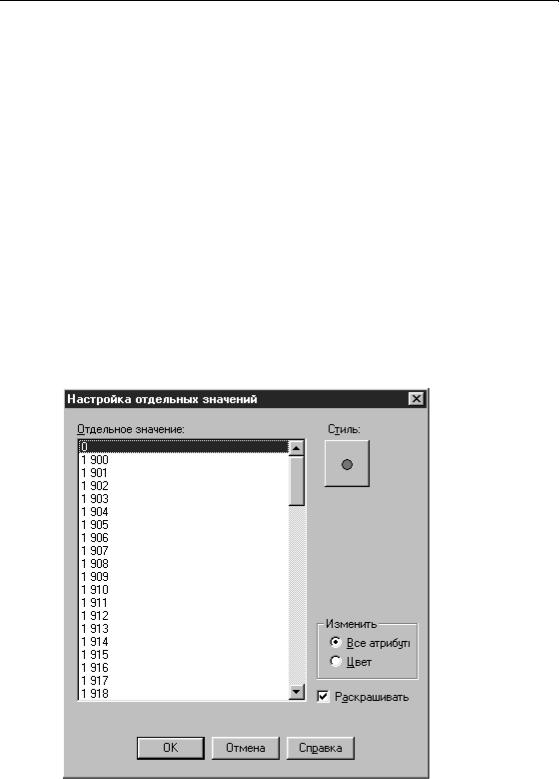
Создать тематическую Карту (Меню Карта)
Настройка Карты отдельных значений
Вы можете настроить две составляющие отдельных значений:
•Стили
•Легенду
Если у Вас возникнет желание сделать изменения на предыдущих шагах, то, пользуясь кнопкой "Назад", Вы можете возвратиться к нужному диалогу.
Настройка стилей
В диалоге "Настройка отдельных значений" Вы можете выбирать любые атрибуты графических объектов, представляющих отдельные значения.
Чтобы открыть диалог "Настройка отдельных значений":
1.В диалоге “Создание тематической карты dШаг 3 из 3" нажмите кнопку “Стиль”. Появится диалог "Настройка отдельных значений".
2.Выберите элементы, которые Вы хотите настроить, и сделайте необходимые изменения.
3.Нажмите OK.
Диалог "Настройка отдельных значений":
438 |
Справочник MapInfo |

Создать тематическую Карту (Меню Карта)
Отдельноезначение |
Показывает каждое значение (не более 255). |
Стиль |
Позволяет настроить стиль для выбранного в списке значения. |
Все атрибуты |
Изменяются все атрибуты. |
Цвет |
Применяется только для цветов тематической карты. |
Раскрашивать |
"Раскрашивать" означает использовать цвет, а "не |
|
раскрашивать" означает использовать оттенки серого цвета. |
Отмена |
Отказаться от диалога и вернуться к диалогу “Создание |
|
тематической карты dШаг 3 из 3”. |
OK |
Настроить Карту в соответствии со сделанными установками и |
|
вернуться к диалогу “Создание тематической карты dШаг 3 из |
|
3”. |
|
|
Настройка тематической карты растровой поверхности
Настройка карты тематической растровой поверхности осуществляется с использованием кнопок Стили или Варианты в диалоге “Создание тематической карты d Шаг 3 из 3”. Для возвращения предыдущего диалога нажмите кнопку Назад.
Чтобы настроить карту растровой поверхности:
1.Из диалога “Создать тематическую карту d Шаг 3 из 3” нажмите кнопку Варианты или Стили. Описание каждого из этих путей ниже.
2.Выберите настройки, которые Вам нужны.
Варианты
Открывает диалог “Настройки IDW d интерполяции”. Интерполятор создает растровый файл поверхности, который отображается в виде растра в окне карты.
MapInfo Professional использует метод интерполяции IDW d метод средневзвешенных, с весами, обратнопропорциональными расстоянию.
Справочник MapBasic |
439 |

Создать тематическую Карту (Меню Карта)
Размер ячейки |
Определяет ширину и высоту ячейки поверхности, в |
|
единицах измерения расстояния. |
Размер |
Текст, отображающий размерность поверхности. |
поверхности |
|
Степень |
Определяет степень влияния соседних точек на |
|
значение, рассчитываемое для каждой ячейки |
|
поверхности. Чем больше показатель степени, тем |
|
меньше влияние точек более удаленных от ячейки |
|
поверхности. Определяет экспоненциальное влияние |
|
соседних точек на значения, рассчитанные для каждой |
|
ячейки поверхности. При увеличении степени , |
|
влияние точек, далеко удаленных от ячейки |
|
поверхности, уменьшается. |
Радиус поиска |
Определяет максимальное расстояние, в пределах |
|
которого точки используются для расчета |
|
средневзвешенного значения. Определяет |
|
максимальное расстояние между ячейкой поверхности |
|
и точками, используемыми для вычисления ее |
|
значения. |
Граница |
Стандартно данный метод будет строить поверхность |
|
для территории соответствующей минимально |
|
описывающему прямоугольнику для данных таблицы. |
|
Однако Вы можете расширить эту территорию, указав |
|
значение, на которое будет сдвинута граница |
|
поверхности. |
OK |
Подтвердить все измененные настройки. |
Отмена |
Отменить все настройки. |
|
|
440 Справочник MapInfo
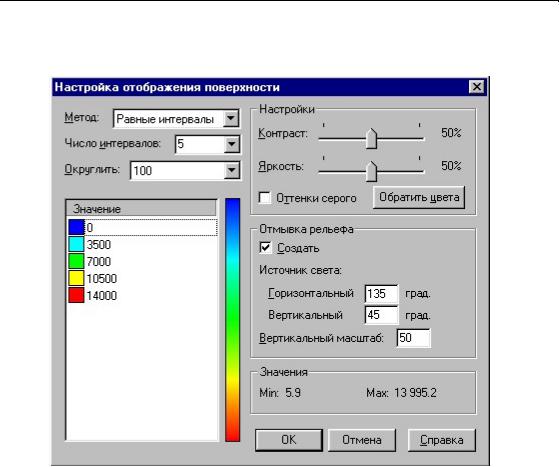
Создать тематическую Карту (Меню Карта)
Стили
Открывается диалог “Настройка отображения поверхности”.
Метод: |
Существует четыре разных метода, определяющих где |
|
должны быть точки перелома. Выберите метод для |
|
определения точек перелома: |
|
|
Справочник MapBasic |
441 |

Создать тематическую Карту (Меню Карта)
Равное число ячеек |
Устанавливает точки перелома так, что между ними |
|
находится приблизительно равное количество узлов |
|
поверхности. Точки перелома отражают процент от |
|
общего числа узлов поверхности. Когда происходит |
|
интерполяция, процентные значения могут быть |
|
конвертированы в действительные значения. |
|
Если распределение точек перелома базируется на |
|
числе ячеек (равном или определенном пользователем), |
|
Вы увидите процентное соотношение в предпросмотре и |
|
в легенде. Вы не увидите реальных значений, пока |
|
поверхность рассчитывается. Когда метод выделения |
|
переломных точек основан на числе ячеек, то при |
|
изменении параметров интерполяции или смене |
|
интерполятора, то новое процентное соотношение видно |
|
в предосмотре легенды. Изменение числа точек |
|
перелома в окошке приведет к изменению значений в |
|
процентах. Так, если число точек перелома изменяется |
|
с 4 ( 0%, 33%, 67%и 100%) до 6, то новые значения |
|
будут 0%, 20%, 40%, 60%, 80% и 100%. |
Равные интервалы |
Метод равных диапазонов разбивает данные от |
|
минимума да максимума на равные диапазоны. |
Число ячеек |
Выберите этот метод, когда Вы хотите использовать |
вручную |
свои значения процентов для точек перелома. |
Интервалы |
Выберите этот метод, когда Вы хотите ввести точки |
вручную |
перелома по Вашим числовым значениям. |
Число интервалов: |
Выберите из списка от 2 до 16 точек перелома или |
|
введите число от 2 до 255. |
Округлить: |
Выберите из списка фактор сглаживания, который удет |
|
применен к точкам перелома. Вы можете не увидеть |
|
эффекта этого округления, если метод выделения |
|
основан на подсчете числа ячеек по диапазонам, пока |
|
эти значения перелома рассчитываются. |
|
|
442 |
Справочник MapInfo |

|
|
Создать тематическую Карту (Меню Карта) |
|
|
|
Значение |
|
Контролирует цвет, проценты/значения пары |
|
||
|
|
перелома. Значения в списке сортируются по |
|
|
процентам/значениям. Для редактирования процентов/ |
|
|
значений перелома нажмите один раз или дважды |
|
|
левую кнопку мышки; после этого введите нужное |
|
|
значение. Дважды щелкните на образце цвета и |
|
|
откроется диалог выбора цвета, выберите нужный цвет |
|
|
Замечание: Если Вы редактируете процентное значение |
|
|
при методе равного количества ячеек между точками |
|
|
перелома, по произойдет переход к методу |
|
|
индивидуальной настройки значений почек перелома. |
|
|
Если Вы редактируете значение при методе равных |
|
|
диапазонов, то произойдет переход к методу |
|
|
индивидуального выбора диапазонов. Вертикальная |
|
|
шкала справа от списка контролирует изображение |
|
|
спектра цветов, используемого в поверхности.. |
Настройки |
|
|
Контраст |
|
Используйте шкалу контраста для установки уровня |
|
|
контраста поверхности от 0 до 100%. |
Яркость |
|
Используйте шкалу яркости для установки уровня |
|
|
яркости от 0 до 100. |
Оттенки серого |
|
Установите флажок, чтобы установить шкалу оттенков |
|
|
серого цвета для поверхности. |
Обратить цвета |
|
Нажмите кнопку, чтобы обратить цвета перелома. |
Отмывка рельефа |
|
Создает отмывку рельефа поверхности, при которой |
|
|
яркость каждой ячейки зависит от наклона поверхности |
|
|
и ее экспозиции относительно источника света, |
|
|
определяемого пользователем. MapInfo Professional |
|
|
определяет ориентацию каждой ячейки на поверхности |
|
|
и присваивает значение яркости в зависимости от этой |
|
|
ориентации. |
|
|
Значение: яркости соотносится с тем предполагаемым |
|
|
освещением поверхности. Источник света может быть |
|
|
сопоставлен с освещением солнцем земной поверхности. |
|
|
Максимальная яркость будет у тех ячеек, где лучи |
|
|
перпендикулярны поверхности. При уменьшении угла |
|
|
падения луча света на поверхность, яркость |
|
|
понижается. |
|
|
|
Справочник MapBasic |
443 |

Создать тематическую Карту (Меню Карта)
Источник света |
Опция Источник света позволяет Вам указать нужное |
|
Вам расположение источника света. Включите флажок |
|
Создать. |
|
Горизонтальный: |
|
Вращает источник света в горизонтальной плоскости. |
|
Значение ноль градусов соответствует источнику света, |
|
расположенного на востоке. Положительный угол |
|
вращения источника света отсчитывается против |
|
часовой стрелки, так, например, 90 градусов |
|
соответствует расположению источника света на севере. |
|
Вертикальный: |
|
Вращает источник света в вертикальном плане. Ноль |
|
градусов помещает источник света на горизонте а 90 |
|
градусов помещает источник света прямо в зените. |
|
Укажите угол между 180 и 360 градусов, и источник |
|
расположится под поверхностью. |
Вертикальный |
Определяет вертикальный масштаб для значений z. |
масштаб: |
Увеличение этого масштабного фактора приводит к |
|
увеличению размаха рельефа, улучшая эффект |
|
отмывки. Это может быть полезно для увеличения |
|
детальности изображения поверхности. |
Значения: |
Min: |
|
Показывает минимальное значение в таблицеd |
|
источнике. Это значение не редактируется. |
|
Max: |
|
Показывает максимальное значение в таблицеd |
|
источнике. Это значение не редактируется. |
OK |
Применение сделанных изменений. |
Отмена |
Закрывает диалог без сохранения сделанных |
|
изменений. |
Справка |
Показывает справку для данного диалога. |
|
|
Легенда Карты
При создании Карты MapInfo автоматически создает легенду. Вы можете оставить без изменения предлагаемые по умолчанию установки или же настроить их по собственному вкусу. Для настройки легенды нажмите кнопку "Легенда" в настройках диалога " Создание тематической карты – Шаг 3 из 3".
Настройка Легенды
Нажмите кнопку "Легенда" в диалоге “Создание тематической карты dШаг 3 из 3". Появится диалог "Настройка легенды", в котором можно настроить заголовок, подзаголовок и режимы показа легенды.
444 |
Справочник MapInfo |
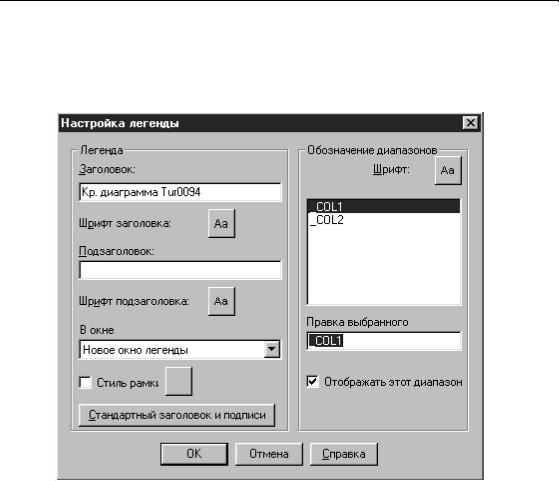
Создать тематическую Карту (Меню Карта)
Для настройки легенды:
3.В диалоге “Создание тематической карты dШаг 3 из 3" нажмите кнопку "Легенда". Появится диалог "Настройка легенды".
Диалог "Настройка легенды"
Легенда
Заголовок |
Заголовок легенды может состоять не более, чем из 255 |
|
символов. |
Шрифт |
Открывает диалог подбора шрифтов. |
заголовка/ |
|
подзаголовка |
|
Подзаголовок |
Подзаголовок, в отличие от заголовка, не обязателен. |
Показывать |
В окне "Легенда" будет показана легенда для этого слоя. |
легенду для этого |
|
слоя |
|
Показывать |
Для Карты диапазонов и отдельных значений в легенде будет |
количество |
показано количество записей в каждом диапазоне. |
записей |
|
|
|
Справочник MapBasic |
445 |

Создать тематическую Карту (Меню Карта)
В окне |
d Нет легенды. Не отображаются тематические или |
|
картографические легенды. |
|
d Новое окно легенды. Создает новую картографическую |
|
легенду используя сделанные настройки |
Стиль рамки |
Определяет стиль рамки. |
Стандартный |
Предлагает оформить заголовок и подписи к легенде в |
заголовок и |
соответствии с настройками по умолчанию. |
подписи |
|
|
|
Обозначение диапазонов
Шрифт |
Подбор шрифта для обозначений диапазонов. |
Определение |
Здесь можно изменить обозначение диапазона (допускается не |
диапазона |
более 80 символов). |
|
|
Изменения легенды не действуют на границы диапазонов и на отдельные значения. При двойном указании на окно легенды открывается диалог команды НАСТРОЙКА ТЕМАТИЧЕСКОЙ КАРТЫ, в котором можно производить изменения границ диапазонов и отдельных значений.
Объектов – ... |
Количество объектов в выбранном диапазоне. |
Отображать этот |
Диапазон можно показывать или не показывать в легенде. |
диапазон |
|
Показывать число |
Установите флажок и в легенде будет показано число записей |
записей |
(только для диапазонов и отдельных значений) |
Отмена |
Отказаться от диалога и вернуться к диалогу “Создание |
|
тематической карты dШаг 3 из 3”. |
OK |
Настроить Карту в соответствии со сделанными установками и |
|
вернуться к диалогу “Создание тематической карты dШаг 3 из |
|
3”. |
|
|
Смотри:
Функции
Команда НАСТРОЙКА ТЕМАТИЧЕСКОЙ КАРТЫ
Команда НОВАЯКАРТА
Руководство Пользователя: Глава 11
446 |
Справочник MapInfo |
