
- •Английские обозначения в русской версии
- •Автотрассировка
- •Буфер (Меню Объекты)
- •Быстрые меню
- •Внести Поля (Меню Список)
- •Восстановить (Меню Файл)
- •Всплывающие подсказки
- •Вставить/Вставить Карту (Меню Правка)
- •"Выбор проекции" (Диалог)
- •Выбрать (Меню Запрос)
- •Выбрать изменяемый район на Карте (Меню Районирование)
- •Выбрать изменяемый объект (Меню Объекты)
- •Выбрать область врезки (Меню Карта)
- •Выбрать полностью (Меню Запрос)
- •"Выражение" (Диалог)
- •Вырезать (Меню Правка)
- •Выровнять (Меню Отчет)
- •Выход (Меню Файл)
- •Геоинформация (Меню Правка)
- •Геокодирование (Меню Таблица)
- •Геолинк (Панель Операции)
- •Добавить выборку в район (Меню Районирование)
- •Добавить записи в таблицу (Меню Таблица)
- •Добавить тень (Меню Отчет)
- •Добавить узел (Панель Пенал)
- •Добавить узлы (Меню Объекты)
- •Достать наверх (Меню Отчет)
- •Дублировать Карту (Меню Карта)
- •Дуга (Панель Пенал)
- •Закрыть все (Меню Файл)
- •Закрыть таблицу (Меню Файл)
- •Замкнуть (меню ОБЪЕКТЫ) )
- •Запустить программу MapBasic (Меню Файл)
- •Импорт (Меню Таблица)
- •Инструментальные панели (Меню Настройка)
- •Информация (Панель Операции)
- •Каталог программ
- •Команды (Инструментальная Панель)
- •Комбинация (Меню Объекты)
- •Копировать/Копировать Карту (Меню Правка)
- •Ладошка (Панель Операции)
- •Линейка (Панель Операции)
- •Линия (Панель Пенал)
- •Ломаная (Панель Пенал)
- •Меню Программы
- •Многоугольник (Панель Пенал)
- •Найти (Меню Запрос)
- •Найти выборку (Меню Запрос)
- •Настроить дигитайзер (Меню Карта)
- •Настройка печати (Меню Файл)
- •Настройка тематической карты (Меню Карта)
- •Новый район (Меню Районирование)
- •Новая запись (Меню Правка)
- •Новая Карта (Меню Окно)
- •Новая таблица (Меню Файл)
- •Новый График (Меню Окно)
- •Новый Район(Меню Районирование)
- •Новый Отчет (Меню Окно)
- •Новый Список (Меню Окно)
- •Обнажить углы (Меню Объекты)
- •Обновить колонку (Меню Таблица)
- •Обновить окно (Меню Окно)
- •"Объединение" (Диалог)
- •Операции (Инструментальная панель)
- •Освободить изменяемый объект (Меню Объекты)
- •Открыть (Меню Файл)
- •Открыть Рабочий Набор (Меню Файл)
- •"Открыть сразу" (Диалог)
- •Открыть таблицу DBMS(Меню Файл)
- •Отменить (Меню Правка)
- •Отменить Выбор (Панель Операции)
- •Отменить выбор (Меню Запрос)
- •Пенал (Инструментальная панель)
- •Дубль окна (Панель Операции)
- •Печатать (Меню Файл)
- •Подбор цветов (Меню Настройка)
- •Подложить вниз (Меню Отчет)
- •Подпись (Панель Операции)
- •Подсказки
- •Показать весь макет (Меню Отчет)
- •Показать как было (Меню Карта и Отчет)
- •Показать реальный размер (Меню Отчет)
- •Показать слой полностью (Меню Карта)
- •Показать/Скрыть врезку (Меню Карта)
- •Показать/Cкрыть окно легенды (Меню Настройка)
- •Показать/Скрыть окно MapBasic (Меню Настройка)
- •Показать/Скрыть окно статистики (Меню Настройка)
- •Показать/Скрыть строку сообщений (Меню Настройка)
- •Превратить в области (Меню Объекты))
- •Превратить в полилинии (Меню Объекты))
- •Присоединить геоинформацию (Меню Таблица > Изменить)
- •Программы (Инструментальная панель)
- •Прямоугольник (Панель Пенал)
- •Размер макета (Меню Отчет)
- •Разорвать связь (Меню Таблица > Изменить)
- •Разрезать (Меню Объекты)
- •Районирование (Меню Окно)
- •Рамка (Панель Пенал)
- •Регистрация изображения
- •Настройки (Меню Районирование)
- •Режимы (Меню Карта)
- •Режимы (Меню Настройка)
- •Режимы показа (Меню Отчет)
- •Сгладить углы (Меню Объекты)
- •Сетка (Меню Список)
- •Символ (Панель Пенал)
- •Скругленный прямоугольник (Панель Пенал)
- •Скрыть окно легенды (Меню Настройки)
- •Слияние в таблице (Меню Таблица)
- •Сменить символ для таблицы DBMS (Панель DBMS)
- •Совмещение узлов
- •Создать копию (Меню Файл)
- •Cоздать Легенду (Меню Карта)
- •Создать тематическую Карту (Меню Карта)
- •Создать точечные объекты (Меню Таблица)
- •Сохранить (Меню Файл)
- •Сохранить Запрос
- •Сохранить косметику
- •Сохранить Рабочий Набор (Меню Файл)
- •Списки строки сообщений
- •Справочник MapInfo (Меню Справка)
- •Статистика Колонки (Меню Запрос)
- •Стиль линии (Меню Настройка))
- •Стиль области (Меню Настройка)
- •Стиль символа (Меню Настройка)
- •Стиль текста (Меню Настройка)
- •Стрелка (Панель Пенал)
- •Строка сообщений
- •Текст (Панель Пенал)
- •Увеличивающая лупа (Панель Операции)
- •Удалить (Меню Правка)
- •Удалить внешнюю часть (Меню Объекты)
- •Удалить район (Меню Районирование)
- •Удалить косметику (Меню Карта)
- •Удалить только объекты (Меню Правка)
- •Удалить часть (Меню Объекты)
- •Уменьшающая лупа (Панель Операции)
- •Универсальный транслятор
- •Упорядочить значки (Меню Окно)
- •Управление слоями (Меню Карта)
- •Форма (Меню Правка)
- •Форум MapInfo в сети Microsoft Network (Меню Справка)
- •Функции
- •Экспорт (Меню Таблица)
- •Экспорт окна (Меню Файл)
- •Эллипс (Панель Пенал)
- •Crystal Reports
- •MapInfo в сети World Wide Web (Меню Справка)
- •DBMS (Инструментальная панель)
- •SQL–запрос (Меню Запрос)
- •STARTUP.WOR
- •Приложение: Построение Графиков в предыдущей версии Mapinfo 5.5
- •ИНДЕКС

Подбор цветов (Меню Настройка)
Подбор цветов (Меню Настройка)
Используйте команду Подбор цветов для:
• доступа к палитре цветов и для создания собственных цветов. Палитра цветов доступна в диалогах при работе со стилями линии, области, символа и текста.
Команда Подбор цветов доступна:
• всегда.
Меню
>НАСТРОЙКА > ПОДБОР ЦВЕТОВ.
Создание новых цветов:
Чтобы создать новый цвет:
>Выполните команду НАСТРОЙКА > ПОДБОР ЦВЕТОВ. Появится палитра в диалоге “Подбор цветов”.
Диалог “Подбор цветов”
Новый |
Открыть диалог “Новый цвет”. См. ниже: Диалог “Новый цвет”. |
Запомнить цвета |
Запоминание цвета автоматически помещает его в палитру на |
|
место первоначального. Установите этот флажок, чтобы |
|
использовать палитру в будущих сеансах работы с MapInfo. Если |
|
флажок сброшен, то палитра действует только на время текущего |
|
сеанса работы. Если Вы запомните значения для измененного |
|
цвета, то у Вас не будет возможности восстановить старые |
|
значения. |
|
|
1.Выберите цвет или задайте новый.
2.Нажмите кнопку НОВЫЙ. Откроется диалог “Новый цвет”. или Укажите дважды на цвет для вызова диалога “Новый цвет”.
Справочник MapBasic |
281 |
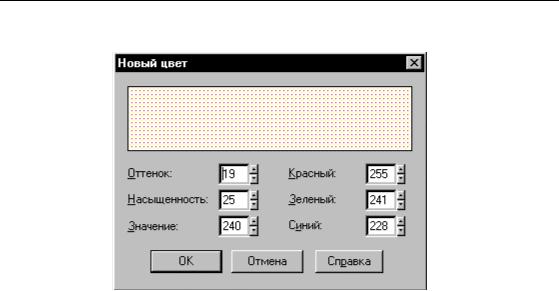
Подбор цветов (Меню Настройка)
Диалог “Новый цвет”
Оттенок, |
Задайте величину Оттенка, Насыщенности и Значения. |
Насыщенность, |
|
Значение |
|
Красный, |
Значения для красной, зеленой и синей составляющей. |
Зеленый, Синий |
|
OK |
После нажатия OK новый цвет появляется в палитре. |
Справка |
Показать соответствующий раздел Справочной системы. |
|
|
282 |
Справочник MapInfo |

Подложить вниз (Меню Отчет)
Подложить вниз (Меню Отчет)
Используйте команду Подложить вниз для:
• изменения порядка наложения объектов в Отчете. Позволяет поместить выбранный объект “под” другой объект или объекты.
Команда Подложить вниз доступна когда:
• активно окно Отчета и в нем выбран объект.
Меню
>ОТЧЕТ > ПОДЛОЖИТЬ ВНИЗ
или
>Быстрое меню в окне Отчета.
Как пользоваться командой Подложить вниз
Объекты в окне Отчета могут накладываться друг на друга и образуют "стопки", которые можно переупорядочивать. Когда Вы рисуете новый объект, то он автоматически помещается поверх всех остальных. Этот объект перекрывает остальные объекты в слое. Используя команды ПОДЛОЖИТЬ ВНИЗ и ДОСТАТЬ НАВЕРХ, Вы можете изменять порядок наложения объектов.
Можно перемещать любое количество выбранных объектов одновременно. Группа при этом сохраняет порядок наложения объектов внутри себя.
Если Вы хотите переместить объект с тенями, то Вы должны выбрать объект и относящиеся к нему тени. Иначе объект окажется под своими тенями.
Чтобы подложить объект вниз:
1.Выберите объект или объекты, которые Вы хотите передвигать.
2.Выполните ОТЧЕТ > ПОДЛОЖИТЬ ВНИЗ.
Чтобы выбрать для перемещения объект, который находится “под” другими объектами:
>Нажмите CTRL и выберите объект инструментом Стрелка.
Таким образом, можно перебирать налегающие объекты, начиная с верхнего.
Смотри:
Команда ДОСТАТЬ НАВЕРХ
Команда ОТЧЕТ
Руководство пользователя: Глава 21
Справочник MapBasic |
283 |

Подпись (Панель Операции)
Подпись (Панель Операции)
 Кнопка Подпись используется для:
Кнопка Подпись используется для:
• доступа к инструменту Подпись. Инструмент Подпись применяется для создания подписей под объектами с использованием информации из базы данных.
Кнопка Подпись доступна когда:
• активно окно Карты.
Меню
>ПАНЕЛЬ ОПЕРАЦИИ > КНОПКА ПОДПИСЬ
Как пользоваться инструментом Подпись
Для того, чтобы создать подписи под объектами:
1.Нажмите ПАНЕЛЬ ОПЕРАЦИИ > КНОПКА ПОДПИСЬ.
2.Укажите на объект Карты. Появится подпись.
MapInfo подписывает объекты используя информацию из первого доступного слоя, для которого разрешен показ подписей, в соответствии с порядком, заданном в диалоге команды УПРАВЛЕНИЕ СЛОЯМИ. Обычно, подписи создаются для объектов первого доступного слоя. Для того, чтобы подписать объект на основе доступного слоя, отличного от первого, нажмите CTRL при использовании инструмента Подпись. MapInfo пропускает первый доступный слой и подписывает объекты на следующем доступном слое. Продолжайте нажимать CTRL при использовании инструмента Подпись для циклического перемещения по всем доступным слоям.
Если Вы запретили наложение подписей и при этом подпись, созданная вручную с помощью инструмента “Подпись”, накладывается на автоматическую подпись, то автоматическая подпись “скрывается” так, что новая подпись не загораживается старой.
Если в диалоге команды УПРАВЛЕНИЕ СЛОЯМИ > “ПОДПИСИ” установлено “Скрыть”, то при попытке использовать инструмент “Подпись” раздается звуковой сигнал.
Если Вы собираетесь упаковывать таблицу, то сделайте это до подписывания инструментом “Подпись”.
Кнопка Подпись и диалог “Управление слоями”
Диалог, вызываемый по команде КАРТА > УПРАВЛЕНИЕ СЛОЯМИ > “ПОДПИСИ”, определяет содержание, шрифт, цвет, вид линии, способ привязки и режимы показа подписей. Настройки
284 |
Справочник MapInfo |
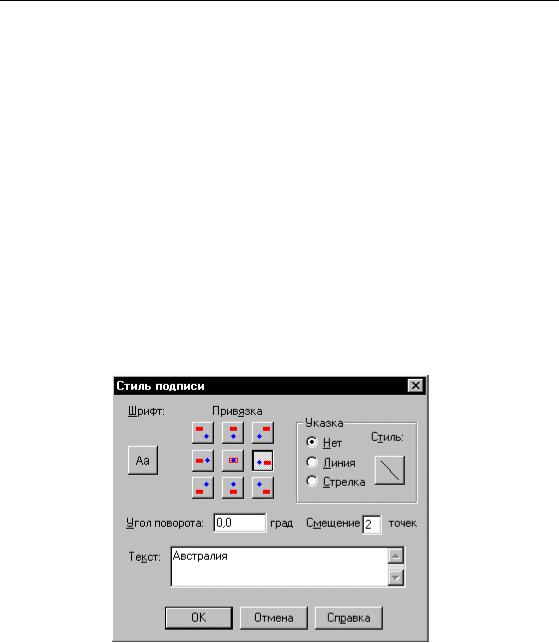
Подпись (Панель Операции)
этого диалога относятся как к автоматически создаваемым подписям, так и к подписям, созданным вручную с помощью инструмента “Подпись”.
Правка подписи
Изменение подписи осуществляется с помощью диалога “Стиль подписи”. Все изменения, вносимые в этом диалоге, относятся только к одной, конкретной подписи, с которой Вы работаете. Изменения, которые Вы вносите в диалоге команды УПРАВЛЕНИЕ СЛОЯМИ > “ПОДПИСИ”, действуют на все подписи выбранного слоя.
После изменения подписей, при закрытии таблицы задается вопрос, хотите ли Вы сохранить объекты Карты в Рабочем Наборе. Если Вы решаете сохранить изменения, то открывается диалог “Сохранить Рабочий Набор”.
Для того, чтобы изменить отдельную подпись:
1.Укажите дважды на подпись инструментом, или выберите подпись и нажмите F7. Откроется диалог “Стиль подписи”. См. ниже: диалог “Стиль подписи”.
2.Сделайте необходимые изменения.
3.Нажмите OK.
Диалог “Стиль подписи”
Шрифт |
Нажмите эту кнопку, чтобы вызвать диалог “Стиль текста”. |
|
См. ниже: диалог “Стиль текста”. |
Привязка |
Выберите одно из возможных положений подписи |
|
относительно точки привязки. Ромбик на кнопках обозначает |
|
точку привязки, а прямоугольник обозначает подпись. |
|
|
Справочник MapBasic |
285 |
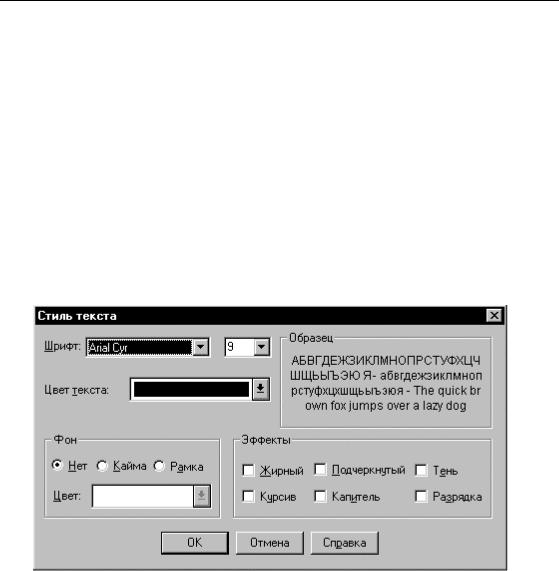
Подпись (Панель Операции)
Указка |
Укажите, надо ли показывать указку, т.е. линию, |
|
соединяющую подпись с точкой привязки. Задайте стиль |
|
линии. |
Угол поворота |
Задайте угол, на который должна быть повернута подпись |
|
относительно точки привязки. |
Смещение |
Задайте расстояние от подписи до точки привязки. Расстояние |
|
задается в единицах измерения размера текста, т.е. в точках. |
Текст |
Введите текст подписи (до 255 символов). |
OK |
Создать подписи в соответствии со сделанными настройками. |
Отмена |
Отказаться от диалога. |
Справка |
Показать соответствующий раздел Справочной системы. |
|
|
Диалог “Стиль текста”
Шрифт |
|
Выбрать шрифт и размер из списка. |
Цвет текста |
|
Выберите цвет теста из палитры. |
Фон |
|
|
Нет |
|
Не показывать кайму и рамку вокруг текста. |
Кайма |
|
Показывать текст с каймой. |
Рамка |
|
Поместить текст в рамку. |
Цвет |
|
Выберите цвет рамки и каймы из палитры. |
286 |
|
Справочник MapInfo |
|
|
Подпись (Панель Операции) |
|
|
Эффекты |
|
|
|
Жирный |
Установите флажок, чтобы сделать текст жирным. |
Курсив |
Установите флажок, чтобы сделать текст курсивным. |
Подчеркнутый |
Установите флажок, чтобы сделать текст подчеркнутым. |
Капитель |
Установите флажок, чтобы преобразовать текст к верхнему |
|
регистру. |
Тень |
Показывать буквы с тенью. |
Разрядка |
Увеличить расстояние между буквами в два раза. |
Образец |
Образец текста, показывает, как сделанные установки влияют |
|
на вид текста. |
OK |
Выполнить команду с установленными в диалоге |
|
настройками. |
Отмена |
Отказаться от диалога. |
Справка |
Показать соответствующий раздел Справочной системы. |
|
|
Как удалить подпись
Для того, чтобы удалить одну или более подписей:
1.Выберите нужные подписи инструментом Стрелка.
2.Нажмите клавишу DEL или выполните команду ПРАВКА > УДАЛИТЬ.
Как удалить подписи, созданные вручную
Для того, чтобы удалить все подписи, созданные инструментом ”Подпись”:
1.Выполните команду КАРТА > ВОССТАНОВИТЬ ПОДПИСИ
Появится запрос о том, восстановить ли стандартный вид подписейî î.
2.Подтвердите удаление изменений в подписях.
Как перенести подпись
Для того, чтобы перенести подписи:
1.Выберите нужные подписи инструментом Стрелка.
2.Удерживая кнопку мыши, перенесите подписи на новое место и отпустите кнопку.
Как развернуть подпись
Для того, чтобы развернуть подпись:
1. Выберите нужную подпись инструментом Стрелка.
Справочник MapBasic |
287 |

Подпись (Панель Операции)
2.Удерживая кнопку мыши, переместите маркер поворота, расположенный в нижней правой части подписи, так, чтобы подпись повернулась на нужный угол и отпустите кнопку.
Смотри:
Руководство пользователя: Глава 15
288 |
Справочник MapInfo |
