
- •Английские обозначения в русской версии
- •Автотрассировка
- •Буфер (Меню Объекты)
- •Быстрые меню
- •Внести Поля (Меню Список)
- •Восстановить (Меню Файл)
- •Всплывающие подсказки
- •Вставить/Вставить Карту (Меню Правка)
- •"Выбор проекции" (Диалог)
- •Выбрать (Меню Запрос)
- •Выбрать изменяемый район на Карте (Меню Районирование)
- •Выбрать изменяемый объект (Меню Объекты)
- •Выбрать область врезки (Меню Карта)
- •Выбрать полностью (Меню Запрос)
- •"Выражение" (Диалог)
- •Вырезать (Меню Правка)
- •Выровнять (Меню Отчет)
- •Выход (Меню Файл)
- •Геоинформация (Меню Правка)
- •Геокодирование (Меню Таблица)
- •Геолинк (Панель Операции)
- •Добавить выборку в район (Меню Районирование)
- •Добавить записи в таблицу (Меню Таблица)
- •Добавить тень (Меню Отчет)
- •Добавить узел (Панель Пенал)
- •Добавить узлы (Меню Объекты)
- •Достать наверх (Меню Отчет)
- •Дублировать Карту (Меню Карта)
- •Дуга (Панель Пенал)
- •Закрыть все (Меню Файл)
- •Закрыть таблицу (Меню Файл)
- •Замкнуть (меню ОБЪЕКТЫ) )
- •Запустить программу MapBasic (Меню Файл)
- •Импорт (Меню Таблица)
- •Инструментальные панели (Меню Настройка)
- •Информация (Панель Операции)
- •Каталог программ
- •Команды (Инструментальная Панель)
- •Комбинация (Меню Объекты)
- •Копировать/Копировать Карту (Меню Правка)
- •Ладошка (Панель Операции)
- •Линейка (Панель Операции)
- •Линия (Панель Пенал)
- •Ломаная (Панель Пенал)
- •Меню Программы
- •Многоугольник (Панель Пенал)
- •Найти (Меню Запрос)
- •Найти выборку (Меню Запрос)
- •Настроить дигитайзер (Меню Карта)
- •Настройка печати (Меню Файл)
- •Настройка тематической карты (Меню Карта)
- •Новый район (Меню Районирование)
- •Новая запись (Меню Правка)
- •Новая Карта (Меню Окно)
- •Новая таблица (Меню Файл)
- •Новый График (Меню Окно)
- •Новый Район(Меню Районирование)
- •Новый Отчет (Меню Окно)
- •Новый Список (Меню Окно)
- •Обнажить углы (Меню Объекты)
- •Обновить колонку (Меню Таблица)
- •Обновить окно (Меню Окно)
- •"Объединение" (Диалог)
- •Операции (Инструментальная панель)
- •Освободить изменяемый объект (Меню Объекты)
- •Открыть (Меню Файл)
- •Открыть Рабочий Набор (Меню Файл)
- •"Открыть сразу" (Диалог)
- •Открыть таблицу DBMS(Меню Файл)
- •Отменить (Меню Правка)
- •Отменить Выбор (Панель Операции)
- •Отменить выбор (Меню Запрос)
- •Пенал (Инструментальная панель)
- •Дубль окна (Панель Операции)
- •Печатать (Меню Файл)
- •Подбор цветов (Меню Настройка)
- •Подложить вниз (Меню Отчет)
- •Подпись (Панель Операции)
- •Подсказки
- •Показать весь макет (Меню Отчет)
- •Показать как было (Меню Карта и Отчет)
- •Показать реальный размер (Меню Отчет)
- •Показать слой полностью (Меню Карта)
- •Показать/Скрыть врезку (Меню Карта)
- •Показать/Cкрыть окно легенды (Меню Настройка)
- •Показать/Скрыть окно MapBasic (Меню Настройка)
- •Показать/Скрыть окно статистики (Меню Настройка)
- •Показать/Скрыть строку сообщений (Меню Настройка)
- •Превратить в области (Меню Объекты))
- •Превратить в полилинии (Меню Объекты))
- •Присоединить геоинформацию (Меню Таблица > Изменить)
- •Программы (Инструментальная панель)
- •Прямоугольник (Панель Пенал)
- •Размер макета (Меню Отчет)
- •Разорвать связь (Меню Таблица > Изменить)
- •Разрезать (Меню Объекты)
- •Районирование (Меню Окно)
- •Рамка (Панель Пенал)
- •Регистрация изображения
- •Настройки (Меню Районирование)
- •Режимы (Меню Карта)
- •Режимы (Меню Настройка)
- •Режимы показа (Меню Отчет)
- •Сгладить углы (Меню Объекты)
- •Сетка (Меню Список)
- •Символ (Панель Пенал)
- •Скругленный прямоугольник (Панель Пенал)
- •Скрыть окно легенды (Меню Настройки)
- •Слияние в таблице (Меню Таблица)
- •Сменить символ для таблицы DBMS (Панель DBMS)
- •Совмещение узлов
- •Создать копию (Меню Файл)
- •Cоздать Легенду (Меню Карта)
- •Создать тематическую Карту (Меню Карта)
- •Создать точечные объекты (Меню Таблица)
- •Сохранить (Меню Файл)
- •Сохранить Запрос
- •Сохранить косметику
- •Сохранить Рабочий Набор (Меню Файл)
- •Списки строки сообщений
- •Справочник MapInfo (Меню Справка)
- •Статистика Колонки (Меню Запрос)
- •Стиль линии (Меню Настройка))
- •Стиль области (Меню Настройка)
- •Стиль символа (Меню Настройка)
- •Стиль текста (Меню Настройка)
- •Стрелка (Панель Пенал)
- •Строка сообщений
- •Текст (Панель Пенал)
- •Увеличивающая лупа (Панель Операции)
- •Удалить (Меню Правка)
- •Удалить внешнюю часть (Меню Объекты)
- •Удалить район (Меню Районирование)
- •Удалить косметику (Меню Карта)
- •Удалить только объекты (Меню Правка)
- •Удалить часть (Меню Объекты)
- •Уменьшающая лупа (Панель Операции)
- •Универсальный транслятор
- •Упорядочить значки (Меню Окно)
- •Управление слоями (Меню Карта)
- •Форма (Меню Правка)
- •Форум MapInfo в сети Microsoft Network (Меню Справка)
- •Функции
- •Экспорт (Меню Таблица)
- •Экспорт окна (Меню Файл)
- •Эллипс (Панель Пенал)
- •Crystal Reports
- •MapInfo в сети World Wide Web (Меню Справка)
- •DBMS (Инструментальная панель)
- •SQL–запрос (Меню Запрос)
- •STARTUP.WOR
- •Приложение: Построение Графиков в предыдущей версии Mapinfo 5.5
- •ИНДЕКС
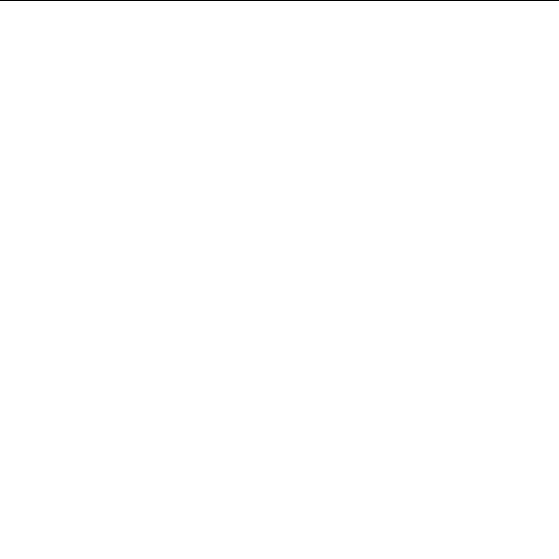
Программы (Инструментальная панель)
Программы (Инструментальная панель)
Используйте Инструментальную панель Программы для :
• доступа к кнопкам, связанным с окном и программами MapBasic.
Инструментальная панель Программы доступна когда:
•активно окно Карты, Отчета или Списка
•в диалоге команды НАСТРОЙКА > ИНСТРУМЕНТАЛЬНЫЕ ПАНЕЛИ задан режим
показа панели Программы.
Как использовать инструментальную панель Программы
Для того чтобы вызвать на экране описание кнопок, нажмите кнопку мыши и, не отпуская ее, прочитайте надпись к строке сообщений. Кроме этого, назначение кнопки можно узнать с помощью Подсказки, которую можно вызвать, поместив курсор мыши поверх кнопки. Чтобы получить более подробную информацию о том, как скрыть/показать инструментальную панель Программы, смотри главу "Инструментальные панели".
Рекомендуется также помещать в эту панель кнопки программ, создаваемых пользователем.
Чтобы выбрать кнопку на панели Программы:
>укажите на соответствующую кнопку.
Панель Программы включает две возможности работы с MapBasic.
Запустить программу MapBap |
Открывает диалог запуска программ MapBap |
sic |
sic. |
Показать/Скрыть окно Mapp |
Показать или скрыть окно MapBasic. |
Basic |
|
Более подробное описание кнопок см. в соответствующих главах Справочника.
Смотри:
Инструментальные панели
Руководство пользователя: Глава 4
316 |
Справочник MapInfo |

Прямоугольник (Панель Пенал)
Прямоугольник (Панель Пенал)
 Используйте кнопку Прямоугольник для:
Используйте кнопку Прямоугольник для:
• доступа к инструменту Прямоугольник. Инструмент Прямоугольник применяется для рисования прямоугольников и квадратов на изменяемом слое Карты.
Кнопка Прямоугольник доступна когда:
• активно изменяемое окно Карты или Отчета.
Меню
>ИНСТРУМЕНТАЛЬНАЯПАНЕЛЬ ПЕНАЛ > КНОПКА ПРЯМОУГОЛЬНИК.
Как нарисовать прямоугольник
Чтобы нарисовать прямоугольник:
1.Выберите кнопку Прямоугольник на панели Пенал.
2.Установите указатель мыши в то место, где Вы хотите начать рисование прямоугольника.
3.Нажмите кнопку мыши и держите ее нажатой, затем переместите указатель мыши к противоположному углу прямоугольника.
На экране появится фигура, размеры и пропорции которой будут изменяться при движении указателя мыши.
4.Когда прямоугольник примет необходимую Вам форму, отпустите кнопку мыши.
Прямоугольник – это замкнутая фигура. Поэтому он закрашивается штриховкой и цветом, установленными в диалогах команд СТИЛИ... из меню Настройки.
Как нарисовать квадрат
Чтобы нарисовать квадрат:
>Нажмите на клавиатуре SHIFT и держите, пока рисуете инструментом Прямоугольник.
Замечание: стороны Прямоугольника не трансформируются при преобразованиях координат (изменении проекции Карты). Если Вы хотите, чтобы стороны Прямоугольника изменялись при изменении проекции, то создайте вместо Прямоугольника прямоугольную Область.
Атрибуты Прямоугольника
Для определения атрибутов Прямоугольника:
Справочник MapBasic |
317 |
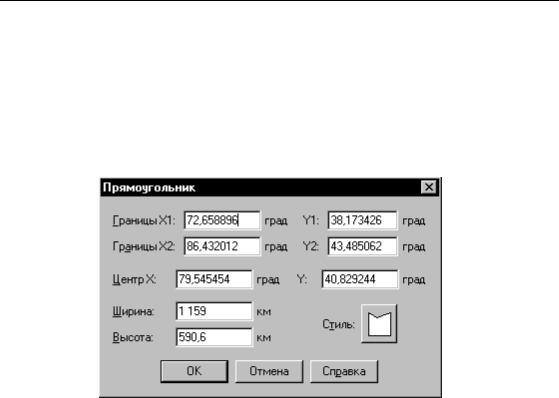
Прямоугольник (Панель Пенал)
• Используя инструмент Стрелка, дважды нажмите кнопку мыши, указав на объект. Появится Диалог “Прямоугольник”.
или
•Выберите объект.
•Выполните ПРАВКА > ГЕОИНФОРМАЦИЯ. Появится диалог "Прямоугольник".
Диалог “Прямоугольник”
Границы |
X1, X2 – левая и правая границы. Y1 и Y2 – верхняя и нижняя |
|
границы. |
Центр X, Y |
Координаты центра прямоугольника. |
Ширина |
Расстояние от левого до правого края. В окошке можно установить |
|
ширину прямоугольника. |
Высота |
Расстояние от верхнего до нижнего края. В окошке можно |
|
установить высоту прямоугольника. |
Стиль |
Показать диалог “Стиль области” для определения стиля объекта. |
OK |
Установить настройки. |
Отмена |
Отменить диалог. |
Справка |
Показать соответствующий раздел Справочной системы. |
|
|
Как и другие графические объекты, Вы можете изменить прямоугольник, задавая другие атрибуты в диалоге. Вам может понадобиться изменить эти атрибуты, если Вы хотите уточнить положение объекта. Атрибуты можно менять только для объектов, лежащих на изменяемом слое. Объекты на доступном слое можно только просматривать.
318 |
Справочник MapInfo |

Размер макета (Меню Отчет)
Размер макета (Меню Отчет)
Команда Размер макета используется для:
• показа и изменения коэффициента увеличения окна Отчета.
Команда Размер макета доступна когда:
• активно окно Отчета.
Меню
> ОТЧЕТ > РАЗМЕР МАКЕТА.
Как установить коэффициент увеличения в Отчете
Для того, чтобы установить коэффициент увеличения в Отчете:
1.Выполните команду ОТЧЕТ > РАЗМЕР МАКЕТА. Появится диалог “Размер отчета”. В окошке “Размер” показан коэффициент увеличения, с которым изображается Отчет.
2.Введите новое значение в окошко “Размер”.
Значение размера в 25% означает, что текущий Отчет будет изображаться в 25% своего истинного размера.
3.Нажмите OK.
Дополнительные сведения о коэффициенте увеличения
Минимальное значение коэффициента увеличения 6.25%; максимальное значение – 800%.
Для задания размера Отчета могут использоваться клавиши с цифрами от 1 до 8. Когда активно окно Отчета, нажмите на одну из этих клавиш и MapInfo изменит размер Отчета.
КЛАВИША |
1 |
2 |
3 |
4 |
5 |
6 |
7 |
8 |
|
|
|
|
|
|
|
|
|
РАЗМЕР |
6. |
12 |
25 |
50 |
100 |
200 |
400 |
800 |
|
25 |
|
|
|
|
|
|
|
|
|
|
|
|
|
|
|
|
Смотри:
Кнопка Увеличивающая лупа Кнопка Уменьшающая лупа
Справочник MapBasic |
319 |
