
- •Английские обозначения в русской версии
- •Автотрассировка
- •Буфер (Меню Объекты)
- •Быстрые меню
- •Внести Поля (Меню Список)
- •Восстановить (Меню Файл)
- •Всплывающие подсказки
- •Вставить/Вставить Карту (Меню Правка)
- •"Выбор проекции" (Диалог)
- •Выбрать (Меню Запрос)
- •Выбрать изменяемый район на Карте (Меню Районирование)
- •Выбрать изменяемый объект (Меню Объекты)
- •Выбрать область врезки (Меню Карта)
- •Выбрать полностью (Меню Запрос)
- •"Выражение" (Диалог)
- •Вырезать (Меню Правка)
- •Выровнять (Меню Отчет)
- •Выход (Меню Файл)
- •Геоинформация (Меню Правка)
- •Геокодирование (Меню Таблица)
- •Геолинк (Панель Операции)
- •Добавить выборку в район (Меню Районирование)
- •Добавить записи в таблицу (Меню Таблица)
- •Добавить тень (Меню Отчет)
- •Добавить узел (Панель Пенал)
- •Добавить узлы (Меню Объекты)
- •Достать наверх (Меню Отчет)
- •Дублировать Карту (Меню Карта)
- •Дуга (Панель Пенал)
- •Закрыть все (Меню Файл)
- •Закрыть таблицу (Меню Файл)
- •Замкнуть (меню ОБЪЕКТЫ) )
- •Запустить программу MapBasic (Меню Файл)
- •Импорт (Меню Таблица)
- •Инструментальные панели (Меню Настройка)
- •Информация (Панель Операции)
- •Каталог программ
- •Команды (Инструментальная Панель)
- •Комбинация (Меню Объекты)
- •Копировать/Копировать Карту (Меню Правка)
- •Ладошка (Панель Операции)
- •Линейка (Панель Операции)
- •Линия (Панель Пенал)
- •Ломаная (Панель Пенал)
- •Меню Программы
- •Многоугольник (Панель Пенал)
- •Найти (Меню Запрос)
- •Найти выборку (Меню Запрос)
- •Настроить дигитайзер (Меню Карта)
- •Настройка печати (Меню Файл)
- •Настройка тематической карты (Меню Карта)
- •Новый район (Меню Районирование)
- •Новая запись (Меню Правка)
- •Новая Карта (Меню Окно)
- •Новая таблица (Меню Файл)
- •Новый График (Меню Окно)
- •Новый Район(Меню Районирование)
- •Новый Отчет (Меню Окно)
- •Новый Список (Меню Окно)
- •Обнажить углы (Меню Объекты)
- •Обновить колонку (Меню Таблица)
- •Обновить окно (Меню Окно)
- •"Объединение" (Диалог)
- •Операции (Инструментальная панель)
- •Освободить изменяемый объект (Меню Объекты)
- •Открыть (Меню Файл)
- •Открыть Рабочий Набор (Меню Файл)
- •"Открыть сразу" (Диалог)
- •Открыть таблицу DBMS(Меню Файл)
- •Отменить (Меню Правка)
- •Отменить Выбор (Панель Операции)
- •Отменить выбор (Меню Запрос)
- •Пенал (Инструментальная панель)
- •Дубль окна (Панель Операции)
- •Печатать (Меню Файл)
- •Подбор цветов (Меню Настройка)
- •Подложить вниз (Меню Отчет)
- •Подпись (Панель Операции)
- •Подсказки
- •Показать весь макет (Меню Отчет)
- •Показать как было (Меню Карта и Отчет)
- •Показать реальный размер (Меню Отчет)
- •Показать слой полностью (Меню Карта)
- •Показать/Скрыть врезку (Меню Карта)
- •Показать/Cкрыть окно легенды (Меню Настройка)
- •Показать/Скрыть окно MapBasic (Меню Настройка)
- •Показать/Скрыть окно статистики (Меню Настройка)
- •Показать/Скрыть строку сообщений (Меню Настройка)
- •Превратить в области (Меню Объекты))
- •Превратить в полилинии (Меню Объекты))
- •Присоединить геоинформацию (Меню Таблица > Изменить)
- •Программы (Инструментальная панель)
- •Прямоугольник (Панель Пенал)
- •Размер макета (Меню Отчет)
- •Разорвать связь (Меню Таблица > Изменить)
- •Разрезать (Меню Объекты)
- •Районирование (Меню Окно)
- •Рамка (Панель Пенал)
- •Регистрация изображения
- •Настройки (Меню Районирование)
- •Режимы (Меню Карта)
- •Режимы (Меню Настройка)
- •Режимы показа (Меню Отчет)
- •Сгладить углы (Меню Объекты)
- •Сетка (Меню Список)
- •Символ (Панель Пенал)
- •Скругленный прямоугольник (Панель Пенал)
- •Скрыть окно легенды (Меню Настройки)
- •Слияние в таблице (Меню Таблица)
- •Сменить символ для таблицы DBMS (Панель DBMS)
- •Совмещение узлов
- •Создать копию (Меню Файл)
- •Cоздать Легенду (Меню Карта)
- •Создать тематическую Карту (Меню Карта)
- •Создать точечные объекты (Меню Таблица)
- •Сохранить (Меню Файл)
- •Сохранить Запрос
- •Сохранить косметику
- •Сохранить Рабочий Набор (Меню Файл)
- •Списки строки сообщений
- •Справочник MapInfo (Меню Справка)
- •Статистика Колонки (Меню Запрос)
- •Стиль линии (Меню Настройка))
- •Стиль области (Меню Настройка)
- •Стиль символа (Меню Настройка)
- •Стиль текста (Меню Настройка)
- •Стрелка (Панель Пенал)
- •Строка сообщений
- •Текст (Панель Пенал)
- •Увеличивающая лупа (Панель Операции)
- •Удалить (Меню Правка)
- •Удалить внешнюю часть (Меню Объекты)
- •Удалить район (Меню Районирование)
- •Удалить косметику (Меню Карта)
- •Удалить только объекты (Меню Правка)
- •Удалить часть (Меню Объекты)
- •Уменьшающая лупа (Панель Операции)
- •Универсальный транслятор
- •Упорядочить значки (Меню Окно)
- •Управление слоями (Меню Карта)
- •Форма (Меню Правка)
- •Форум MapInfo в сети Microsoft Network (Меню Справка)
- •Функции
- •Экспорт (Меню Таблица)
- •Экспорт окна (Меню Файл)
- •Эллипс (Панель Пенал)
- •Crystal Reports
- •MapInfo в сети World Wide Web (Меню Справка)
- •DBMS (Инструментальная панель)
- •SQL–запрос (Меню Запрос)
- •STARTUP.WOR
- •Приложение: Построение Графиков в предыдущей версии Mapinfo 5.5
- •ИНДЕКС

Упорядочить значки (Меню Окно)
Упорядочить значки (Меню Окно)
Команда Упорядочить значки используется для:
• упорядочивания окон, свернутых в иконки, для более удобного доступа к ним.
Команда Упорядочить значки доступна когда:
по крайней мере одно из следующих окон открыто и свернуто в иконку:
•Окно Списка
•Окно Карты
•Окно Графика
•Окно Районирование
•Окно MapBasic
•Окно Отчета
Меню
> ОКНО >УПОРЯДОЧИТЬ ЗНАЧКИ
510 |
Справочник MapInfo |
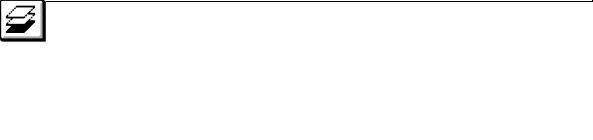
Управление слоями (Меню Карта)
Управление слоями (Меню Карта)
Управление слоями (Панель Операции)
Кнопка и команда Управление слоями используются для:
• открытия диалога “Управление слоями”.
Диалог “Управление слоями” используется для:
•изменения режима показа слоев Карты в активном окнеКарты.
•задания атрибутов “Видимый”, “Изменяемый”, “Доступный” и “Подписывание” для каждого слоя.
•изменения порядка следования слоев.
•добавления и удаления слоев из активной Карты.
•управления подписями.
•настройки тематических Карт.
•Динамическое связывание объектов Геолинк.
Команда Управление слоями доступна когда:
• активно окно Карты.
Меню
>КАРТА > УПРАВЛЕНИЕ СЛОЯМИ
или
>ПАНЕЛЬ ОПЕРАЦИИ > КНОПКА УПРАВЛЕНИЕ СЛОЯМИ
или
>Быстрое меню в окне Карты.
Диалог Управление слоями и динамическое связывание Геолинк
Диалог Управление слоями содержит но кнопку Геолинк (динамическое связывание). С помощью Геолинк можно определить слой объекты которого могут динамически связываться с файлами (данные, программы и адреса Интернета)
О диалоге “Управление слоями”
Диалог “Управление слоями” устанавливает режимы показа Карт. Следующие замечания общего характера помогут Вам быстрее ориентироваться в этом диалоге:
Справочник MapBasic |
511 |

Управление слоями (Меню Карта)
•В диалоге “Управление слоями” в виде списка показываются все слои текущего окна карты, вместе с их атрибутами: “Видимый”, “Изменяемый”, “Доступный” и “Подписывание”.
•В число слоев входят таблицы данных, тематические Карты и Косметический слой. Слои располагаются друг под другом (в стопку) в окне Карты.
•Порядок расположения слоев в списке диалога совпадает с порядком расположения их в окне Карты. Например, чтобы области не закрывали точечные объекты, помещайте слои точек над слоями областей. Название тематического слоя показывается в списке с отступом, прямо над названием соответствующего слоя данных. Слой тематической растровой поверхности независим от базового слоя, по которому он построен и может быть упорядочен в отдельный растровый слой в окне карты.
•Для того, чтобы работать со слоем, выберите его из списка. Изменение атрибутов слоя “Видимый”, “Изменяемый”, “Доступный” и “Подписывание” осуществляется установкой или сбросом соответствующих флажков. Если Вы подведете курсор мыши к пиктограмме (маленькой картинке), обозначающей атрибут слоя, то появится Подсказка с названием атрибута. Подсказка исчезнет с экрана, как только Вы выполните какоеdнибудь действие мышью.
•Кроме атрибутов, Вы можете изменять оформление Карты, управлять подписями и тематическим выделением с помощью кнопок диалога “Оформление”, “Подписи” и “Условный”. Остальные кнопки диалога служат для добавления и удаления слоев, а также для управления их порядком.
Для того, чтобы открыть диалог “Управление слоями”:
>Выполните команду КАРТА > УПРАВЛЕНИЕ СЛОЯМИ
или
>Нажмите ПАНЕЛЬ ОПЕРАЦИИ > КНОПКА УПРАВЛЕНИЕ СЛОЯМИ
Откроется диалог “Управление слоями”:
512 |
Справочник MapInfo |
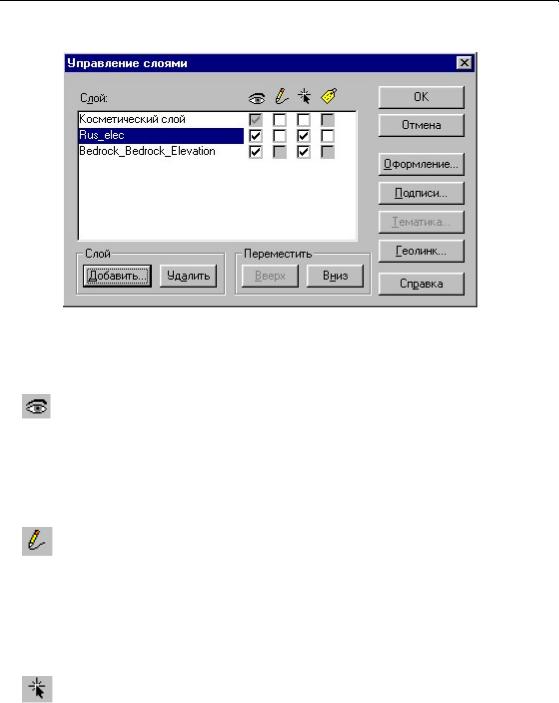
Управление слоями (Меню Карта)
Диалог “Управление слоями”
Слой |
Список слоев в текущем окне Карты. |
Видимый |
Установка флажка делает слой видимым. Вы можете изменить этот |
|
атрибут для любого слоя, кроме Косметического. Для Косметического |
|
слоя это флажок всегда установлен и он всегда остается видимым. |
|
Красный цвет флажка означает, что установлен режим “Показывать в |
|
пределах” и при этом часть слоя не попала в заданный диапазон. |
|
Замечание: При изменении этого атрибута у слоя, с которым связан |
|
тематический слой, будет задан вопрос о том, хотите ли Вы также |
|
изменить атрибут “Видимый” и для этого тематического слоя. |
Изменяемый |
Установка флажка делает слой изменяемым. В каждый момент |
|
времени только один слой может быть изменяемым. На изменяемом |
|
слое объекты можно перемещать, копировать, удалять, менять их |
|
форму и так далее. На изменяемом слое объекты можно также |
|
рисовать или вставлять их из буфера обмена Windows (Clipboard). |
|
Нельзя изменять тематические и растровые слои. Для того, чтобы |
|
сделать слой изменяемым, установите сначала атрибут “Видимый”. |
|
Этот флажок недоступен для слоя StreetInfo. Подробнее о внесении |
|
изменений для слоев SteetInfo, см. Руководство пользователя. |
Доступный |
Установите флажок, чтобы сделать слой доступным. Слой должен быть |
|
доступным, если Вы хотите иметь возможность выбирать на нем |
|
объекты, создавать подписи или использовать инструмент |
|
“Информация”. Для того, чтобы сделать слой доступным, установите |
|
сначала атрибут “Видимый”. Доступными могут быть несколько слоев |
|
одновременно. Однако в каждый момент времени выбирать объекты |
|
можно лишь с одного из них. |
|
|
Справочник MapBasic |
513 |

Управление слоями (Меню Карта)
Автоматическое |
Установите флажок, чтобы подписи на Карте создавались |
подписывание |
автоматически. При этом текст подписи берется из колонки таблицы, |
|
заданной в разделе “Из колонки” диалога “Подписывание”. |
|
Это поле недоступно, если в разделе “Режимы показа” диалога |
|
“Подписывание” установлено “Скрыть”. Если галочка в этом поле |
|
имеет черный цвет, то это означает, что будут показывааться все |
|
подписи. Если же она красного цвета, то это значит, что установлен |
|
режим “Показ в пределах” и часть подписей не попала в заданный |
|
диапазон. |
Оформление |
Нажмите эту кнопку, чтобы вызвать диалог “Оформление“. С помощью |
|
этого диалога Вы можете настроить внешний вид слоев Карты. |
Подписи |
Нажмите эту кнопку, чтобы вызвать диалог “Подписывание”. Эта |
|
кнопка не доступна тогда, когда выбранный слой является условным |
|
или растровым. В диалоге “Подписывание” Вы можете установить |
|
различные атрибуты подписей. |
Тематика |
Эта кнопка доступна только тогда, когда выбранный слой является |
|
тематической картой. Нажмите эту кнопку, чтобы вызвать диалог |
|
“Настройка тематической карты”. С помощью этого диалога Вы |
|
можете настроить тематическую Карту. |
|
См. Настройка Тематической карты. |
Геолинк |
Эта кнопка доступна тлько тогда, когда выбранный слой не является |
|
косметическим, тематическим или растровым. Нажмите эту кнопку |
|
чтобы вызвать диалог Настройки Геолинка. С помощью этого диалога |
|
Вы можете настроить параметры динамического связывания объектов |
|
Геолинк. См. Настройка Геолинк |
|
|
Слой
Добавить |
Добавить слой к Карте. Если открыто более одной таблицы, выберите |
|
нужную из списка. |
Удалить |
Удалить выбранный слой из Карты. |
|
|
Переместить
Вверх |
Переместить выбранный слой или слои на одну позицию вверх. |
Вниз |
Переместить выбранный слой или слои на одну позицию вниз. |
OK |
Принять сделанные изменения и, при необходимости, перерисовать |
|
Карту (или Карты). |
Отмена |
Отказаться от диалога. |
|
|
514 |
Справочник MapInfo |
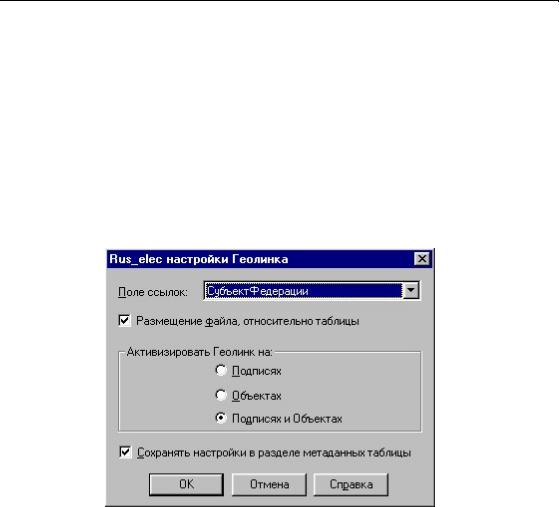
Управление слоями (Меню Карта)
Диалог Настройки Геолинка
Геолинк позволяет Вам получить доступ к инструменту Геолинк Панели Операции.
Используйте инструмент Геолинк для объектов в окне карты и запуска связанных файлов (с указанием полного пути или адреса URL к файлу, который связывается). Инструмент Геолинк позволяет Вам получить доступ файлу, который связывается с активным объектом (вызывается при выборе объекта или его подписи). Например объекты карты могут быть связаны с растровыми файлами, рабочими наборами и/или таблицами MapInfo, программой MapBasic, а так же с любыми программами и данными, установленными на Вашем компьютере.
Нажмите на кнопку Геолинк, чтобы получить доступ к настройкам динамического связывания объектов (Диалог Настройки Геолинк).
Поле ссылок |
Выберите имя поля, которое Вы создали для поддержки динамического |
|
связывания данных (Геолинк), или используйте Выражение для |
|
отображения диалога Выражение, в котором можно задать выражение |
|
(например если путь к файлу и имя файла находятся в разных полях Списка |
|
моно объединить эти записи). |
|
|
Размещение |
Если флаг поставлен, тогда можно указывать относительный путь вместо |
файла |
полного пути к файлу, иначе необходимо указывать полный путь к файлу. |
относительно |
|
таблицы |
|
|
|
Справочник MapBasic |
515 |

Управление слоями (Меню Карта)
Активизировать |
Подписях. Выберите эту опцию, если Вы хотите, чтобы только подписи |
Геолинк на: |
объектов были активными для динамического связывания, т.е. Вы можете |
|
получить доступ к файлу если щелкните на подписи объекта. |
|
Объектах. Выберите эту опцию, если Вы хотите, чтобы только объекты |
|
были активными для динамического связывания, т.е. Вы можете получить |
|
доступ к файлу если щелкните на объекте карты. |
|
Подписях и Объектах. Выберите эту опцию, если Вы хотите, чтобы объекты |
|
и подписи к ним были активными для динамического связывания. , т.е. Вы |
|
можете получить доступ к файлу если щелкните на объекте карты или его |
|
подписи. |
|
|
Сохранять |
Вы можете сохранить атрибуты активного объекта в разделе метаданных |
настройки в |
таблицы. Для этого установите флажок "Сохранять настройки в разделе |
разделе |
метаданных таблицы". В следующий раз, когда Вы будете использовать |
метаданных |
этот слой при создании новой карты, файлыdссылки будут созданы |
таблицы |
автоматически. |
|
|
Как пользоваться Косметическим слоем
Косметический слой всегда является самым верхним слоем в окне Карты. На Косметическом слое располагаются подписи, заголовки карт и другие графические объекты. Вы можете рисовать на нем инструментами из панели Пенал. Он всегда является видимым. С помощью диалога “Управление слоями” Вы можете сделать его доступным и изменяемым, после чего Вы можете изменять любые подписи и другие объекты на этом слое.
Для того, чтобы сделать Косметический слой изменяемым или доступным:
1.Выполните команду КАРТА > УПРАВЛЕНИЕ СЛОЯМИ.
2.Выберите Косметический слой из списка и установите флажок “Изменяемый” и (или) “Доступный” в правой части диалога.
3.Если Вы хотите исправить или нарисовать чтоdлибо на Косметическом слое, установите флажок “Изменяемый”. Если Вы хотите иметь возможность выбирать на нем объекты, установите флажок “Доступный”.
Созданные на Косметическом слое объекты при закрытии окна Карты не сохраняются. Вы должны сохранить их в существующей или новой таблице.
Для того, чтобы сохранить объекты, созданные на Косметическом слое:
1.Выполните команду КАРТА > СОХРАНИТЬ КОСМЕТИКУ.
2.Выберите из списка название существующего слоя или “Создать новый”.
516 |
Справочник MapInfo |

Управление слоями (Меню Карта)
Сшитые слои Карты
На сшитой Карте несколько таблиц одного типа объединены так, что с ними можно работать как с одной единственной таблицей. В диалоге “Управление слоями” такие Карты выглядят как один слой. Вы можете управлять этим “слоем” точно так же, как и другими слоями, за исключением того, что этот слой нельзя сделать “Изменяемым” и для него нельзя создать Тематический слой. Для создания и управления сшитыми слоями служит программа MapBad sic SEAMMGR.MBX. Работа со сшитыми картами подробно описана в Руководстве пользователя Глава 7.
Задание режимов оформления слоев Карты
Чтобы определить атрибуты показа слоя Карты:
1.Выберите слой в списке диалога “Управление слоями”.
2.Нажмите кнопку “Оформление”. или
Укажите дважды на имя слоя.
Появится диалог “Оформление”.
Диалог “Оформление”
Справочник MapBasic |
517 |

Управление слоями (Меню Карта)
Оформление
Поdдругому |
|
Установите флажок, чтобы задать стиль, отличный от стандартного. |
|
|
Если выбран условный, растровый или Косметический слой, то этот |
|
|
флажок недоступен. |
Стиль |
|
Кнопки становятся доступными после установки флажка “Поd |
|
|
другому”. Количество и вид кнопок зависит от типа объектов, |
|
|
содержащихся на выбранном слое (Область, Линия, Символ, Текст). |
|
|
См.: Кнопка “Стиль Символа”, “Стиль Области”, “Стиль Линии” и |
|
|
“Стиль Текста”. |
Масштабный эффект |
|
|
|
|
|
Показывать в |
|
Установка этого флажка включает Масштабный эффект. Вы можете |
|
||
пределах |
|
установить минимальное и максимальное значения размеров окна |
|
|
Карты, при которых слой будет видимым. Например, если Вы хотите |
|
|
показывать карту улиц только тогда, когда размер Карты будет |
|
|
меньше 3 километров, установите минимальное значение равным 0, а |
|
|
максимальное равным 3 километрам. |
|
|
Масштабный эффект может быть включен для всех слоев, кроме |
|
|
Косметического. |
|
|
При изменении этого атрибута у слоя, с которым связан тематический |
|
|
слой, будет задан вопрос о том, хотите ли Вы также изменить |
|
|
“Масштабный эффект” и для этого тематического слоя.. |
Минимум |
|
Задайте минимальное значение размеров окна Карты, при котором |
|
|
выбранный слой остается видимым. |
Максимум |
|
Задайте максимальное значение размеров окна Карты, при котором |
|
|
слой остается видимым. |
Показ |
|
Установите флажок для того, чтобы на слое показывались направления |
направлений |
|
линий. Это может быть удобно при использовании карты улиц, при |
линий |
|
задании адреса, чтобы показать направление движения по улице и т.д. |
Показ узлов |
|
Установите флажок для показа узлов объектов. |
Показ центроидов |
|
Установите флажок для показа центроидов объектов. Центроид |
|
|
области никак не связан с ее центром масс. Центроид представляет |
|
|
собой точку, которая используется при размещении подписей (при |
|
|
автоматическом подписывании), геокодировании и размещении |
|
|
круговых и столбчатых диаграмм при создании тематических карт. |
|
|
Изменить положение центроида области можно перетаскивая его |
|
|
мышью в режиме “Форма”. |
OK |
|
Применить заданные в диалоге установки. |
518 |
|
Справочник MapInfo |
|

Управление слоями (Меню Карта)
Отмена |
Отказаться от диалога. |
|
|
Подписывание
Подписи на Карте могут создаваться автоматически или вручную. Изначально на Карте нет подписей. Для того, чтобы подписи создавались автоматически, установите флажок “Автоподписывание” в диалоге “Управление слоями”. Текст подписей при этом будет браться из указанной колонки таблицы, связанной с этим слоем.
Вручную подписи создаются инструментом “Подпись”. С помощью этого инструмента Вы можете поместить на Карту подпись, используя либо произвольный текст, либо текст из колонки таблицы. Управление атрибутами подписей осуществляется в диалогах “Подписывание”, “Стиль подписи” и “Стиль текста”.
Подписи являются частью того слоя Карты, на котором они расположены, но, тем не менее, Вы можете выбрать и изменить подпись, независимо от того, является этот слой доступным и изменяемым или нет. Положение подписи определяется положением центроида объекта и установленными в диалоге “Подписывание” параметрами привязки и смещения. Размер подписи не зависит от масштаба и остается постоянным.
Для того, чтобы нанести на Карту простой текст, пользуйтесь инструментом “Текст”. Смотри описание этого инструмента в соответствующем разделе Справочника.
Автоматическое подписывание
Для того, чтобы автоматически нанести подписи на слой, используя при этом информацию из таблицы этого слоя:
1.Выполните команду КАРТА > УПРАВЛЕНИЕ СЛОЯМИ.
2.Выберите нужный слой и установите для него флажок “Автоподписывание”. Если галочка в этом поле имеет черный цвет, то это означает, что будут показываться все подписи (т.е. либо не установлен режим “Показ в пределах”, либо все записи попадают в заданный диапазон). Если же галочка красного цвета, то это значит , что установлен режим “Показ в пределах” и подписи не попали в заданный диапазон.
3.Нажмите OK.
На карту будут нанесены подписи, взятые из колонки, заданной в разделе “Из колонки” диалога “Подписывание”.
Одновременно для каждой таблицы может использоваться текст только одной колонки.
С помощью диалога “Подписывание” Вы можете скрыть подписи, поменять стиль текста, вид указки и их положение.
Справочник MapBasic |
519 |
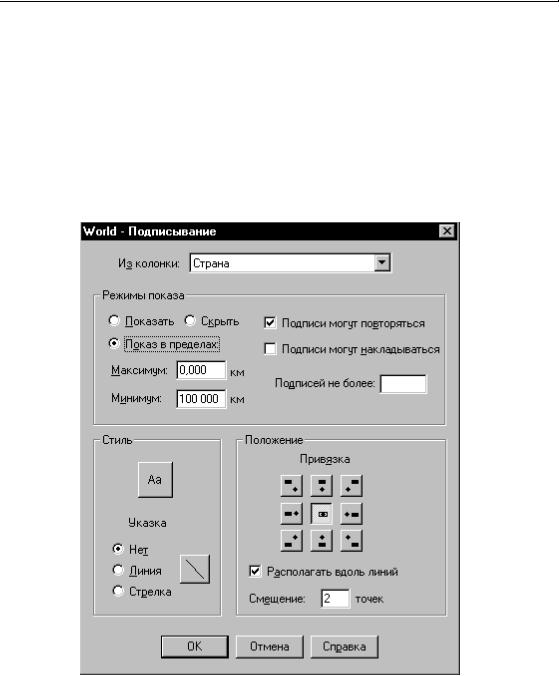
Управление слоями (Меню Карта)
Диалог "Подписывание"
Диалог, вызываемый по команде КАРТА > УПРАВЛЕНИЕ СЛОЯМИ > “Подписи”, определяет содержание, шрифт, цвет, вид линии, способ привязки и режимы показа подписей. Настройки этого диалога относятся как к автоматически создаваемым подписям, так и к подписям, созданным вручную с помощью инструмента “Подпись”.
Для того, чтобы вызвать диалог “Подписывание”:
1.Выполните команду КАРТА > УПРАВЛЕНИЕ СЛОЯМИ.
2.Нажмите кнопку “Подписи”. Появится диалог “Подписывание”.
Диалог “Подписывание”
520 |
Справочник MapInfo |

Управление слоями (Меню Карта)
Из колонки |
Выберите из списка название колонки, из которой будут |
|
|
браться подписи. Выберите “Выражение…”, чтобы создать |
|
|
нестандартные подписи. При выборе элемента “Выражение…” |
|
|
появится диалог “Выражение”. См. ниже: “Как создать |
|
|
выражение для подписи”, а также главу “Функции”. |
|
Режимы показа |
|
|
Показать |
Показывать подписи. |
|
Скрыть |
Скрыть подписи. |
|
Показать в |
Установите этот флажок для включения и настройки |
|
пределах |
масштабного эффекта. Масштабный эффект позволяет |
|
|
установить пределы, в которых показываются подписи. |
|
|
Например, если Вы хотите видеть подписи только при размере |
|
|
Карты менее 3 километров, установите значения максимума 3 |
|
|
и минимума 0. |
|
|
Размер подписей не изменяется при увеличении/уменьшении |
|
|
Карты и при изменении масштаба. |
|
Максимум |
Задайте максимальное значение, при котором подписи еще |
|
|
будут видны. |
|
Минимум |
Задайте минимально значение, при котором подписи еще |
|
|
будут видны. |
|
Подписи могут |
Установите флажок, чтобы разрешить одной и той же подписи |
|
повторяться |
повторяться на Карте несколько раз. |
|
Подписи могут |
Установите флажок, чтобы разрешить подписям |
|
накладываться |
накладываться друг на друга на Карте. |
|
Подписей не более |
Введите максимальное число подписей, которые будет |
|
|
показываться на Карте; при этом, подписи выбираются из |
|
|
указанной колонки таблицы в том порядке, в котором они |
|
|
расположены в таблице (т.е. в порядке ввода записей). |
|
|
Например, если Вы выбрали таблицу государств и ввели число |
|
|
50, то только первые 50 государств будут подписаны. |
|
Стиль |
|
|
Кнопка |
Открыть диалог “Стиль текста”. См. “Стиль текста”. |
|
“Стиль Текста” |
|
|
Указка |
Укажите, надо ли показывать указку, т.е. линию, |
|
|
соединяющую подпись с точкой привязки. Задайте стиль |
|
|
линии. |
|
Нет |
Не показывать указку. |
|
|
|
|
Справочник MapBasic |
521 |
|
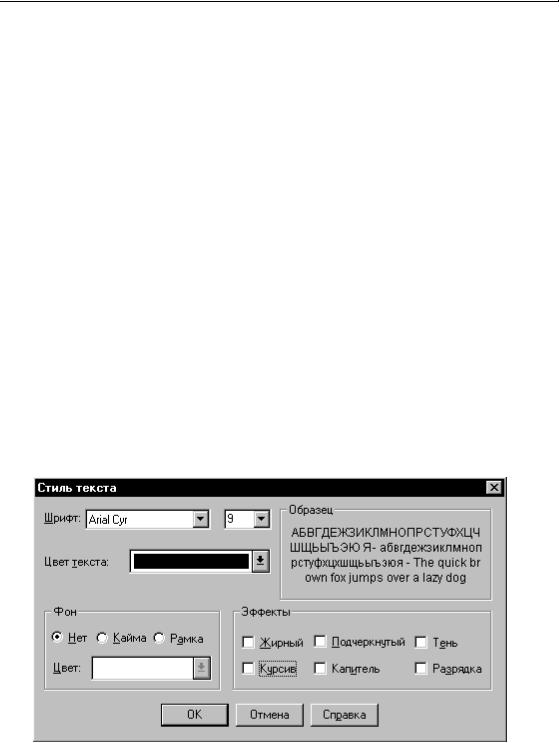
Управление слоями (Меню Карта)
Линия |
Показать указку в виде простой линии, соединяющей подпись |
|
с центроидом объекта. Указка становится видна, как только |
|
Вы сдвините подписи с того места, где она была создана. |
Стрелка |
Показать указку в виде линии со стрелкой, соединяющей |
|
подпись с центроидом объекта. Указка становится видна, как |
|
только Вы сдвините подписи с того места, где она была |
|
создана. |
Положение |
|
Привязка |
Выберите одно из возможных положений подписи |
|
относительно точки привязки. Ромбик на кнопках обозначает |
|
точку привязки, а прямоугольник обозначает подпись. |
Располагать вдоль |
Установите флажок, чтобы подписи располагались |
линий |
параллельно линейным объектам. Для точечных объектов этот |
|
режим не работает. |
Смещение |
Задайте расстояние от подписи до точки привязки. Расстояние |
|
задается в единицах измерения размера текста, т.е. в точках. |
OK |
Принять сделанные настройки и закрыть диалог. |
Отмена |
Отказаться от диалога. |
Справка |
Показать соответствующий раздел Справочной системы. |
|
|
Диалог “Стиль текста”
522 |
Справочник MapInfo |

Управление слоями (Меню Карта)
Шрифт |
Выберите шрифт и размер из списка. |
Цвет текста |
Выберите цвет теста из палитры. |
Фон |
|
Нет |
Не показывать кайму и рамку вокруг текста. |
Кайма |
Показывать текст с каймой. |
Рамка |
Поместить текст в рамку. |
Цвет |
Выберите цвет рамки и каймы из палитры. |
Эффекты |
|
Жирный |
Установите флажок, чтобы сделать текст жирным. |
Курсив |
Установите флажок, чтобы сделать текст курсивным. |
Подчеркнутый |
Установите флажок, чтобы сделать текст подчеркнутым. |
Капитель |
Установите флажок, чтобы преобразовать текст к верхнему |
|
регистру. |
Тень |
Показывать буквы с тенью. |
Разрядка |
Увеличить расстояние между буквами в два раза. |
Образец |
Образец текста, показывает, как сделанные установки влияют |
|
на вид текста. |
OK |
Выполнить команду с установленными в диалоге |
|
настройками. |
Отмена |
Отказаться от диалога. |
Справка |
Показать соответствующий раздел Справочной системы. |
|
|
Правка подписи
Изменение подписи осуществляется с помощью диалога “Стиль подписи”. Все изменения, вносимые в этом диалоге, относятся только к одной, конкретной подписи, с которой Вы работаете. Изменения, которые Вы вносите в диалоге команды УПРАВЛЕНИЕ СЛОЯМИ > “Подписи”, действуют на все подписи выбранного слоя.
После изменения подписей, при закрытии таблицы задается вопрос, хотите ли Вы сохранить объекты Карты в Рабочем Наборе. Если Вы решаете сохранить изменения, то открывается диалог “Сохранить Рабочий Набор”.
Для того, чтобы изменить отдельную подпись:
1.Укажите дважды на подпись инструментом, или выберите подпись и нажмите F7. Откроется диалог “Стиль подписи”. См. ниже: диалог “Стиль подписи”.
Справочник MapBasic |
523 |
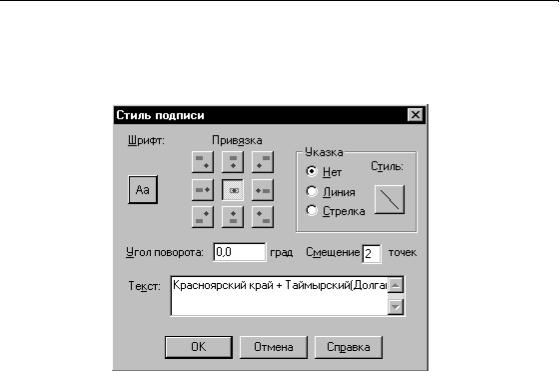
Управление слоями (Меню Карта)
2.Сделайте необходимые изменения.
3.Нажмите OK.
Диалог “Стиль подписи”
Шрифт |
Нажмите эту кнопку, чтобы вызвать диалог “Стиль текста”. См. |
|
ниже: диалог “Стиль текста”. |
Привязка |
Выберите одно из возможных положений подписи относительно |
|
точки привязки. Ромбик на кнопках обозначает точку привязки, а |
|
прямоугольник обозначает подпись. |
Указка |
Укажите, надо ли показывать указку, т.е. линию, соединяющую |
|
подпись с точкой привязки. Задайте стиль линии. |
Угол поворота |
Задайте угол, на который должна быть повернута подпись |
|
относительно точки привязки. |
Смещение |
Задайте расстояние от подписи до точки привязки. Расстояние |
|
задается в единицах измерения размера текста, т.е. в точках. |
Текст |
Введите текст подписи (до 255 символов). |
OK |
Создать подписи в соответствии со сделанными настройками. |
Отмена |
Отказаться от диалога. |
Справка |
Показать соответствующий раздел Справочной системы. |
|
|
Как удалить подпись
Для того, чтобы удалить одну или более подписей:
524 |
Справочник MapInfo |

Управление слоями (Меню Карта)
1.Выберите нужные подписи инструментом Стрелка.
2.Нажмите клавишу DEL или выполните команду УДАЛИТЬ из меню ПРАВКА.
Как перенести подпись
Для того, чтобы перенести подписи:
1.Выберите нужные подписи инструментом Стрелка.
2.Удерживая кнопку мыши, перенесите подписи на новое место и отпустите кнопку.
Как развернуть подпись
Для того, чтобы развернуть подпись:
1.Выберите нужную подпись инструментом Стрелка.
2.Удерживая кнопку мыши, переместите маркер поворота, расположенный в нижней правой части подписи, так, чтобы подпись повернулась на нужный угол и отпустите кнопку.
Формирование подписей с помощью выражений
Вы можете задавать внешний вид и содержание подписей с помощью выражений.
Для того, чтобы создать выражение для подписи:
1.Выполните команду КАРТА > УПРАВЛЕНИЕ СЛОЯМИ.
2.Выберите какойdлибо слой (отличный от Косметического) в диалоге “Управление слоями”.
3.Нажмите кнопку “Подписи”. Появится диалог “Подписывание”.
4.В распахивающемся окошке “Из колонки”, выберите строку “Выражение”. Откроется диалог “Выражение”. Подробнее см. “Диалог “Выражение””.
Как задать выражение для подписи
Вы можете создавать нестандартные подписи, составляя подходящие выражения. Например, приведенное ниже выражение 1 показывает названия областей в подписях с прописной буквы (остальные буквы – строчные), а выражение 2 преобразует все буквы названия области в прописные.
Выражение 1:Proper$(County) Выражение 2:Upper$(County)
В выражении 3 используются две колонки: "Область" и "Население".
Выражение 3:Proper$(Область) + Chr$(13) + Str$(Население)
Функция Str$ переводит числовое значение из колонки "Население" в символьную строку, чтобы ее можно было соединить (+) с другими строками. Вызов функции “Chr$(13)" вставляет знак возврата каретки в строку, разбивая ее на две линии. В итоге подпись будет иметь вид:
Верхняя Волга 47,934
Справочник MapBasic |
525 |

Управление слоями (Меню Карта)
Выражение 4 совпадает с выражение 3, за исключением того, что в подпись добавлено двоеточие.
Выражение 4:Proper$(Область) +“:" + Chr$(13) + Str$(Население)
Подпись будет иметь вид:
Верхняя Волга: 47,934
Выражения 5 и 6 возвращают наименьший и наибольший из номеров домов для сегмента улицы из таблицы стандарта StreetInfo.
Выражение 5:Minimum(FromLeft, FromRight) Выражение 6:Maximum(ToLeft, ToRight)
Выражение 7 создает подписи, содержащие диапазон номеров домов для участка улицы.
Выражение 7:Str$(Minimum(FromLeft, FromRight)) +“ – "+ + Str$(Maximum(ToLeft, ToRight))
Между номерами ставится пробел, тире и еще пробел.
Выражение 8 создает двухстрочную подпись с названием улицы в первой строке и диапазоном домов во второй.
Выражение 8:Proper$(Street) +“:" + Chr$(13) + |
|
+ Str$(Minimum(FromLeft, FromRight))+ “ – “ + |
+ |
Str$(Maximum(ToLeft, ToRight)) |
|
Подписи будут иметь вид: |
|
Нижняя Масловка: |
|
31 – 54 |
|
Тематические Карты как слои
Если Вы создали тематическую Карту, то она будет показана в списке диалога “Управление слоями” как отдельный слой. Вы можете изменять атрибуты тематической Карты.
Для того, чтобы изменить атрибуты тематической Карты:
1.Выполните команду КАРТА > УПРАВЛЕНИЕ СЛОЯМИ. Появится диалог “Управление слоями”.
2.Выберите тематический слой.
3.Нажмите на кнопку “Условная” в нижней части диалога “Управление слоями”. Появится диалог “Настройка тематической карты”.
4.Измените с помощью этого диалога атрибуты тематической карты, стиль или легенду.
Набор возможностей, которые при этом доступны, зависит от вида тематической Карты, которую Вы изменяете.
526 |
Справочник MapInfo |

Управление слоями (Меню Карта)
Изменение порядка следования слоев
Список слоев позволяет работать сразу с несколькими слоями. Для того, чтобы выбрать некоторую непрерывную часть списка, укажите сначала на имя первого выбираемого слоя, а затем, удерживая клавишу SHIFT, на имя последнего выбираемого слоя. Произвольно расположенный в списке слой можно добавить к выбранным, указав на него мышью при нажатой клавише CTRL. Для того, чтобы изменить порядок следования слоев, переместите выбранные слои при нажатой кнопке мыши.
Когда Вы начинаете перемещать слои, в левой части списка появляется стрелка в виде маленького треугольника. Эта стрелка служит указателем того места, на которое будут перенесены слои.
В процессе перемещения форма курсора изменяется в зависимости от числа перетаскиваемых слоев. Так, если Вы переносите один слой, то курсор принимает форму стрелки с прикрепленной к ней сверху пиктограммой одного слоя. Если Вы переносите несколько слоев, то над стрелкой появляется изображение стопки слоев. Если Вы пытаетесь перенести выбранные слои на недопустимое место, то курсор превращается в перечеркнутый кружок. Для того, чтобы отказаться от перетаскивания, нажмите клавишу пробел.
Даже если Вы выбрали слои в произвольном порядке, то на новом месте они будут расположены последовательно, друг за другом.
Для переноса слоев Вы можете пользоваться также кнопками “Вверх” и “Вниз”. Нельзя перенести или удалить Косметический слой, и он всегда располагается поверх всех остальных слоев.
Для того, чтобы перенести один или несколько слоев:
•Выберите один или несколько слоев и перетащите их на нужное место при нажатой кнопке мыши.
•Выберите один или несколько слоев и нажмите кнопку “Вверх”. Все выбранные слои сдвинутся на одну позицию вверх.
•Выберите один или несколько слоев и нажмите кнопку “Вниз”. Все выбранные слои сдвинутся на одну позицию вниз.
Изменение порядка следования тематических слоев
Тематические слои в списке показываются непосредственно над их базовым слоем. Названия тематических слоев изображаются в списке с отступом так, чтобы их можно было легко отличить от других слоев.
Тематические слои при любых перемещениях всегда остаются непосредственно над своим базовым слоем, кроме тематического слоя растровой поверхности, который независим от базового. Если Вы переносите базовый слой, то при этом переносятся также и все его тематические слои, даже если при этом они не были выбраны. Допустим Вы хотите перенести некоторый базовый слой вместе с тематическим слоем, принадлежащим другому базовому слою. В этом случае Вы должны, кроме этих двух слоев, выбрать также и базовый слой переносимого тематического слоя. Например, пусть слой “Базовый1” имеет два тематических
Справочник MapBasic |
527 |

Управление слоями (Меню Карта)
слоя “Тема1а” и “Тема1б”, а базовый слой “Базовый2” имеет один тематический слой “Тема2”. Тогда, если Вы хотите переместить слои “Базовый1” и “Тема2”, то необходимо выбрать также и слой “Базовый2”. Можно перемещать базовый слой независимо от слоя тематической растровой поверхности.
При переносе одних только тематических слоев их базовый слой остается на месте. Вы можете перенести тематический слой только в пределах других тематических слоев, принадлежащих тому же базовому слою. При этом действуют следующие правила:
•Тематические слои с круговыми и столбчатыми диаграммами, а также “Размерные символы”, всегда располагаются над всеми остальными тематическими слоями.
•Ниже следуют тематические слои “Плотность Точек”.
•Ниже всех располагаются слои “Диапазоны” и “Индивидуальные Значения”.
•Слой тематической растровой поверхности располагается ниже всех слоев.
Как добавить новые слои
Для того, чтобы добавить несколько слоев:
1.Выполните команду КАРТА > УПРАВЛЕНИЕ СЛОЯМИ. Появится диалог “Управление слоями”.
2.Нажмите кнопку “Добавить”. Если открыто более одной таблицы, то появится диалог “Добавить слой” со списком открытых таблиц.
3.Для того, чтобы добавить некоторую непрерывную часть списка, укажите сначала на имя первого выбираемого слоя, а затем, удерживая клавишу SHIFT, на имя последнего выбираемого слоя. Нажмите ОК.
4.Произвольно расположенный в списке слой можно добавить к выбранным, указав на него мышью при нажатой клавише CTRL. Нажмите ОК.
5.Выбранные слои добавятся к списку диалога “Слои”. Положение каждого нового слоя в списке определяется автоматически, в соответствии с его типом. Например, слои точек помещаются над слоями линий, которые, в свою очередь, помещаются поверх слоев с областями.
6.Для того, чтобы исключить какуюdлибо таблицу из выбранных, укажите на нее, удерживая клавишу CTRL.
Как удалить слои
Для того, чтобы удалить слои:
1.Выполните команду КАРТА > УПРАВЛЕНИЕ СЛОЯМИ. Появится диалог “Управление слоями”.
528 |
Справочник MapInfo |

Управление слоями (Меню Карта)
2.Для того, чтобы удалить некоторую непрерывную часть списка, укажите сначала на имя первого выбираемого слоя, а затем, удерживая клавишу SHIFT, на имя последнего выбираемого слоя. Нажмите “Удалить”.
3.Произвольно расположенный в списке слой можно добавить к выбранным, указав на него мышью при нажатой клавише CTRL. Нажмите “Удалить”.
Нельзя удалить Косметический слой. Кроме этого, нельзя удалить также и сразу все остальные слои. В списке всегда должен присутствовать по крайней мере один базовый слой. Когда Вы выбираете все слои, кнопка “Удалить” становится недоступной.
Изменение атрибутов нескольких слоев
Используя возможность одновременной работы с несколькими слоями, Вы можете одним действием изменять атрибуты сразу большого числа слоев.
Для того, чтобы изменить атрибуты сразу нескольких слоев:
1.Выберите несколько слоев из списка. Непрерывная часть списка выбирается при нажатой клавише SHIFT, а добавить произвольный слой к выбранным можно, указав на него мышью при нажатой клавише CTRL.
2.Установите (или сбросьте) флажок, соответствующий изменяемому атрибуту, для одного из выбранных слоев.
3.Если флажок уже был установлен для этого слоя, то он будет сброшен для всех выбранных слоев. И наоборот, если флажок уже был сброшен, то он будет установлен для всех выбранных слоев.
Замечание: Нельзя изменить состояние атрибутов “Видимый” и “Подписи” у Косметического слоя. Для него флажок “Видимый” всегда остается установленным, а флажок “Подписи” – сброшенным. Кроме этого, флажок “Изменяемый” может быть установлен только у одного слоя на Карте.
Справочник MapBasic |
529 |

Управление слоями (Меню Карта)
Смотри:
Функции Команда НОВАЯКАРТА Кнопка ПОДПИСЬ
Руководство пользователя: Глава 7
530 |
Справочник MapInfo |
