
- •Английские обозначения в русской версии
- •Автотрассировка
- •Буфер (Меню Объекты)
- •Быстрые меню
- •Внести Поля (Меню Список)
- •Восстановить (Меню Файл)
- •Всплывающие подсказки
- •Вставить/Вставить Карту (Меню Правка)
- •"Выбор проекции" (Диалог)
- •Выбрать (Меню Запрос)
- •Выбрать изменяемый район на Карте (Меню Районирование)
- •Выбрать изменяемый объект (Меню Объекты)
- •Выбрать область врезки (Меню Карта)
- •Выбрать полностью (Меню Запрос)
- •"Выражение" (Диалог)
- •Вырезать (Меню Правка)
- •Выровнять (Меню Отчет)
- •Выход (Меню Файл)
- •Геоинформация (Меню Правка)
- •Геокодирование (Меню Таблица)
- •Геолинк (Панель Операции)
- •Добавить выборку в район (Меню Районирование)
- •Добавить записи в таблицу (Меню Таблица)
- •Добавить тень (Меню Отчет)
- •Добавить узел (Панель Пенал)
- •Добавить узлы (Меню Объекты)
- •Достать наверх (Меню Отчет)
- •Дублировать Карту (Меню Карта)
- •Дуга (Панель Пенал)
- •Закрыть все (Меню Файл)
- •Закрыть таблицу (Меню Файл)
- •Замкнуть (меню ОБЪЕКТЫ) )
- •Запустить программу MapBasic (Меню Файл)
- •Импорт (Меню Таблица)
- •Инструментальные панели (Меню Настройка)
- •Информация (Панель Операции)
- •Каталог программ
- •Команды (Инструментальная Панель)
- •Комбинация (Меню Объекты)
- •Копировать/Копировать Карту (Меню Правка)
- •Ладошка (Панель Операции)
- •Линейка (Панель Операции)
- •Линия (Панель Пенал)
- •Ломаная (Панель Пенал)
- •Меню Программы
- •Многоугольник (Панель Пенал)
- •Найти (Меню Запрос)
- •Найти выборку (Меню Запрос)
- •Настроить дигитайзер (Меню Карта)
- •Настройка печати (Меню Файл)
- •Настройка тематической карты (Меню Карта)
- •Новый район (Меню Районирование)
- •Новая запись (Меню Правка)
- •Новая Карта (Меню Окно)
- •Новая таблица (Меню Файл)
- •Новый График (Меню Окно)
- •Новый Район(Меню Районирование)
- •Новый Отчет (Меню Окно)
- •Новый Список (Меню Окно)
- •Обнажить углы (Меню Объекты)
- •Обновить колонку (Меню Таблица)
- •Обновить окно (Меню Окно)
- •"Объединение" (Диалог)
- •Операции (Инструментальная панель)
- •Освободить изменяемый объект (Меню Объекты)
- •Открыть (Меню Файл)
- •Открыть Рабочий Набор (Меню Файл)
- •"Открыть сразу" (Диалог)
- •Открыть таблицу DBMS(Меню Файл)
- •Отменить (Меню Правка)
- •Отменить Выбор (Панель Операции)
- •Отменить выбор (Меню Запрос)
- •Пенал (Инструментальная панель)
- •Дубль окна (Панель Операции)
- •Печатать (Меню Файл)
- •Подбор цветов (Меню Настройка)
- •Подложить вниз (Меню Отчет)
- •Подпись (Панель Операции)
- •Подсказки
- •Показать весь макет (Меню Отчет)
- •Показать как было (Меню Карта и Отчет)
- •Показать реальный размер (Меню Отчет)
- •Показать слой полностью (Меню Карта)
- •Показать/Скрыть врезку (Меню Карта)
- •Показать/Cкрыть окно легенды (Меню Настройка)
- •Показать/Скрыть окно MapBasic (Меню Настройка)
- •Показать/Скрыть окно статистики (Меню Настройка)
- •Показать/Скрыть строку сообщений (Меню Настройка)
- •Превратить в области (Меню Объекты))
- •Превратить в полилинии (Меню Объекты))
- •Присоединить геоинформацию (Меню Таблица > Изменить)
- •Программы (Инструментальная панель)
- •Прямоугольник (Панель Пенал)
- •Размер макета (Меню Отчет)
- •Разорвать связь (Меню Таблица > Изменить)
- •Разрезать (Меню Объекты)
- •Районирование (Меню Окно)
- •Рамка (Панель Пенал)
- •Регистрация изображения
- •Настройки (Меню Районирование)
- •Режимы (Меню Карта)
- •Режимы (Меню Настройка)
- •Режимы показа (Меню Отчет)
- •Сгладить углы (Меню Объекты)
- •Сетка (Меню Список)
- •Символ (Панель Пенал)
- •Скругленный прямоугольник (Панель Пенал)
- •Скрыть окно легенды (Меню Настройки)
- •Слияние в таблице (Меню Таблица)
- •Сменить символ для таблицы DBMS (Панель DBMS)
- •Совмещение узлов
- •Создать копию (Меню Файл)
- •Cоздать Легенду (Меню Карта)
- •Создать тематическую Карту (Меню Карта)
- •Создать точечные объекты (Меню Таблица)
- •Сохранить (Меню Файл)
- •Сохранить Запрос
- •Сохранить косметику
- •Сохранить Рабочий Набор (Меню Файл)
- •Списки строки сообщений
- •Справочник MapInfo (Меню Справка)
- •Статистика Колонки (Меню Запрос)
- •Стиль линии (Меню Настройка))
- •Стиль области (Меню Настройка)
- •Стиль символа (Меню Настройка)
- •Стиль текста (Меню Настройка)
- •Стрелка (Панель Пенал)
- •Строка сообщений
- •Текст (Панель Пенал)
- •Увеличивающая лупа (Панель Операции)
- •Удалить (Меню Правка)
- •Удалить внешнюю часть (Меню Объекты)
- •Удалить район (Меню Районирование)
- •Удалить косметику (Меню Карта)
- •Удалить только объекты (Меню Правка)
- •Удалить часть (Меню Объекты)
- •Уменьшающая лупа (Панель Операции)
- •Универсальный транслятор
- •Упорядочить значки (Меню Окно)
- •Управление слоями (Меню Карта)
- •Форма (Меню Правка)
- •Форум MapInfo в сети Microsoft Network (Меню Справка)
- •Функции
- •Экспорт (Меню Таблица)
- •Экспорт окна (Меню Файл)
- •Эллипс (Панель Пенал)
- •Crystal Reports
- •MapInfo в сети World Wide Web (Меню Справка)
- •DBMS (Инструментальная панель)
- •SQL–запрос (Меню Запрос)
- •STARTUP.WOR
- •Приложение: Построение Графиков в предыдущей версии Mapinfo 5.5
- •ИНДЕКС

Уменьшающая лупа (Панель Операции)
Уменьшающая лупа (Панель Операции)
Используйте кнопку Уменьшающая лупа для:
• доступа к инструменту Уменьшающая лупа. Инструмент Уменьшающая лупа позволяет уменьшать изображение в окне Карты или Отчета.
Кнопка Уменьшающая лупа доступна когда:
• активно окно Карты или Отчета.
Меню
> ПАНЕЛЬ ОПЕРАЦИИ > КНОПКА УМЕНЬШАЮЩАЯЛУПА.
Как пользоваться инструментом Уменьшающая лупа
Чтобы уменьшить изображение:
1.Нажмите кнопку Уменьшающая лупа на панели Операции.
2.Вы можете уменьшать изображение в два раза, просто указав инструментом Уменьшающая лупа на ту точку, которую Вы хотите сделать центром Карты с уменьшенным изображением. Эта точка станет центральной точкой окна. Такую процедуру можно повторять до тех пор, пока Вы не достигните нужного размера изображения.
Чтобы уменьшить прямоугольную область:
1.Нажмите кнопку Уменьшающая лупа на панели Операции.
2.Выберите на экране прямоугольную область, двигая инструмент Уменьшающая лупа с нажатой кнопкой мышки. MapInfo уменьшит изображение настолько, чтобы выбранная область осталась на окне, окруженная большей областью Карты, чем ранее.
Смотри:
Кнопка Ладошка
Команда ПОКАЗАТЬ КАК БЫЛО
Команда ПОКАЗАТЬ МАКЕТ
Команда ПОКАЗАТЬ ПОdДРУГОМУ
Команда ПОКАЗАТЬ СЛОЙ ПОЛНОСТЬЮ
Кнопка Увеличивающая лупа
502 |
Справочник MapInfo |

Универсальный транслятор
Универсальный транслятор
Назначение Универсального транслятора:
• импорт и экспорт данных MapInfo в и из форматов других географических систем.
Когда доступен Универсальный транслятор:
• доступен всегда, если его установка не была отменена в процессе Выборочной установки MapInfo, или выгружен используя диалог “Каталог программ”, или по
команде ПРОГРАММЫ > UNIVERSAL TRANSLATOR > ВЫХОД.
Путь к меню
> ПРОГРАММЫ > UNIVERSAL TRANSLATOR > UNIVERSAL TRANSLATOR.
Использование Универсального транслятора
Чтобы запустить Универсальный транслятор:
>Выполните команду ПРОГРАММЫ > UNIVERSAL TRANSLATOR > UNIVERSAL TRANSLAd
TOR. Появится диалог “Универсальный транслятор”:
Справочник MapBasic |
503 |

Универсальный транслятор
Источник |
|
Формат |
Выберите формат для файла, который Вы хотите |
|
транслировать. Выберите необходимый формат из списка. |
|
Если формат файла источника Intergraph/MicroStation |
|
Design, появится кнопка Настройки. Нажмите на эту кнопку, |
|
чтобы появился диалог “Настройки файла”. Выберите |
|
подходящие координатные единицы: Master; Sub; UOR. |
Файлы |
Введите имя файла который вы хотите транслировать или |
|
нажмите “. . .” чтобы появился диалог “Выбор файла”. В |
|
диалоге выберите необходимый файл(ы). Вы можете выбрать |
|
для трансляции более чем один файл того же формата. Для |
|
файлов AutoCAD по умолчанию принимается формат DWG. |
|
Когда транслируются файлы TAB или MIF/MID с именами |
|
длиной более восьми символов в формат DWG/DXF, имена |
|
результирующих файлов будут также иметь более 8 символов. |
|
Поскольку AutoCAD не может открывать файлы, имеющие |
|
имя более 8 символов, появится сообщение: “Неверный файл |
|
на входе”. Например, boundary_russia.TAB транслируется в |
|
boundary_russia.DWG; AutoCAD не может открыть этот DWG |
|
файл. Поэтому переименуйте DWG файл в файл с более |
|
коротким именем. |
Проекция |
Если Вы выбираете файл в формате MapInfo, появится надпись |
|
“Координатная система из файла MapInfo”, поскольку файлы |
|
MapInfo содержат информацию о координатной системе. Если |
|
Вы выбрали формат файлов Shape, AutoCAD или Intergraph, |
|
появится кнопка “Проекция”. Нажмите на эту кнопку, чтобы |
|
выбрать координатную систему. Если Вы выберите неверную |
|
координатную систему, Вы можете получить |
|
неудовлетворительный результат. Если Вы не знаете |
|
координатную систему, выберите Планdсхему (non–Earth). |
|
Если Вы не укажете координатную систему, Универсальный |
|
транслятор будет использовать Планdсхему в метрах по |
|
умолчанию. |
|
Категория: отображает список возможных категорий. |
|
Проекция: отображает список проекций для данной |
|
категории. |
Результат |
|
|
|
504 |
Справочник MapInfo |

|
|
Универсальный транслятор |
|
|
|
Формат |
|
Выберите формат в который Вы хотите транслировать |
|
||
|
|
файл(ы). |
|
|
Когда транслируете в формат MapInfo TAB или MIF/MID, |
|
|
создаются таблицы версии 3.0 MapInfo; если в процессе |
|
|
трансляции встречаются объекты, специфические для версии |
|
|
MapInfo Professional 4.5, (такие, как объекты с увеличенным |
|
|
пределом узлов) будут создаваться таблицы версии 4.5. Такие |
|
|
файлы могут редактироваться только в MapInfo Professional |
|
|
4.5. Вы можете просматривать их в предыдущих версиях Mapd |
|
|
Info, однако редактировать в этих версиях будет невозможно. |
Каталог |
|
Введите директорию, в которую будет помещен результат |
|
|
трансляции. Нажмите кнопку “. . .” чтобы отобразить диалог |
|
|
“Выбор директории”. Имя файла на выходе формируется в |
|
|
зависимости от содержания и формата файла на входе. |
|
|
Смотрите раздел “Дополнительные замечания”. |
|
|
Если файлdисточник в формате MapInfo, а результирующий |
|
|
файл в формате AutoCAD, появится кнопка Настройки. |
|
|
Нажмите на кнопку, чтобы появился диалог “Настройки |
|
|
AutoCAD”: Выберите подходящую Вам версию AutoCAD. |
|
|
Универсальный транслятор читает любые версии AutoCAD |
|
|
DWG/DXF включая версию 13, но создает файлы только |
|
|
версий 11 и 12/13. |
Файл сообщений |
|
Универсальный транслятор автоматически создает файл |
|
|
сообщений (Log файл), документирующий процесс |
|
|
трансляции. |
Log файл |
|
Указывается имя и размещение Log файла. По умолчанию |
|
|
принимается C:\temp\mutlog.txt. Нажмите кнопку “. . .” |
|
|
чтобы определить другое имя/путь для Log файла. |
Дописывать |
|
Добавляет информацию о процессе трансляции к |
|
|
существующему файлу сообщений вместо создания нового |
|
|
файла для каждой трансляции. |
|
|
|
Дополнительные замечания
Универсальный транслятор официально не поддерживает трехмерные файлы Intergraph DGN и 3dмерные файлы AutoCad DWG/DXF; результат трансляции этих файлов может быть непредсказуем.
В отличие от импорта DXF в MapInfo, Универсальный транслятор не осуществляет координатную трансформацию.
Когда транслируются файлы DWG/DXF в TAB/MIF, Универсальный транслятор не транслирует AutoCad meshes.
Когда транслируются файлы DWG/DXF или DGN, транслятор не будет принимать во внимание атрибуты визуализации, включая цвет линий, тип шрифта.
Справочник MapBasic |
505 |

Универсальный транслятор
Универсальный транслятор не поддерживает UNC.
Когда транслируются файлы SHAPE в TAB, Универсальный транслятор по умолчанию заполняет пустые численные поля следующим образом:
пустые числовые поля шириной один заполняются 0 (нулем) пустые числовые поля шириной два заполняются d9
пустые числовые поля шириной три заполняются d99 пустые числовые поля шириной четыре заполняются d999
пустые числовые поля шириной пять или более заполняются d9999
Результатом трансляции одного файла может быть несколько файлов, в зависимости от типа исходного файла:
DGN в TAB d MIF/MID : к исходному имени файла добавляется соответствующий тип геометрии.
Пример:
Исходный файл: RUSSIA.DGN Результирующие TAB файлы: RUSSIA _ELLIPSES.TAB RUSSIA _POINTS.TAB RUSSIA _TEXT.TAB
DWG/DXF в TAB d MIF/MID : к исходному имени файла добавляется имя слоя.
Пример:
Исходный файл: OBLAST.DWG Результирующие TAB файлы: OBLAST_FORESTS.TAB OBLAST _RIVERS.TAB OBLAST _ROADS.TAB
SHAPE в TAB d MIF/MID : Один shape файл создает один TAB/MIF/MID файл.
Пример:
Исходный файл:
506 |
Справочник MapInfo |

Универсальный транслятор
RUSSIA.SHP
Результирующий файл:
RUSSIA.TAB
TAB d MIF/MID в SHAPE : к исходному имени файла добавляется соответствующий тип геометрии.
Пример:
Исходный файл:
HIGHWAY.TAB
Результирующие файлы:
HIGHWAY_POLYLINE.SHP
HIGHWAY_POINT.SHP
TAB d MIF/MID в DWG/DXF и DGN: Один TAB d MIF/MID файл создает один DWG или DXF или DGN файл.
Пример:
Исходный файл:
RUSSIA.TAB
Результирующие файлы:
RUSSIA .DGN
RUSSIA.DWG
Поскольку DGN, DXF, DWG, и Shape файлы не содержат информацию о координатной системе, Вы должны указать корректную координатную систему. Указание неверной координатной системы приведет к ошибочному результату.
Виртуальная память: когда Вы транслируете в или из файлов в формате DWG/DXF, возможно, Вы встретитесь с проблемой недостатка виртуальной памяти. Появится сообщение, указывающее на это; чтобы решить проблему, увеличьте размер виртуальной памяти. После того как Вы увеличите размер виртуальной памяти, необходимо перезагрузить компьютер, для того чтобы новые установки вступили в силу. Информацию о том, как увеличить размер виртуальной памяти смотрите в документации по операционной системе.
Справочник MapBasic |
507 |
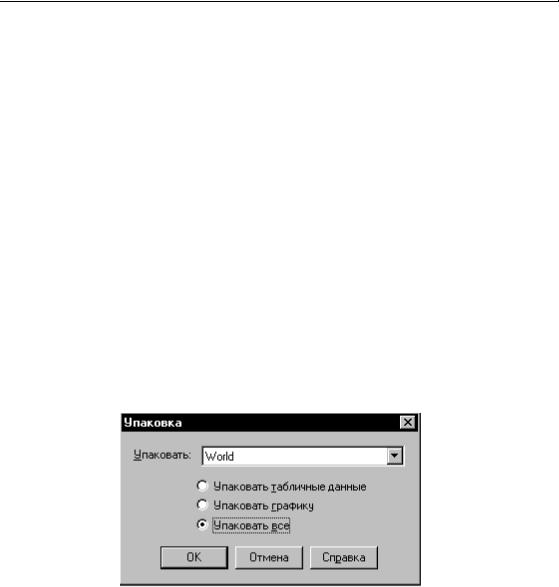
Упаковать (Меню Таблица > Изменить)
Упаковать (Меню Таблица > Изменить)
Используйте команду Упаковать для:
• упаковки таблиц, чтобы они занимали меньше места на диске и для удаления записей, помеченных как удаленные. Эта команда не доступна для связанных таблиц.
Упаковка доступна когда:
• открыта хотя бы одна таблица. Нельзя упаковывать данные таблиц запроса.
Меню
> ТАБЛИЦА > ИЗМЕНИТЬ > УПАКОВАТЬ.
Упаковка
Перед тем как Вы упакуете таблицу, убедитесь, что на диске достаточно свободного места для создания копии сжимаемого файла. Нельзя упаковывать файлы, открытые в режиме “только на чтение”.
Для упаковки таблицы:
> Выберите ТАБЛИЦА > ИЗМЕНИТЬ > УПАКОВАТЬ. Появится диалог “Упаковка”.
Диалог “Упаковка”
Упаковать |
Выберите таблицу, которая должна быть упакована. |
Упаковать |
Очистить таблицу от удаленных записей для того, чтобы сделать |
табличные данные |
ее меньше и увеличить скорость ее обработки. |
Упаковать |
Упаковать только графическую информацию. |
графические |
|
данные |
|
Упаковать все |
Упаковать и графическую, и табличную информацию. |
|
|
508 Справочник MapInfo

|
|
Упаковать (Меню Таблица > Изменить) |
|
|
|
OK |
|
Упаковать выбранную таблицу и очистить ее от удаленных |
|
||
|
|
записей. |
Отмена |
|
Отменить диалог. |
Справка |
|
Показать соответствующий раздел Справочной системы. |
|
|
|
Упаковка таблиц может испортить вид подписей пользователя (т.е. подписи, созданные с помощью инструмента Подпись), которые были ранее сохранены в Рабочем Наборе.
Смотри:
Руководство пользователя: Глава 15
Справочник MapBasic |
509 |
