
- •Содержание
- •Введение
- •1 Организация систем управления базами данных
- •1.1 Базы данных и системы управления базами данных
- •1.2 Модели данных
- •1.3 Реляционная база данных
- •1.4 Связи между таблицами
- •1.4 Манипулирование реляционными данными
- •2 Объекты базы данных ms access
- •2.1 Таблицы
- •2.2 Запросы
- •2.3 Формы
- •2.4 Отчеты
- •2.5 Макросы
- •2.6 Модули
- •2.7 Web-страницы
- •2.8 Sql – запросы
- •2.8.1 Структура языка sql
- •Dcd (Data Control Language) – язык управления данными состоит из операторов контроля данных, защиты и управления данными:
- •2.8.2 Выборка данных из таблиц
- •2.8.3 Операторы sql
- •3 Лабораторный практикум
- •3.1 Применение кейс-метода при создании реляционной базы данных ms access
- •1. Кейс-компонент Открытие бд
- •2. Кейс-компонент Закрытие бд
- •3. Кейс-компонент Создание бд
- •4. Кейс-компонент Создание таблиц
- •5. Кейс-компонент Формирование связей между таблицами
- •6. Кейс-компонент Создание форм
- •7. Кейс-компонент Ввод данных
- •8. Кейс-компонент Организация данных
- •9. Кейс-компонент Создание запросов
- •10. Кейс-компонент Представление информации
- •11. Кейс-компонент Изменение структуры объектов бд
- •12. Кейс-компонент Импорт данных
- •3.2 Иллюстративные учебные кейсы
- •1. Работа с субд Microsoft Access на примере бд «Борей»
- •Задания и алгоритм реализации кейс-ситуации
- •Задания для самостоятельной работы
- •2. Создание однотабличной бд и работа с ней в различных режимах
- •Задания и алгоритм реализации кейс-ситуации
- •3. Создание и работа по запросам с двухтабличной бд «Авто»
- •Задания и алгоритм реализации кейс-ситуации
- •4. Разработка составной формы на основе двух таблиц для бд «Авто»
- •Задания и алгоритм реализации кейс-ситуации
- •Задания и алгоритм реализации кейс-ситуации
- •6. Создание структуры реляционной бд торговой фирмы
- •Задания и алгоритм реализации кейс-ситуации
- •7. Редактирование и обработка данных. Формирование сложных запросов
- •8. Создание форм для работы с данными. Разработка кнопочной формы
- •Задания и алгоритм реализации кейс-ситуации
- •9. Формирование отчетов и почтовых наклеек
- •Задания и алгоритм реализации кейс-ситуации
- •10. Интеграция баз данных ms Access и SharePoint
- •Задания и алгоритм реализации кейс-ситуации
- •3.3 Учебные кейсы. Создание запросов к бд «Фирма» с использованием языка sql
- •1. Создание простых запросов
- •2. Получение обобщенных данных для формирования отчетов и создание запросов с данными из нескольких таблиц и подзапросами
- •3. Создание объединения запросов и запросов с соотнесенными подзапросами для учебной и индивидуальной бд
- •4. Создание запросов на модификацию данных
- •1. Гостиница
- •2. Прокат спортивного оборудования
- •3. Платный абонемент
- •4. Подписка
- •5. Реклама в газете
- •6. Справочная сети аптек
- •7. Фирма добрых услуг
- •8. Продажа музыкальных альбомов
- •9. Транспортные перевозки
- •10. Ремонт компьютеров
- •Лебедева Татьяна Фёдоровна солопова Алла Николаевна
- •650942, Г. Кемерово, пр. Кузнецкий, 39. Тел. 75-75-00
6. Кейс-компонент Создание форм
Создать форму можно несколькими способами:
Мастер форм – это инструмент для быстрого создания форм для таблицы или запроса. Мастер предоставляет пошаговую возможность управления процессом создания формы, на основе серии различных окон диалога. Существует четыре вида форм:
в столбец отображает в режиме формы только одну запись, все поля записи выстроены в два столбца;
ленточный одновременно отображает несколько записей, поля которых образуют строки;
табличный отображает записи так же, как в режиме таблицы;
выровненный аналогичен виду ленточный, но отличается тем, что все поля записи будут отображены на одной странице.
Автоформа – это средство мгновенного создания форм без выдачи дополнительных запросов, в отличие от Мастера форм, который ведет с пользователем диалог. Автоформа необходима для отображения связанных записей на базе нескольких таблиц, т.е. построения Подчинённой формы.
Подчиненная форма – это форма, которая входит в состав другой формы и отображает данные из связанной таблицы.
Конструктор форм – создаёт новую пустую форму.
Кнопочная форма – панель управления приложением, предоставляет компактный выбор команд в виде кнопок, гиперссылок и макросов для работы с объектами БД.
Вариант 1 Мастер форм
1) На Ленте выбрать вкладку Создание, в группе команд Формы выполнить команду Другие формы.
2) Выбрать из списка Мастер форм.
3) Выбрать из списка в качестве источника данных таблицу или запрос. Из раздела Доступные поля: переместить в раздел Выбранные поля: те поля, которые нужно включить в форму. При построении Подчинённой формы для связанных таблиц поля можно выбрать из разных таблиц, тогда на следующем шаге необходимо установить соответствующий переключатель. Click по кнопке Далее;
5) в появившемся окне уже выбран вид в один столбец, поэтому Click по кнопке Далее;
6) выбрать стиль оформления, Click по кнопке Далее;
7) задать имя формы и Click по кнопке Готово. При этом открывается форма в один столбец. Столбец слева – это названия полей; столбец справа – данные первой записи;
8) перемещаться по записям можно с помощью кнопок навигации, расположенных в нижней части формы.
Вариант 2 Автоформа
В Области перехода выполнить Click на объекте (таблице, подчинённой таблице или запросе).
На Ленте выбрать вкладку Создание, в группе команд Формы выполнить команду Формы.
Access создаст Автоформу и откроет ее в режиме формы. Если в качестве источника Формы была выбрана подчинённая таблица, то в результате будет получена Подчинённая форма.
При закрытии окна Автоформы выводится запрос на сохранение. Для сохранения введите название формы.
Вариант 3 Добавление подчиненной формы в Конструкторе форм
В Области перехода выполнить 2Click на имени подчинённой формы (вид: выровненный), затем Click на ярлыке режима просмотра Конструктор в строке состояния.
Переместить нижнюю границу Области данных, чтобы увеличить её размер.
Переместить окно конструктора форм так, чтобы было видно окно базы данных.
Поместить главную форму в Области данных можно двумя способами:
переместить ранее подготовленную главную форму (вид: табличный) из окна базы данных на свободное пространство бланка формы. При закрытии автоформы ответить утвердительно на запрос о сохранении;
переместить кнопку Подчинённая форма с Панели элементов на свободное пространство бланка формы. В результате этого действия запустится Мастер подчиненных форм и отчетов. В первом окне мастера в качестве данных, включенных в подчинённую форму выбрать Имеющиеся формы, выбрать из списка ранее подготовленную форму табличного вида, Click Далее. Во втором окне мастера по умолчанию установлена опция использования вида отношения Выбор из списка. В противном случае установить переключатель Самостоятельное определение и выбрать связующие поля, Click Далее. Изменить, если необходимо, имя подчиненной формы, Click Готово.
Режим формы позволяет организовать просмотр формы после добавления в нее подчиненной формы. В Конструкторе можно изменить, если необходимо, размер и положение как самих форм (подчинённой и главной) так и их полей. Смена режимов осуществляется переключением Ярлыков режимов просмотра в строке состояния.
При необходимости можно добавить в раздел формы Заголовок/примечание формы управляющие элементы, как показано на рисунке 19.
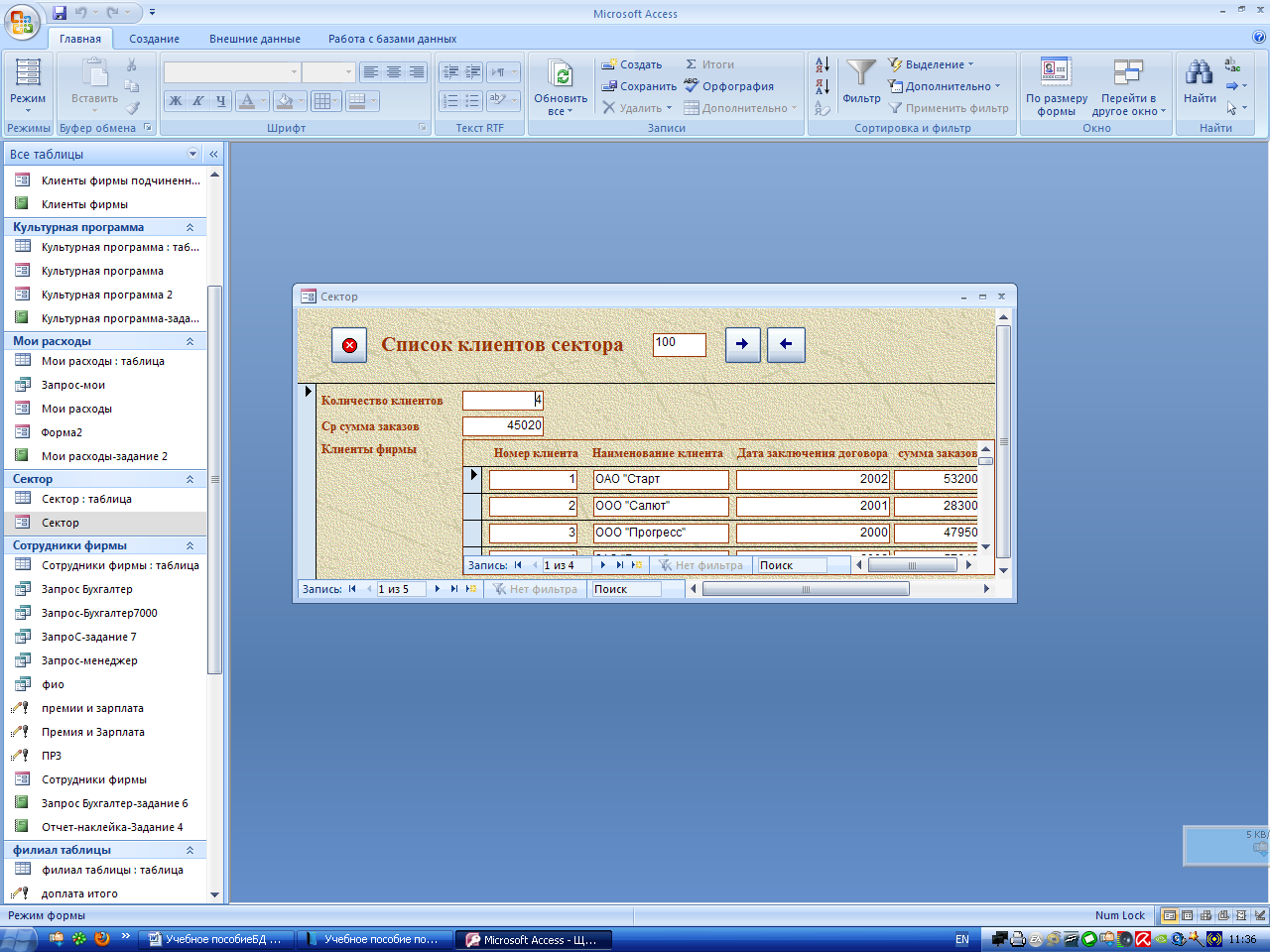
Рисунок 19 – Форма с подчинённой формой и элементами управления
Закрыть окно формы и в ответ на предложение сохранить изменения Click на кнопке Да. Если необходимо сохранить форму под новым именем, а не под именем исходной формы, выберите в меню Файл команду Сохранить как.
Вариант 4 Кнопочная форма
В Office Access 2007 реализована новая функция Область переходов. Эта область заменяет окно базы данных, и ее можно использовать вместо кнопочных форм. Область переходов работает с новой моделью пользовательского интерфейса, используемого Office Access 2007. Эта модель (называемая моделью однодокументного интерфейса (SDI)) размещает все открытые объекты: формы, отчеты и т.д. в одном окне и добавляет для каждого объекта свою вкладку, которую используют для переключения между этими объектами.
Средства MS Access позволяют обычному пользователю, не имеющему специальной подготовки: создавать достаточно серьезные приложения, не прибегая при этом к самостоятельному программированию; разрабатывать для приложения специальный интерфейс, позволяющий сделать обслуживание БД максимально удобным.
Разработку приложения необходимо начать с составления списка часто выполняемых задач, например:
каждый сотрудник вводит данные о количестве отработанных им часов за месяц;
менеджер по итогам месяца обобщает записи, полученные от сотрудников;
менеджер распечатывает отчеты, в том числе ежемесячный итоговый отчет, в котором выводится общее количество часов, затраченных на выполнение каждого проекта, и ежемесячную диаграмму о количестве рабочих часов, отработанных каждым из сотрудников в течение месяца;
начальник отдела обновляет список сотрудников и распечатывает контактную информацию для внутреннего использования сотрудниками отдела.
После составления списка основных задач можно выделить категории, на основании которых будут создаваться кнопки для главной кнопочной формы приложения. Например,
ежемесячное ведение записей;
печать отчетов;
обновление данных о сотрудниках;
подготовка внутренних приказов и распоряжений.
Далее необходимо перейти к анализу отношений между категориями задач и ответить на следующие вопросы:
Распечатка отчетов будет проводиться из кнопочной формы или из рабочих форм?
Существует ли необходимость в совместной работе с несколькими объектами БД? В совместной работе с несколькими приложениями (например, Word или Excel)? В подключении к Web?
Требуется ли добавить на формы будущего приложения кнопки для выполнения таких традиционных задач, как ввод данных, поиск записей и закрытие окна формы?
После ответа на эти вопросы для каждой формы БД следует создать список необходимых гиперссылок или кнопок и приступать к созданию кнопочных форм.
В Access существует специальное средство – Диспетчер кнопочных форм, которое поможет в создании кнопочных форм и в дальнейшей их модификации по мере изменения самой БД.
Создание кнопочной формы подробно рассматривается в Иллюстративном учебном кейсе 8 данного учебного пособия.
