
- •Содержание
- •Введение
- •1 Организация систем управления базами данных
- •1.1 Базы данных и системы управления базами данных
- •1.2 Модели данных
- •1.3 Реляционная база данных
- •1.4 Связи между таблицами
- •1.4 Манипулирование реляционными данными
- •2 Объекты базы данных ms access
- •2.1 Таблицы
- •2.2 Запросы
- •2.3 Формы
- •2.4 Отчеты
- •2.5 Макросы
- •2.6 Модули
- •2.7 Web-страницы
- •2.8 Sql – запросы
- •2.8.1 Структура языка sql
- •Dcd (Data Control Language) – язык управления данными состоит из операторов контроля данных, защиты и управления данными:
- •2.8.2 Выборка данных из таблиц
- •2.8.3 Операторы sql
- •3 Лабораторный практикум
- •3.1 Применение кейс-метода при создании реляционной базы данных ms access
- •1. Кейс-компонент Открытие бд
- •2. Кейс-компонент Закрытие бд
- •3. Кейс-компонент Создание бд
- •4. Кейс-компонент Создание таблиц
- •5. Кейс-компонент Формирование связей между таблицами
- •6. Кейс-компонент Создание форм
- •7. Кейс-компонент Ввод данных
- •8. Кейс-компонент Организация данных
- •9. Кейс-компонент Создание запросов
- •10. Кейс-компонент Представление информации
- •11. Кейс-компонент Изменение структуры объектов бд
- •12. Кейс-компонент Импорт данных
- •3.2 Иллюстративные учебные кейсы
- •1. Работа с субд Microsoft Access на примере бд «Борей»
- •Задания и алгоритм реализации кейс-ситуации
- •Задания для самостоятельной работы
- •2. Создание однотабличной бд и работа с ней в различных режимах
- •Задания и алгоритм реализации кейс-ситуации
- •3. Создание и работа по запросам с двухтабличной бд «Авто»
- •Задания и алгоритм реализации кейс-ситуации
- •4. Разработка составной формы на основе двух таблиц для бд «Авто»
- •Задания и алгоритм реализации кейс-ситуации
- •Задания и алгоритм реализации кейс-ситуации
- •6. Создание структуры реляционной бд торговой фирмы
- •Задания и алгоритм реализации кейс-ситуации
- •7. Редактирование и обработка данных. Формирование сложных запросов
- •8. Создание форм для работы с данными. Разработка кнопочной формы
- •Задания и алгоритм реализации кейс-ситуации
- •9. Формирование отчетов и почтовых наклеек
- •Задания и алгоритм реализации кейс-ситуации
- •10. Интеграция баз данных ms Access и SharePoint
- •Задания и алгоритм реализации кейс-ситуации
- •3.3 Учебные кейсы. Создание запросов к бд «Фирма» с использованием языка sql
- •1. Создание простых запросов
- •2. Получение обобщенных данных для формирования отчетов и создание запросов с данными из нескольких таблиц и подзапросами
- •3. Создание объединения запросов и запросов с соотнесенными подзапросами для учебной и индивидуальной бд
- •4. Создание запросов на модификацию данных
- •1. Гостиница
- •2. Прокат спортивного оборудования
- •3. Платный абонемент
- •4. Подписка
- •5. Реклама в газете
- •6. Справочная сети аптек
- •7. Фирма добрых услуг
- •8. Продажа музыкальных альбомов
- •9. Транспортные перевозки
- •10. Ремонт компьютеров
- •Лебедева Татьяна Фёдоровна солопова Алла Николаевна
- •650942, Г. Кемерово, пр. Кузнецкий, 39. Тел. 75-75-00
10. Кейс-компонент Представление информации
Команда Отчёт на вкладке Создание позволяет создать Простой отчет. Для создания более сложных отчетов можно воспользоваться одним из средств, входящих в пакет MS Access:
Мастер отчетов (для создания отчетов, основанных на одной или нескольких таблицах и запросов);
Конструктор отчетов;
Пустой отчёт;
Мастер почтовых наклеек.
При выборе Мастера отчетов возрастает степень участия пользователя в создании отчета. Мастер отчетов позволяет:
выбрать поля из одной или нескольких таблиц и запросов;
сгруппировать записи по определенным полям;
отсортировать записи в отчете по четырем (или менее) полям;
вывести при необходимости итоговые величины, а также скрыть основанные на них подчиненные записи;
выбрать макет отчета (ступенчатый, блок, структура и т. д.) и ориентацию (книжную или альбомную);
выбрать стиль отчета (деловой, обычный, строгий и т. д.).
В режиме Конструктора отчетов можно разработать отчет «с нуля» или доработать отчет, созданный с помощью Мастера отчетов. В окне Конструктор отчетов может находиться семь разделов (рисунок 23):

Рисунок 23 – Структура отчета в окне Конструктор отчетаиПанель элементов управления
Заголовок отчета – все, что находится в этой области, выводится только один раз на первой странице;
Верхний колонтитул – все, что находится в этой области, выводится в верхней части каждой страницы;
Заголовок группы – все, что находится в этой области, выводится в начале каждой группы записей (если применялась группирование);
Область данных – используется для отображения информации из полей записей;
Примечание группы – все, что находится в этой области, выводится в конце каждой группы записей (если применялась группирование), например, Итого по группе записей;
Нижний колонтитул – все, что находится в этой области, выводится в нижней части каждой страницы;
Примечание отчета – все, что находится в этой области, выводится только один раз в конце отчета например Итого по всем записям.
Если по каким-либо причинам для построения отчета не подходят ни средство Отчет, ни Мастер отчетов, можно создать отчет с нуля при помощи средства Пустой отчет. Это очень быстрый способ, особенно если в отчете должно содержаться небольшое количество полей.
Мастер почтовых наклеек создаёт отчёты с оформлением, которое используется для печати наклеек стандартных форматов, таких как Avery, EXPE, Herma, Zweckform. С помощью этого мастера можно задать собственные параметры наклеек.
Вариант 1 Простой отчет
Это наиболее простое средство Access для создания отчета на основе таблицы или запроса. Для создания отчета с помощью этого средства необходимо только указать имя таблицы или запроса в Области перехода и выполнить Click по кнопке Отчёт в группе Отчёты. Access включает в отчет все поля базовой таблицы или запроса.
Вариант 2 Мастер отчетов
На Ленте выбрать вкладку Создание, в группе команд Отчёты Click по кнопке Мастер отчетов.
Выбрать нужную таблицу в списке Таблицы и запросы. В том же окне Мастера отчетов задать поля, которые нужно включить в отчет. Их можно выбрать из разных таблиц и запросов. Click по кнопке Далее.
Определите уровни группировки записей. Например:
Код товара - 1 уровень
Единица измерения, цена - 2 уровень
Click по Далее.
Выбрать порядок сортировки записей в каждой группе, затем Click по Далее.
Если нужны итоги, Click по кнопке Итоги, и выбрать функцию: Sum, Avg, Min, Max (сумму, среднее, минимальное максимальное значения ), Click по Далее.
Определите внешний вид отчета: расположение информации на странице и тип страницы. Click по Далее. Задать стиль оформления и внешние атрибуты отчета. Click по Далее.
Ввести имя создаваемого отчета и определить дальнейший режим: Просмотреть отчёт или Изменить макет отчета, Click по Готово.
Вариант 3 Режим Конструктора
На Ленте выбрать вкладку Создание, в группе команд Отчёты, Click по кнопке Конструктор отчётов. При этом открывается окно Конструктора отчётов, а на Ленте активизируется вкладка Конструктор.
Кнопка Добавить поля в группе команд Сервис вызывает окно Список полей, которое позволяет выбрать доступные поля таблиц в качестве источников данных для отчета.
Переместить из Списка полей значки полей в область данных, расположив их в нужном порядке. Поля размещаются вместе с подписями. Подписи полей можно перенести в раздел Верхний колонтитул путем вырезания и вставки. Подписи можно создать, воспользовавшись кнопкой Надпись в группе команд Элементы управления.
Для отображения общего заголовка добавить раздел Заголовок отчета, выполнив команду контекстного меню Заголовок/примечание отчета.
Для добавления в отчет текущей даты нужно создать в заголовке свободный элемент, переместив из группы команд Элементы управления элемент Поле ab|. Вызвать окно свойств элемента Свободный (из контекстного меню элемента выбрать пункт Свойства или Click кнопку Страница свойств в группе команд Сервис. На вкладке Данные в строке Данные ввести функцию =Date(). Ha вкладке Макет в строке Формат поля выбрать значение Полный формат даты. Подпись этого поля выделить и удалить. Тот же результат будет получен, если выполнить Click по элементу Дата и время и произвести настройки в окне Дата и время.
Для добавления номера страницы в разделе Нижний колонтитул создать свободный элемент Поле ab| и заполнить в его свойствах на вкладке Данные строку Данные выражением =[Pagе]. Отредактировать подпись поля, записав в его свойствах на вкладке Макет в строке Подпись – Страница:. Тот же результат будет получен, если выполнить Click по элементу Номер страницы и произвести настройки в окне Номера страниц. На рисунке 24 показана структура отчёта построенного по данной последовательности действий.
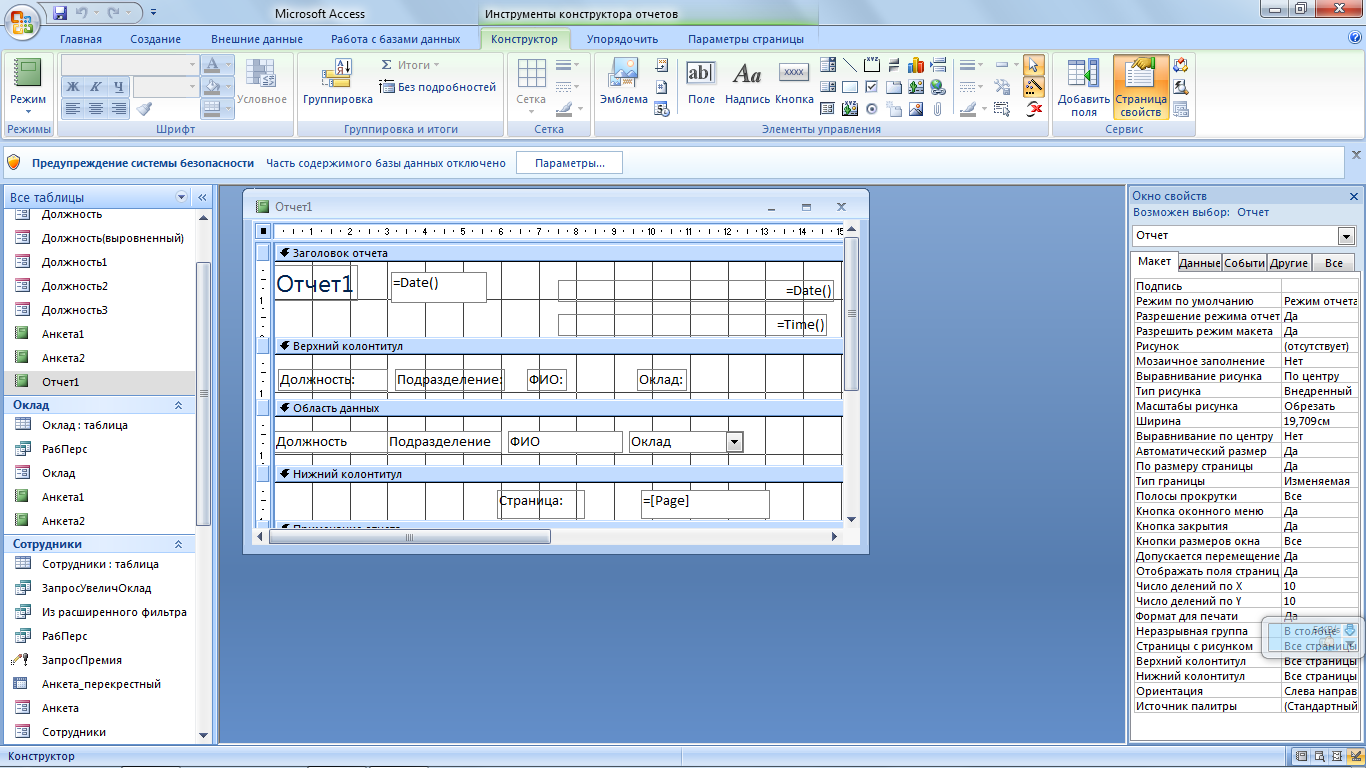
Рисунок 24 – Пример структуры отчета в окне Конструктор отчета
Командой Режим/Предварительный просмотр или с помощью Ярлыков режима просмотра можно устанавливать режимы просмотра и конструктора.
Сохранить готовый отчёт кнопкой Сохранить, в окне указать имя отчёта, Click по кнопке ОК.
Вариант 4 Пустой отчёт
На вкладке Создание в группе Отчеты выбрать Пустой отчет. В режиме макета появится пустой отчет, а в правой части окна Access – область Список полей. В области Список полей Click знак «плюса» (+) рядом с каждой из таблиц, содержащих поля, которые необходимо включить в отчет.
По очереди переместить каждое из полей в отчет либо, нажав и удерживая клавишу CTRL, выбрать несколько полей и перетащить их одновременно.
С помощью инструментов в группе Элементы управления на вкладке Форматирование, можно добавить в отчет эмблему компании, заголовок, номера страниц, дату и время.
Сохранить готовый отчёт кнопкой Сохранить, в окне указать имя отчёта, Click по кнопке ОК.
