
- •Міністерство освіти, науки, молоді та спорту України
- •Основи роботи в табличному процесорі Excel 2010
- •Оновлене робоче середовище Excel 2010
- •1 2 4 5 6 7 8 10 3
- •Керування книгами й аркушами
- •Введення й редагування даних, автозаповнення
- •Форматування даних
- •Обчислення в Excel 2010, формули та функції
- •Створення формул
- •Копіювання формул. Відносні й абсолютні посилання
- •Застосування функцій
- •Графічний аналіз даних в Excel 2010
- •Створення діаграм
- •Побудова графіків функцій
- •Створення нестандартних діаграм
- •Створення діаграм типу Поверхня
- •Використання спарклайнів (інфокривих)
- •Додаткові засоби аналізу даних в Excel 2010
- •Підбір параметра
- •Пошук рішення
- •Обробка списків (баз даних)
- •Створення зведених таблиць
- •Лабораторні роботи Лабораторна робота 1Основи роботи в табличному процесорі Excel Завдання
- •Лабораторна робота 2Застосування вбудованих функцій в Excel Завдання
- •Лабораторна робота 3Побудова діаграм в Excel Завдання
- •Лабораторна робота 4Аналіз даних в Excel Завдання
- •Лабораторна робота 5Обробка списків, створення зведених таблиць Завдання
- •Список рекомендованої літератури
- •Методичні вказівки до самостійної роботи над розділом "Застосування Microsoft Excel 2010"
Введення й редагування даних, автозаповнення
Для введення інформації в задану комірку потрібно встановити на неї курсор або клацнути на ній мишею, після цього можна починати вводити дані, для завершення введення натиснути Enter.
Існує кілька способів для того, щоб почати редагування даних у комірці:
зробити подвійне клацання;
клацнути на комірці, потім натиснути F2;
клацнути на комірці та перейти в рядок формул для редагування.
Завершення редагування виконують натисненням клавіші Enter або клацанням на іншій комірці.
Можна відновити вміст комірки, не виходячи з режиму введення, для цього потрібно натиснути Ctrl+Z або Esc.
Відновлення
даних і вихід з режиму введення
здійснюються клацанням мишею на хрестику,
розташованому в рядку
формул: ![]() ,смузі під панелями
інструментів Microsoft Excel, яку застосовують
для введення або редагування значень
чи формул у комірках або діаграмах, тут
виводиться стале значення або формула
активної комірки.
,смузі під панелями
інструментів Microsoft Excel, яку застосовують
для введення або редагування значень
чи формул у комірках або діаграмах, тут
виводиться стале значення або формула
активної комірки.
В Excel 2010 використовуються ті самі типи даних, що і в попередніх версіях електронних таблиць: текстовий, числовий, графічний. У процесі введення даних автоматично розпізнається їх тип – числовий або текстовий, точність розпізнавання залежить від правильності введення.
Текст під час введення незалежно від розміру розташовується в один рядок; щоб увести багаторядковий текст в комірку, необхідно використати комбінацію клавіш лівий Alt+Enter, або застосувати функцію стрічки Головна – кнопка Перенос тексту з групи Вирівнювання або функцію контекстного меню Формат комірок, вкладка Вирівнювання, прапорець Переносити по словах.
У випадку введення чисел і дат важливе використання коректного роздільника. Не можна вводити позначення грошових одиниць вручну, слід вибрати його у вікні Формат комірок, інакше число розпізнається як текст, при цьому для таких даних стають неможливими обчислення та побудова діаграм.
Для введення коректного десяткового роздільника в числах зручно використовувати клавішу Del на додатковій числовій клавіатурі. Під час введення дат роздільник вводять за допомогою клавіш «/», «-» або текстовою крапкою.
Для настройки роздільника в числових даних необхідно використати меню операційної системи Пуск – Настройка – Панель керування і вибрати розділ Мова та регіональні стандарти, на вкладці Числа вибрати Роздільник цілої і дробової частини: «,» або «.».
Для роботи одночасно з декількома комірками аркуша необхідно виділити діапазон (блок комірок): клацнути на комірці й, утримуючи кнопку миші, протягнути по аркушу покажчик, при цьому буде виконано виділення суміжних комірок. Рядок або стовпець цілком виділяють клацанням на його заголовку. Діапазон описують двома адресами, розділеними двокрапкою адресою верхньої лівої та нижньої правої комірок. На рис. 6, наприклад, виділено блок A2:D4. Для виділення довільних (несуміжних) діапазонів – рядків, стовпців і окремих комірок – слід застосовувати звичайний спосіб виділення, утримуючи при цьому Ctrl. Несуміжні діапазони записуються у формулі або функції через крапку з комою, наприклад: = СУММ(A2:D4; F2:F6).
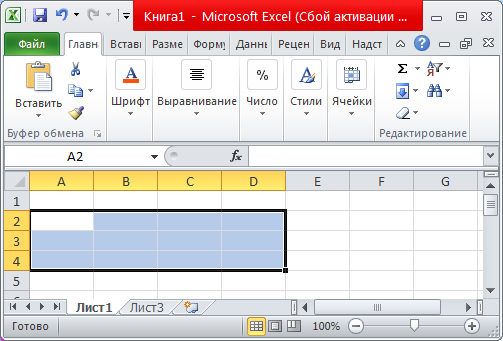
Рис. 6. Блок комірок
Для переміщення і копіювання даних необхідно виділити комірку або діапазон і виконати дії одним зі стандартних способів:
перетягнути обмежувальну рамку виділеного діапазону лівою кнопкою миші в разі переміщення, з Ctrl – у випадку копіювання;
вибрати Вирізати (вкладка стрічки Головна або контекстне меню, або Ctrl+X) для переміщення в буфер; Копіювати (вкладка стрічки Головна, або контекстне меню, або Ctrl+C) для копіювання в буфер; далі вибрати Вставити (вкладка стрічки Головна або контекстне меню, або Ctrl+V).
Для додавання стовпців і рядків усередину таблиці слід клацнути мишею на заголовку стовпця і вибрати в контекстному меню команду Вставити або встановити маркер в яку-небудь комірку стовпця, перед яким потрібно вставити новий, і вибрати функцію стрічки Головна – команда Вставити з групи Комірки – Стовпець, аналогічно для вставки рядка виконати команду Головна – Вставити з групи Комірки – Рядок. Крім стовпців і рядків у таблицю можна вставляти й комірки, для цього потрібно виконати команду Головна – Вставити з групи Комірки – Комірка.
Для видалення даних необхідно виділити комірку або діапазон і вибрати в контекстному меню Видалити. Використання клавіші Delete лише очищує вміст комірки.
Щоб скопіювати вміст комірки, в Excel можна використати перетягування маркера автозаповнення (рис. 7). Для цього необхідно, виділивши комірку, навести курсор на маркер у правому нижньому куті рамки (курсор набуде вигляду тонкого чорного хрестика) і перетягувати, утримуючи ліву кнопку миші.
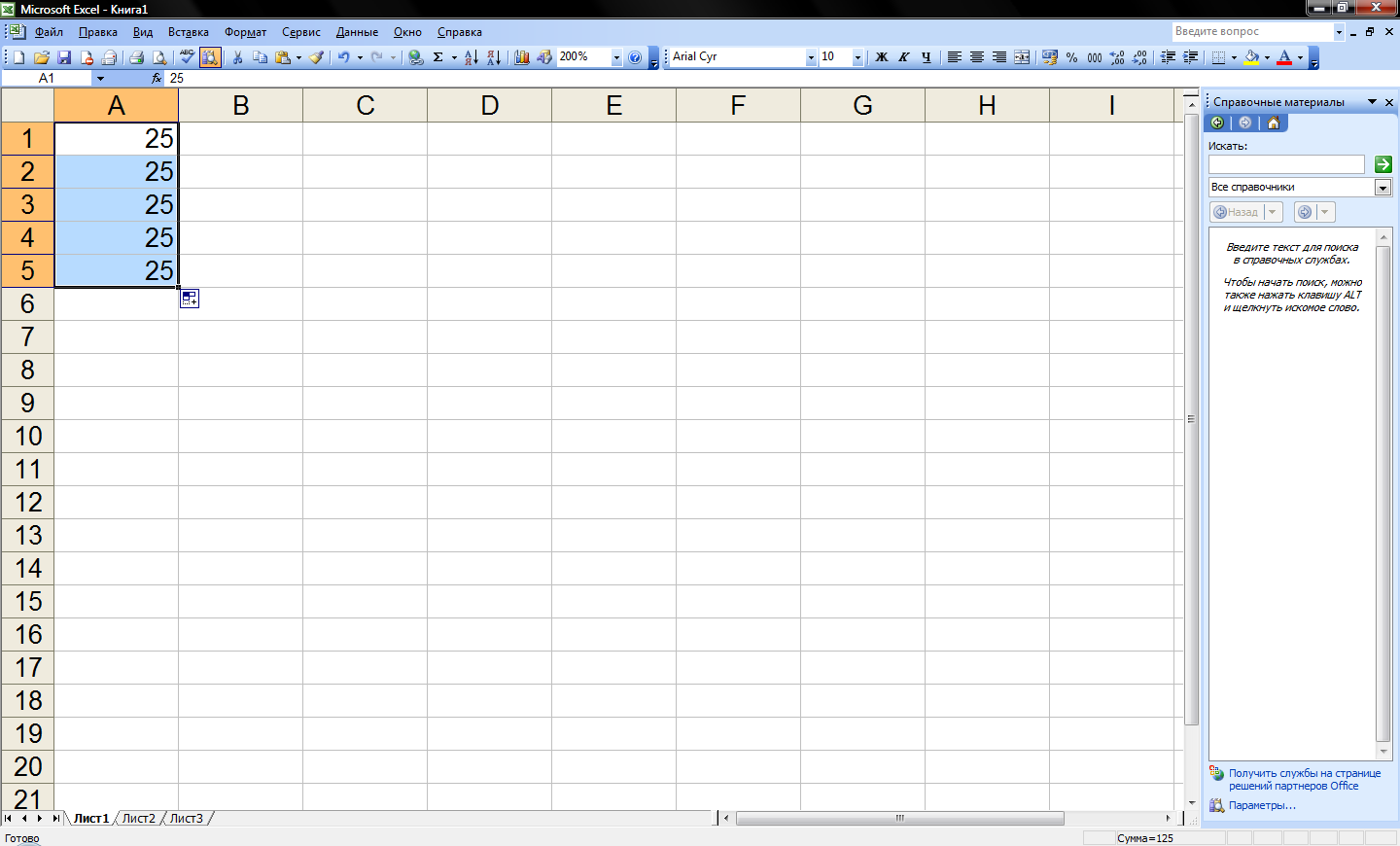
Рис. 7. Копіювання даних за допомогою маркера автозаповнення
Автозаповнення. Під час введення даних можна використати автозаповнення комірок, за допомогою якого створюють стандартні текстові та числові ряди (списки, послідовності). До стандартних текстових рядів належать послідовності місяців року, кварталів, днів тижня, до стандартних числових рядів – арифметичні прогресії.
Для створення текстового ряду необхідно ввести перше значення, виділити й перетягнути маркер автозаповнення, утримуючи ліву кнопку миші (рис. 8).
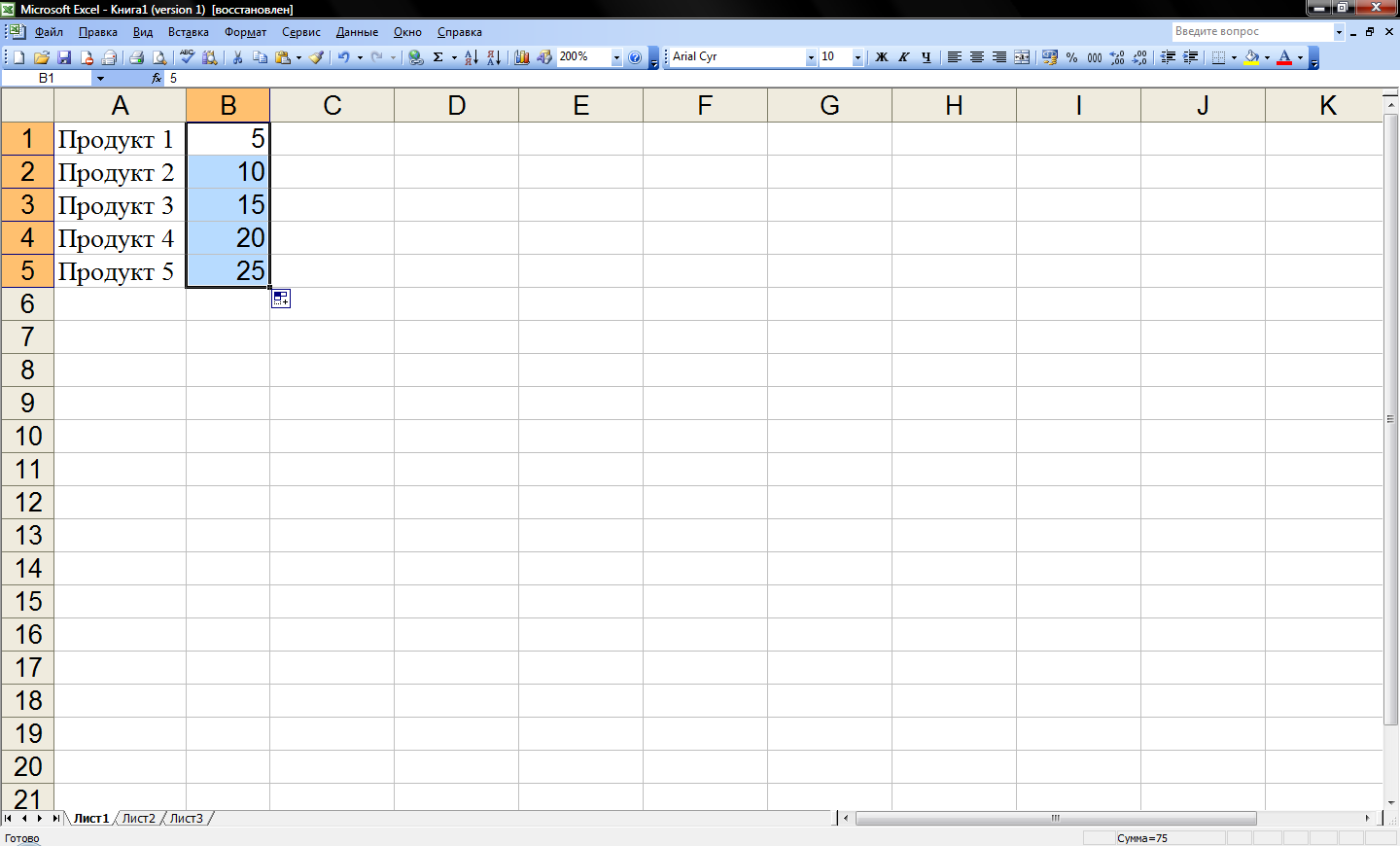
Рис. 8. Автозаповнення комірок
Щоб створити числовий ряд, необхідно виділити дві комірки (показати різницю значень) і, утримуючи ліву кнопку миші, перетягнути маркер автозаповнення (рис. 8).
Для створення користувацького списку потрібно ввести набір значень, виділити його, вибрати на стрічці команду Файл – Параметри – Додатково – Змінити списки, натиснути кнопку Імпорт.
Текстові
та числові послідовності можна створювати
за допомогою вікна Прогресія.
Для цього необхідно попередньо ввести
перше значення та виділити заповнюваний
діапазон, потім вибрати функцію стрічки
Головна,
натиснути кнопку![]() ,
далі Прогресія.
Відкриється вікно для завдання параметрів
під час створення прогресій (рис. 9).
,
далі Прогресія.
Відкриється вікно для завдання параметрів
під час створення прогресій (рис. 9).

Рис. 9. Вікно для створення послідовностей
