
Excel_2010
.pdf
Вэтом случае выполните следующие действия:
1.В окне предупреждения нажмите кнопку Обновить (Рисунок 6.5).
2.В открывшемся окне нажмите кнопку Изменить связи. Откроется окно диалога Изменение связей (Рисунок 6.6).
3.Выделите в списке связей ту связь, у которой в столбце Состояние содержится слово
Ошибка:
4.Выполните одно из следующих действий:
Если источник недоступен (удален) нажмите кнопку Разорвать связь. В окне подтверждения нажмите кнопку Разорвать связи.
Если источник перемещен или переименован нажмите кнопку Изменить. В окне диалога Изменить источник, укажите книгу-источник.
5.Закройте окно Изменение связей, нажав кнопку Закрыть.
Рисунок 6.6. Окно диалога Изменение связей
6.2. Использование трехмерных ссылок
Трехмерные ссылки используются при выполнении действий с данными из одной и той же ячейки или диапазона ячеек на нескольких листах одной книги. Трехмерная ссылка включает в себя ссылку на ячейку или диапазон, перед которой указываются имена листов. При этом в формулу включаются все листы, хранящиеся между начальным и конечным именами, указанными в ссылке. Например, формула =СУММ(Лист2:Лист6!D2:E3) суммирует все значения, содержащиеся в диапазоне ячеек D2:E3 на всех листах в диапазоне от Лист2 до Лист6 включительно.
Рисунок 6.7. Использование трехмерной ссылки
Для ввода формулы, содержащей трехмерные ссылки, выполните следующие действия:
1.Выделите ячейку, в которую нужно ввести функцию.
2.Введите = (знак равенства), имя функции, а затем открывающую круглую скобку.
3.Выделите ярлык первого листа, на который нужно создать ссылку.
4.Удерживая нажатой клавишу [Shift], выделите ярлык последнего листа, на который необходимо создать ссылку.
5.Выделите диапазон ячеек, на которые нужно создать ссылку.
6.Подтвердите ввод формулы.
110
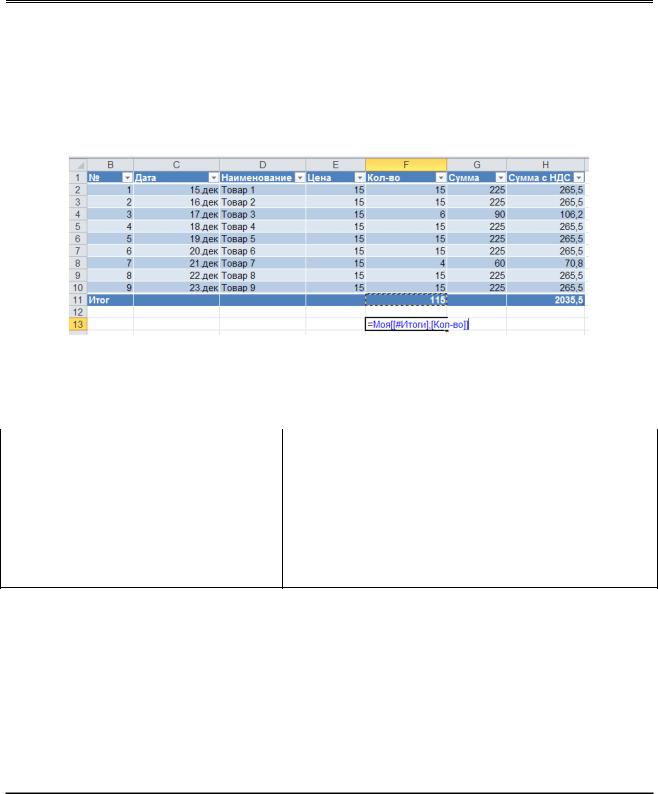
Трехмерные ссылки могут быть использованы для создания ссылок на ячейки на других листах, определения имен и создания формул с использованием следующих функций:
СУММ, СРЗНАЧ, СЧЁТ, МАКС, МИН, ПРОИЗВЕД, и некоторых других.
6.3.Использование структурированных ссылок в таблицах Excel
Если ваши данные оформлены в виде таблицы (Рисунок 6.8), то при создании формулы, ссылающейся на данные из таблицы, будут использованы Структурированные ссылки. Структурированные ссылки позволяют более простым и интуитивно понятным способом работать с данными таблиц при использовании формул, ссылающихся на таблицы, части таблиц или таблицы целиком. Структурированные ссылки полезно использовать, чтобы при частой смене диапазонов данных ссылки на ячейки изменялись автоматически. Это уменьшает потребность в переписывании формул, при добавлении и удалении строк и столбов таблицы или при обновлении внешних данных.
Рисунок 6.8. Пример таблицы
Структурированная ссылка является абсолютным адресом диапазона ячеек, на которые она ссылается. Приведем несколько примеров структурированных ссылок (Таблица 6.1).
|
Таблица 6.1. Примеры структурированных ссылок |
|
|
Пример |
Описание |
Моя**Кол-во+:*Сумма++ |
все ячейки в двух или более смежных столбцах таблицы |
|
(Рисунок 6.8, диапазон F2:G10). |
|
|
Моя*Кол-во+;Моя*Сумма с НДС+ |
все ячейки в двух или более несмежных столбцах |
|
таблицы (Рисунок 6.8, диапазон F2:F10;H2:H10). |
|
|
Моя**Цена+:*Кол-во++ Моя**Кол-во+:*Сумма++ |
все ячейки, находящиеся на пересечении двух или более |
|
столбцов таблицы (Рисунок 6.8, диапазон F2:F10). |
При изменении названия таблицы или столбца таблицы структурированные ссылки автоматически корректируются.
Отключение заголовков столбцов таблицы (на вкладке Конструктор в группе Параметры стилей таблиц снимите флажок Строка заголовка) не влияет на структурированные ссылки, использующие эти заголовки; их все равно можно использовать в формулах.
Структурированные ссылки не изменяются при копировании или перемещении формулы, использующей структурированную ссылку.
111
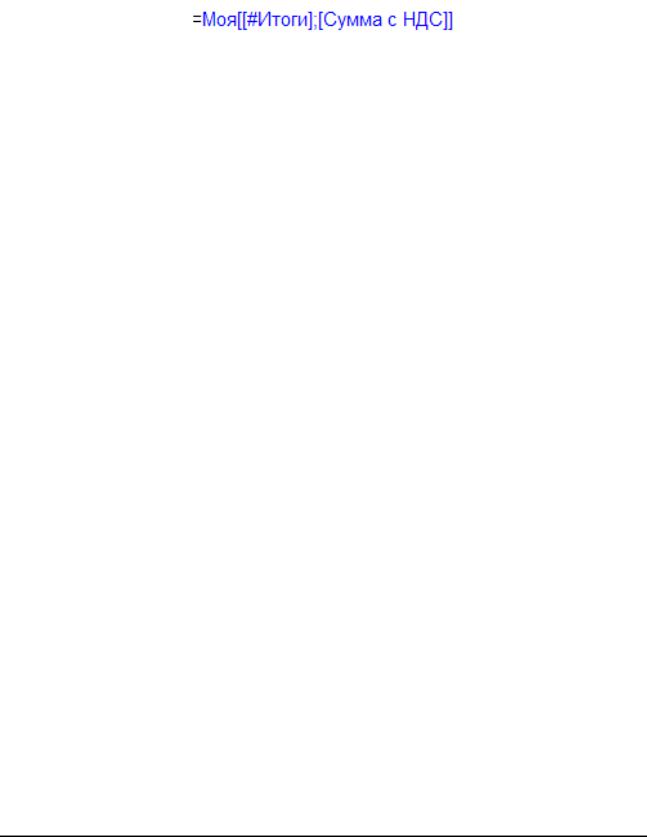
6.3.1. Компоненты структурированной ссылки
Структурированная ссылка — это целая строка, начинающаяся с имени таблицы и заканчивающаяся указателем таблицы (квадратной скобкой).
Для эффективной работы с таблицами и структурированными ссылками следует понимать синтаксис структурированных ссылок при создании формул.
Рисунок 6.9. Пример Структурированной ссылки
Указанная в примере ссылка содержит:
Моя*+ – указатель таблицы, представляющий собой имя таблицы, которое вводится пользователем для указания на фактические данные таблицы (исключая строку заголовков и строку итогов). Имя таблицы ссылается на весь диапазон данных таблицы за исключением строки заголовков и строки итогов – диапазон (Рисунок 6.8, диапазон
B2:H10).
*#Итоги+ - указатель специального элемента таблицы, с помощью которого можно ссылаться на конкретные части таблицы, например:
o *#Итоги+ – указатель на строку итогов; o [#Все] – указатель всю таблицу;
o *#Данные+ – указатель на область данных таблицы; o *#Заголовки+ – указатель на строку заголовков.
*Сумма с НДС+ - указатель столбца, который берется из заголовка столбца и заключается в прямоугольные скобки. Описатель столбца представляет собой ссылку на все ячейки столбца, за исключением строки заголовка и строки итогов (Рисунок 6.8, диапазон H2:H10).
6.3.2.Использование структурированной ссылки при вводе формул
Для ввода структурированной ссылки в формулу можно воспользоваться выделением диапазона с помощью мышки (автоматический ввод) или ввести ссылку вручную.
Для автоматического ввода структурированной ссылки при создании формул, необходимо выделить диапазон ячеек внутри таблицы. При этом по умолчанию выполняется «псевдовыбор» ячеек и вместо диапазона ячеек в формуле автоматически вводится структурированная ссылка. Для включения данной возможности выполните следующие действия:
1.На вкладке Файл выберите команду Параметры.
2.В окне диалога Параметры Excel выберите страницу Формулы.
3.В разделе Работа с формулами установите флажок Использовать имена таблиц в
формулах.
112

6.4. Поименованные диапазоны
Наряду с рассмотренной выше адресацией ячеек и диапазонов рабочего листа, в MS Excel существует возможность указания на ячейки, диапазоны, диаграммы и другие объекты MS Excel с помощью имени, назначенному пользователем.
Имя — это осмысленное краткое обозначение, позволяющее легче понять назначение ссылки на ячейку, что может быть трудно сделать с первого взгляда. Ниже приведены типичные примеры имен, показывающие, как они могут упростить работу.
В качестве имени в MS Excel может быть использована произвольная последовательность букв, цифр и символов подчеркивания ( _ ), начинающаяся с буквы или символа подчеркивания, длина которой не превосходит 255 символов (рекомендуемая длина имени – не более 15 символов).
Использование символа пробела в имени не допускается!
6.4.1.Типы имен
Определенное имя – это имя, представляющее ячейку, диапазон ячеек, формулу или значение константы. Можно создавать свои собственные определенные имена, а иногда Microsoft Excel создает для пользователя определенное имя, например при выборе области печати.
Имя таблицы – это имя таблицы Excel, которая представляет собой набор данных по определенной теме. Эти данные хранятся в записях (строках) и полях (столбцах) таблицы. Каждый раз при вставке таблицы Excel по умолчанию присваивает ей имя «Таблица1», «Таблица2» и т.д. Это имя можно изменить, сделав его более понятным.
6.4.2.Область действия имени
Все имена имеют область действия. Область действия имени — это расположение, в котором имя распознается без уточнений: это может быть определенный лист (локальный уровень листа) или вся книга (глобальный уровень книги). Например:
Если определено имя "НДС", и область его действия — "Лист2", это имя без уточнения распознается только на листе "Лист2" и не распознается на других листах. Чтобы использовать локальное имя диапазона на другом листе, его нужно уточнить, указав имя листа в котором это имя распознается: Лист2!НДС.
Если имеется определенное имя, такое как "Продажи", и его область действия — Книга, это имя распознается на всех листах этой книги, но не в других книгах.
Рисунок 6.10. Области действия имен
113

Имя должно быть уникальным в пределах своей области действия.
Если одно и то же имя определено в области действия листа и в области действия книги может возникнуть конфликт имен. Чтобы разрешить этот конфликт, Excel по умолчанию использует имя, определенное на листе, так как локальный уровень листа имеет приоритет перед глобальным уровнем книги.
6.4.3.Создание имен
Имя может быть присвоено отдельной ячейке или диапазону ячеек. Для создания имен можно использовать:
Поле имени в строке формул — для создания имени на уровне книги для выделенного диапазона.
Команду Создать из выделенного — для создания имен из существующих подписей строк и столбцов, используя выделение ячеек на листе.
Диалоговое окно Создание имени — если нужна большая гибкость при создании имен, например, задание области определения на локальном уровне листа или создание примечания к имени.
По умолчанию в именах используются абсолютные ссылки на ячейки.
Создание имени с помощью окна диалога
1.Выделите диапазон ячеек, которому должно быть присвоено имя.
2.На вкладке Формулы в группе Определенные имена нажмите кнопку Присвоить имя.
3.В появившемся ОД Создание имени в поле Имя: введите имя диапазона (или согласитесь с предложенным) (Рисунок 6.11).
4.Для задания области действия имени в поле со списком Область выберите элемент Книга или имя листа в книге.
5.В поле Примечание можно ввести описание длиной до 255 знаков.
6.В поле Диапазон выполните одно из действий, указанных ниже:
Чтобы указать ссылку на ячейки нажмите кнопку  (диалоговое окно будет временно свернуто), выделите ячейки на листе и нажмите
(диалоговое окно будет временно свернуто), выделите ячейки на листе и нажмите  , чтобы восстановить нормальный размер окна.
, чтобы восстановить нормальный размер окна.
Чтобы указать константу, введите = (знак равенства), а затем значение константы.
Чтобы указать формулу, введите =, а затем формулу.
7.Нажмите на кнопку OK.
Рисунок 6.11. Создание имени в окне диалога.
114
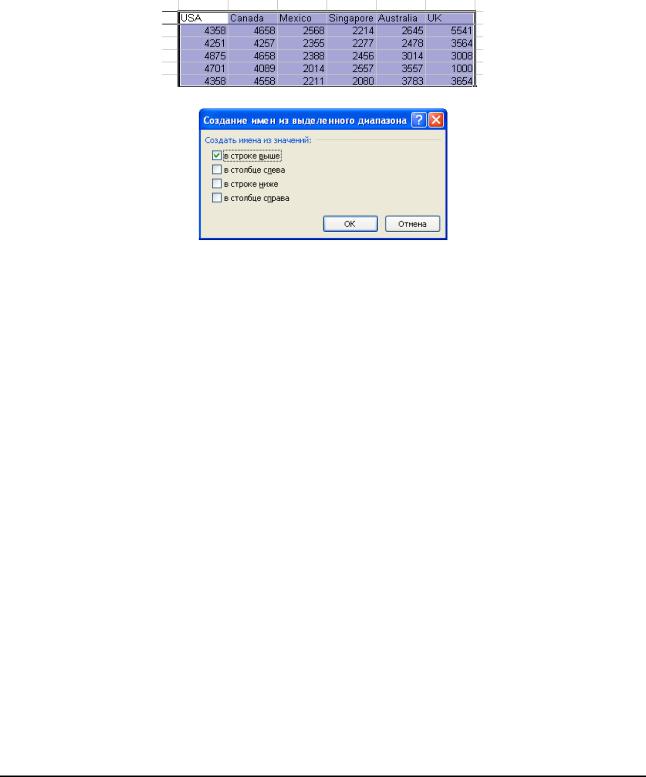
Создание имени с помощью команды Создать из выделенного
1.Выделите диапазоны ячеек для присвоения им имен, а также ячейки, которые содержат планируемые имена (Рисунок 6.12).
2.На вкладке Формулы в группе Определенные имена нажмите кнопку Создать из выделенного фрагмента.
3.В появившемся ОД Создание имен из выделенного диапазона укажите местоположение ячеек, которые содержат имена (Рисунок 6.13).
4.Нажмите OK.
Рисунок 6.12. Диапазоны ячеек, которым присваиваются имена
Рисунок 6.13. Создание имен из значений выделенных ячеек
Создание имени с помощью поля имени в строке формул
1.Выделите диапазон ячеек, которому необходимо присвоить имя.
2.Установите курсор в поле Имя (Name Box) в Строке формул (Formula Bar).
3.Введите с клавиатуры имя диапазона, согласно требованиям именования, описанным ранее.
4.Нажмите клавишу [Enter].
6.4.4.Применение имен
Имена ячеек и диапазонов можно использовать в качестве ссылок на эти ячейки и диапазоны наряду с адресами. Для использования имени диапазона при создании формулы выполните следующие шаги:
1.Выделите ячейку результата.
2.Введите знак равенства.
3.Начните ввод формулы (функции).
4.Для вставки имени в пределах его видимости выполните одно из следующих действий:
Нажмите клавишу [F3] на клавиатуре и в ОД Вставка имени (Paste Name) выберите имя нужного диапазона. Нажмите ОК (Рисунок 6.14, а).
Начните ввод имени и в раскрывающемся списке автозавершения формулы, выберите нужное имя (Рисунок 6.14, б).
На вкладке Формулы в группе Определенные имена из списка Использовать в формуле выберите нужное имя (Рисунок 6.14, в).
Чтобы использовать локальное имя диапазона на другом листе, его нужно уточнить, указав имя листа в котором это имя распознается. Например, Лист2!НДС.
115

5. Продолжите ввод формулы (функции).
(а) |
(б) |
(в) |
|
Рисунок 6.14. Использование имен ячеек в формуле |
|
6.4.5. Управление именами
Создание списка доступных имен на листе
Для отслеживания определенных имен в книге можно создать список, в котором отображаются все определенные имена и их расположение (Рисунок 6.15).
Выберите на листе место с двумя пустыми столбцами (список будет содержать два столбца: один для имен и один для описаний имен).
Выберите ячейку, которая будет верхним левым углом списка.
На вкладке Формулы в группе Определенные имена нажмите кнопку Использовать в формуле и выберите команду Вставить имена.
В диалоговом окне Вставить имена нажмите кнопку Все имена.
Рисунок 6.15. Создание списка доступных имен на листе
Управление именами с помощью Диспетчера имен
С помощью Диспетчера имен вы можете получить общую информацию об имеющихся в книге именах, их типе и области видимости. Также из окна Диспетчера имен вы можете изменить или удалить имена.
Чтобы открыть диалоговое окно Диспетчер имен, на вкладке Формулы в группе
Определенные имена нажмите кнопку Диспетчер имен.
Рисунок 6.16. Окно диалога Диспетчера имен
116

В окне диалога Диспетчер имен отображаются следующие сведения о каждом имени в списке (Таблица 6.2).
Таблица 6.2. Данные об именах в окне Диспетчера имен
Столбец |
Отображает: |
|
|
Имя |
Одно из следующих значений: |
Определенное имя, которое обозначается значком определенного имени. 
Имя таблицы, которое обозначается значком имени таблицы. 
Значение Текущее значение имени, такое как результаты формулы, строковая константа, диапазон ячеек, ошибка, массив значений или знаки-заполнители, если формулу не удается вычислить.
Диапазон Текущая ссылка для имени.
Область Одно из значений, перечисленных ниже.
Имя листа, если область действия — локальный уровень листа.
Книга, если область действия — глобальный уровень листа.
Примечание Дополнительные сведения об имени длиной до 255-ти знаков.
Нельзя использовать окно диалога Диспетчер имен во время изменения содержимого ячейки.
В окне диалога Диспетчер имен не отображаются имена, определенные в Visual Basic for Application (VBA).
Фильтрация имен
Для фильтрации списка имен нажмите кнопку Фильтр (Рисунок 6.17) и выберите одно или несколько действий, описанных в таблице (Таблица 6.3).
|
Таблица 6.3. Фильтрация имен |
|
|
Команда |
Действие |
|
|
Имена на листе |
Отображаются только локальные имена листа. |
|
|
Имена в книге |
Отображаются только глобальные имена в книге. |
|
|
Имена с ошибками |
Отображаются только те имена, в значениях которых есть ошибка (такие как |
|
#ССЫЛ, #ЗНАЧ, #ИМЯ и т. д.). |
|
|
Имена без ошибок |
Отображаются только те имена, в значениях которых нет ошибок. |
|
|
Определенные |
Отображаются только те имена, которые определены пользователем или |
имена |
Excel, такое как имя области печати. |
|
|
Имена таблиц |
Отображаются только имена таблиц. |
|
|
Рисунок 6.17. Фильтрация имен
117

Изменение имени
Для изменения имени выполните следующие действия:
1.На вкладке Формулы в группе Определенные имена нажмите кнопку Диспетчер имен.
2.В окне диалога Диспетчер имен щелкните имя, которое нужно изменить, и нажмите кнопку Изменить.
3.В окне диалога Изменение имени введите новое имя для ссылки в поле Имя (Рисунок
6.18).
4.В поле Диапазон измените ячейку, формулу или константу, представленную этим именем.
Рисунок 6.18. Изменение имени
Обратите внимание, что изменить область видимости имени – нельзя!
5.Выполните одно из следующих действий:
Чтобы отменить нежелательные или случайные изменения, нажмите кнопку Отмена или клавишу ESC.
Чтобы сохранить изменения, нажмите кнопку ОК или клавишу [Enter].
При изменении определенного имени или имени таблицы изменяются все его экземпляры в книге.
Удаление одного или нескольких имен
1.На вкладке Формулы в группе Определенные имена нажмите кнопку Диспетчер имен.
2.В окне диалога Диспетчер имен выделите одно или несколько имен, которые нужно удалить.
3.Нажмите кнопку Удалить или клавишу [Delete].
4.Нажмите кнопку ОК для подтверждения удаления.
Удалить имя Таблицы из Диспетчера имен – нельзя!!!
Отменить удаление имен нельзя!!!
118

7.Работа со структурой данных список
7.1.Введение в списки данных
MS Excel позволяет создавать базы данных непосредственно на рабочем листе. Такая база данных представляет собой обычную таблицу, называемую списком. В MS Excel имеется набор средств, облегчающих обработку и анализ данных, содержащихся в списке. Например, для получения упорядоченной информации мы можем отсортировать список по 1, 2 или 3 столбцам. В случае необходимости, можно скрыть не интересующую часть информации, используя фильтрацию. Для подсчета итогов по группам информации удобно воспользоваться возможностью подведения промежуточных итогов.
7.1.1. Организация списка
Чтобы успешно использовать все перечисленные выше возможности работы со списочной информацией, данные должны быть введены в список в соответствии с приведенными ниже рекомендациями:
1.Избегайте создания более чем одного списка на листе.
2.Спроектируйте список так, чтобы каждый столбец содержал подобные (однотипные) данные.
3.Между списком и другими данными листа необходимо оставить, по меньшей мере, одну пустую строку и один пустой столбец.
4.Перед внесением изменений в список убедитесь в том, что все скрытые строки и столбцы отображены.
5.Создайте подписи столбцов в первой строке списка. Оформление заголовков столбцов списка должно отличаться от оформления строк данных.
6.В списке не должно быть полностью пустых строк и столбцов.
7.В начале и конце ячейки не должно быть пробелов (они влияют на поиск и сортировку).
8.Чтобы при добавлении новых строк в конец списка MS Excel автоматически форматировать новые элементы перейдите на вкладку Файл и выберите команду Параметры. В окне
Параметры Excel на странице Дополнительно в разделе Параметры правки установите флажок Расширять форматы и формулы в диапазонах данных.
Диапазон ячеек оформленных в виде Таблицы по умолчанию является Списком.
7.2.Сортировка данных
MS Excel позволяет выполнять простую (по одному столбцу) и сложную (по нескольким столбцам) сортировку данных в таблице-список.
Сортировку можно выполнять по тексту (от А к Я или от Я к А), числам (от наименьших к наибольшим или от наибольших к наименьшим), а также датам и времени (от старых к новым или от новых к старым). Можно также выполнять сортировку по настраиваемым спискам (таким как состоящий из элементов "Большой", "Средний" и "Маленький") или по формату, включая цвет ячеек, цвет шрифта, а также по значкам.
Большинство сортировок применяются к столбцам, но возможно также применить сортировку к строкам.
119
