
Excel_2010
.pdf
8.Создание динамических списков с помощью сводных таблиц
8.1.Понятие Сводной таблицы
Сводная таблица (Pivot Table) — таблица, обеспечивающая фильтрацию данных по выбранным столбцам и подведение промежуточных итогов для более удобного анализа больших объемов данных и принятия более обоснованных решений.
Используя сводные таблицы, вы можете вычислить итоговую информацию, не написав ни одной формулы и не скопировав ни одной ячейки. Огромным преимуществом сводных таблиц является их динамичность (вы можете трансформировать таблицу и создать новый отчет, перетащив нужные поля в заголовки столбцов и строк).
Для создания сводной таблицы вам понадобится Таблица-список «сырых данных», которые должны удовлетворять определенным условиям. Таблица должна содержать:
хотя бы один столбец, содержащий повторяющиеся значения.
хотя бы один столбец, содержащий числовую информацию, которая будет использоваться для создания промежуточных итогов.
Приведенные ниже рисунки (Рисунок 8.1 и Рисунок 8.2) иллюстрируют таблицу-список MS Excel и результирующую Сводную таблицу.
Рисунок 8.1. Базовая таблица
Рисунок 8.2. Результирующая сводная таблица
140

8.2. Создание Сводной таблицы
Для создания сводной таблицы выполните следующие шаги:
1.Выполните одно из указанных ниже действий.
Чтобы использовать в качестве источника список, выделите ячейку в диапазоне, содержащем данные.
Чтобы использовать в качестве источника данные в Таблице Excel, выделите ячейку в пределах таблицы Excel.
2.На вкладке Вставить в группе Таблицы выберите пункт Сводная таблица или щелкните
стрелку под пунктом Сводная таблица и выберите команду Сводная таблица.
Excel отобразит ОД Создание сводной таблицы (Рисунок 8.3).
Рисунок 8.3. ОД Создание сводной таблицы
Чтобы одновременно создать сводную таблицу и сводную диаграмму, на вкладке Вставить в группе Таблицы щелкните стрелку под пунктом Сводная таблица, а затем выберите команду Сводная диаграмма. Появится диалоговое окно Создать сводную таблицу и сводную диаграмму.
3.Убедитесь в том, что в разделе Выберите данные для анализа переключатель установлен
вположение Выбрать таблицу или диапазон, и проверьте диапазон ячеек, содержащий базовые данные, в поле Таблица или диапазон.
Excel автоматически определяет диапазон для отчета сводной таблицы, но можно заменить его, указав другой диапазон или имя, определенное для диапазона.
4.В разделе Укажите, куда следует поместить отчет сводной таблицы задайте расположение, выполнив одно из описанных ниже действий:
Чтобы поместить отчет сводной таблицы на новый лист, начиная с ячейки A1, щелкните пункт На новый лист.
Чтобы поместить отчет сводной таблицы на существующий лист, выберите пункт На существующий лист и в поле Диапазон укажите первую ячейку диапазона, начиная с которой следует поместить отчет сводной таблицы.
5.Нажмите кнопку ОК.
141
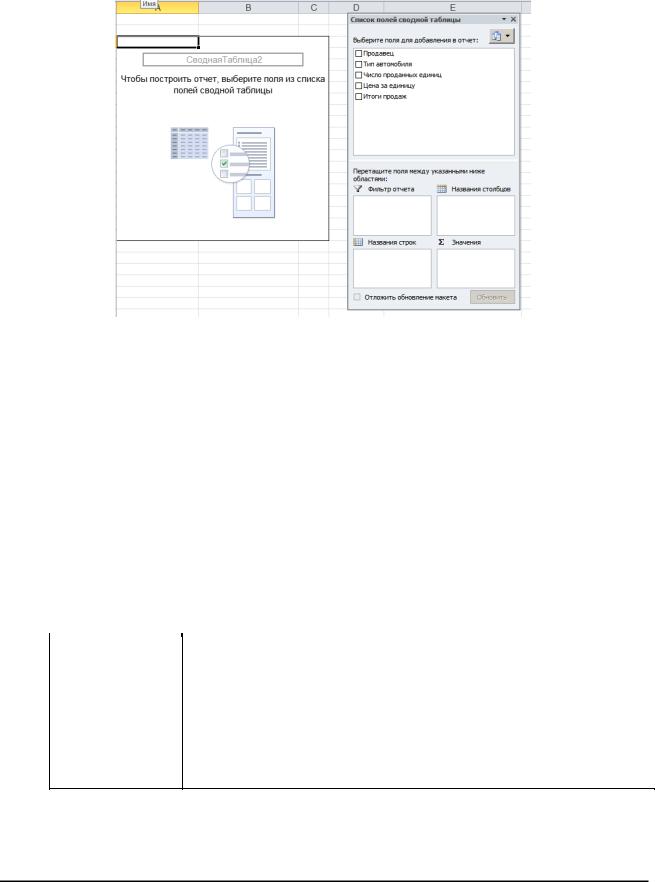
Microsoft Excel добавит пустой отчет сводной таблицы в указанное место и откроет список полей сводной таблицы, с помощью которого можно добавить поля, создать макет и настроить отчет сводной таблицы (Рисунок 8.4).
Рисунок 8.4. Макет сводной таблицы и список полей сводной таблицы
6.Для добавления полей к отчету выполните одно или несколько из указанных ниже действий:
Чтобы добавить поле в область раздела макета, используемую по умолчанию, установите флажок рядом с именем поля в разделе полей.
По умолчанию нечисловые поля добавляются в область Названия строк, числовые поля — в область ∑Значения, а иерархии даты и времени OLAP — в область
Названия столбцов.
Чтобы поместить поле в определенную область раздела макета, щелкните его имя в разделе полей правой кнопкой мыши и выберите пункт Добавить в фильтр отчета,
Добавить в названия столбцов, Добавить в названия строк или Добавить в значения.
Выделите имя поля в разделе полей и, удерживая нажатой ЛКМ, перетащите поле в требуемую область раздела макета.
|
Таблица 8.1. Описание разделов Сводной таблицы |
|
|
РАЗДЕЛ СВОДНОЙ |
ОПИСАНИЕ |
ТАБЛИЦЫ |
|
|
|
Значения |
Используются для вывода итоговых числовых данных. |
|
|
Названия строк |
Используются для вывода полей в виде заголовков строк. |
|
|
Названия столбцов |
Используются для вывода полей в виде заголовков столбцов в верхней части |
|
отчета. |
|
|
Фильтр отчетов |
Используется для фильтрации всего отчета на основе выбранного элемента. |
|
|
При создании отчета сводной таблицы приложение Excel автоматически создает общие и промежуточные итоги.
142

Рисунок 8.5. Готовая сводная таблица и список полей сводной таблицы
7.Чтобы изменить порядок полей Сводной таблицы щелкните правой кнопкой мыши поле в разделе макета и выберите нужную область или перетащите поля в разделе макета из одной области в другую.
8.Чтобы удалить поле, выполните в списке полей сводной таблицы одно из указанных ниже действий.
В поле Выберите поля для добавления в отчет снимите флажок поля, которое требуется удалить.
В области макета щелкните поле, которое требуется удалить, и нажмите кнопку
Удалить.
8.2.1.Многоуровневые сводные таблицы
Фактически, не существует ограничения по количеству группировок, которые вы можете добавить в сводную таблицу. Чтобы добавить дополнительную группировку, перетащите соответствующие поля из списка полей сводной таблицы в область строк или столбцов сводной таблицы. Когда вы добавляете новое поле, Excel добавляет группировку данных в соответствующий раздел сводной таблицы.
Например, если вы добавите в область строк поле Дата, Excel сгруппирует ваши записи таким образом, что вы сможете видеть продажи продавцов за определенный день (Рисунок 8.6).
143

Рисунок 8.6. Добавление новой группировки в поля строк
Добавление уровней группировки увеличивает размер вашей таблицы. Поэтому создание групп является полезным, если у вас имеются связанные поля, например, месяц и дата.
Создание групп дает возможность скрывать или отображать отдельные группы. Это позволяет вам показывать подробную информацию только для той части таблицы, в которой вы заинтересованы.
Для работы с группами используются кнопки структуры, расположенные слева от названия групп.
1.Чтобы скрыть или развернуть детали в определенной категории (в нашем примере Продавцов в определенную дату), щелкните на значке +/-, расположенном рядом с названием категории (Рисунок 8.6).
Если кнопки структуры не отображаются перейдите на вкладку Параметры и в группе
Показать нажмите кнопку  .
.
2.Чтобы развернуть все категории в вашей сводной таблице, перейдите к любой категории и на вкладке Параметры в группе Активное поле нажмите кнопку Развернуть все поле
(Рисунок 8.7).
Рисунок 8.7. Отображение всех категорий в сводной таблице
3.Чтобы свернуть все категории, перейдите к любой категории и на вкладке Параметры в
группе Активное поле нажмите кнопку Свернуть все поле (Рисунок 8.7).
144

8.2.2. Вычисления в сводных таблицах
Когда вы добавляете поле в раздел Значения, Excel автоматически определяет функцию, на основе которой будут производиться итоговые вычисления. В большинстве случаев программа применяет операцию суммирования, которая складывает все значения в поле. Вы можете сменить тип вычислений, предлагаемый Excel. Для этого:
1.В списке полей сводной таблицы в разделе Значения нажмите кнопку соответствующего поля и выберите команду Параметры полей значений.
2.В окне диалога Параметры поля значений на вкладке Операция выберите функцию для расчета итоговых значений (Рисунок 8.8).
|
Рисунок 8.8. Изменение функции расчета итоговых значений |
|
Таблица 8.2. Функции, которые можно использовать в качестве промежуточных итогов |
|
|
ФУНКЦИЯ |
ОПИСАНИЕ |
|
|
СУММ |
Сумма значений. Эта функция используется по умолчанию для числовых данных. |
|
|
СЧЕТ |
Количество значений. Функция СЧЕТ работает так же, как функция книги СЧЕТЗ. Функция |
|
СЧЕТ используется по умолчанию для нечисловых данных. |
|
|
СРЗНАЧ |
Среднее арифметическое значений. |
|
|
МАКС |
Наибольшее значение. |
|
|
МИН |
Наименьшее значение. |
|
|
ПРОИЗВЕД |
Произведение значений. |
|
|
Количество |
Количество значений данных, которые представляют собой числа. Функция "Количество |
чисел |
чисел" работает так же, как функция СЧЁТ. |
|
|
СТАНДОТКЛОН |
Оценка стандартного отклонения совокупности, где выборка является подмножеством |
|
генеральной совокупности. |
|
|
СТАНДОТКЛОНП |
Оценка стандартного отклонения совокупности с использованием всех данных |
|
совокупности. |
|
|
ДИСП |
Оценка дисперсии совокупности, где выборка является подмножеством генеральной |
|
совокупности. |
|
|
ДИСПР |
Оценка дисперсии совокупности с использованием всех данных совокупности. |
|
|
3.В поле Пользовательское имя введите название поля, которое должно отображаться в сводной таблице (Рисунок 8.9).
145
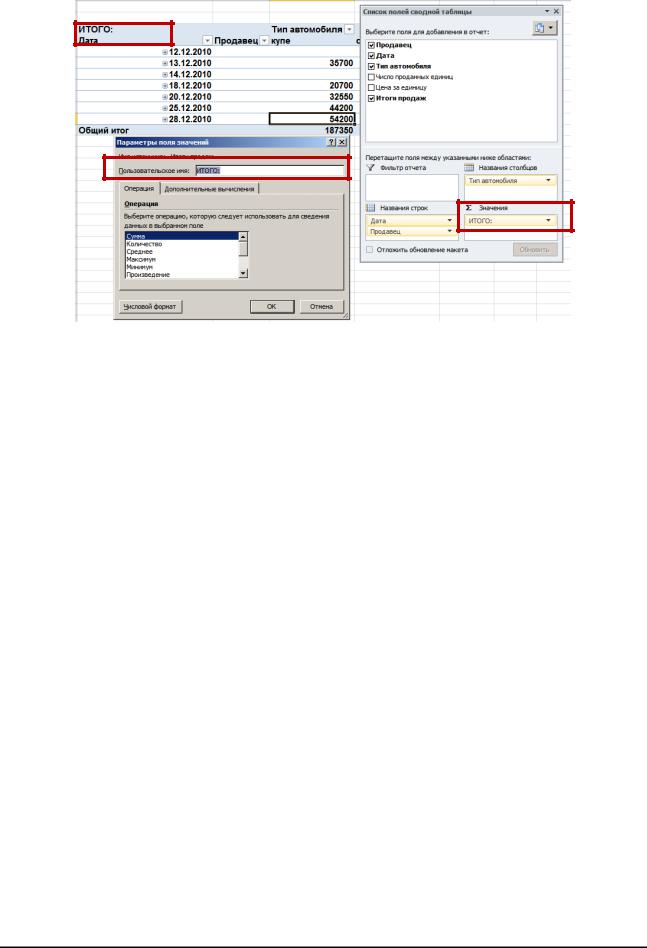
Рисунок 8.9. Изменение подписи итоговых значений
4.Для настройки числового формата итоговых значений нажмите кнопку Числовой формат и в окне диалога Формат ячеек задайте необходимый формат.
5.Нажмите ОК.
Вы можете добавить несколько полей в список Значения. В этом случае каждое поле вычисляется и отображается в отдельном столбце сводной таблицы.
Если вы хотите выполнить множественные вычисления для одного и того же поля, перетащите его два раза в список Значения. Вы получите два отдельных элемента, каждый из которых можете настроить независимо.
8.2.3.Дополнительные вычисления
При необходимости вы можете создавать настраиваемые вычисления для отображения значений относительно других строк и столбцов в сводной таблице. Для этого:
1.Выделите любую ячейку внутри сводной таблицы
2.На вкладке Параметры в группе Вычисления нажмите кнопку Вычисления.
3.Нажмите кнопку Дополнительные вычисления и выберите необходимый вариант вычислений (Рисунок 8.10). Excel произведет перерасчет значений сводной таблицы.
146

Рисунок 8.10. Настройка дополнительных вычислений в сводной таблице
8.2.4. Создание вычисляемых полей Сводной таблицы
При формировании сводной таблицы вы можете добавлять в нее поля, значения в которых вычисляются на основе данных из исходного диапазона. Например, в исходной таблице у вас имеется столбец Сумма без НДС, но в сводной таблице вам необходимо использовать значение суммы с учетом НДС. Для этого:
1.Выделите любую ячейку внутри сводной таблицы.
2.На вкладке Параметры в группе Вычисления нажмите кнопку Вычисления.
3.Нажмите кнопку Поля, элементы и наборы и выберите команду Вычисляемое поле
(Рисунок 8.11).
Рисунок 8.11. Добавление вычисляемых полей в сводную таблицу
4.В окне диалога Вставка вычисляемого поля выполните следующие действия (Рисунок
8.12):
a.В поле Имя введите имя создаваемого элемента.
b.В поле Формула сформируйте выражение, на основе которого будет производиться вычисление (формула начинается со знака «=»).
Для добавления в формулу имеющегося поля выберите его в списке Поля и нажмите кнопку Добавить поле.
147

Рисунок 8.12. Создание вычисляемого поля
5.Нажмите кнопку ОК. Excel автоматически добавит вычисляемое поле в Список полей сводной таблицы и вставит его в раздел Значения, так что оно появится в сводной таблице
(Рисунок 8.13).
Рисунок 8.13. Добавление вычисляемого поля в сводную таблицу
8.2.5.Вычисления промежуточных итогов
Вслучае если в сводной таблице используется группировка данных в строке или столбце, MS Excel производит вычисление промежуточных итогов. Вы можете регулировать отображение и расчет значений промежуточных итогов для определенных элементов сводной таблицы. Для этого:
1.В сводной таблице выберите элемент поля строки или столбца. Откроется панель Работа со сводными таблицами с дополнительными вкладками Параметры и Конструктор
2.На вкладке Параметры в группе Активное поле нажмите кнопку Параметры поля.
3.В диалоговом окне Параметры поля на вкладке Промежуточные итоги и фильтры
выполните одно из указанных ниже действий.
Для расчета промежуточных итогов во внешнем заголовке строки или столбца с помощью стандартной функции суммирования выберите вариант автоматические (Рисунок 8.14).
Чтобы промежуточные итоги отображались под детальными данными на вкладке
Конструктор в группе Макет нажмите кнопку Промежуточные итоги и выберите вариант Показывать все промежуточные итоги в нижней части группы.
148

Рисунок 8.14. Отображение автоматических промежуточных итогов во внешнем заголовке
Чтобы использовать другую функцию или отобразить более одного значения промежуточных итогов во внутреннем заголовке строки или столбца, щелкните элемент другие и выберите функцию (Рисунок 8.15).
Рисунок 8.15. Отображение более одного типа промежуточных итогов во внутреннем заголовке
Чтобы удалить итоги, выберите элемент Нет.
Вы можете быстро отобразить или скрыть текущие промежуточные итоги, щелкнув элемент поля правой кнопкой мыши и установив или сняв флажок Промежуточный итог <Имя подписи>.
149
