
Excel_2010
.pdf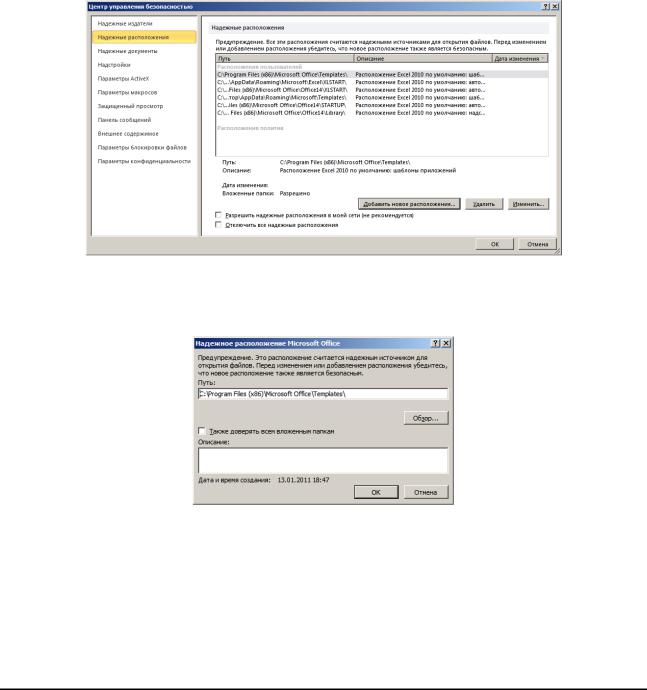
Если вы откроете книгу, сохраненную в этом расположении, для нее будет автоматически установлен режим доверия. При этом если книга содержит макросы, подключения к данным или связи, Excel автоматически включает все эти возможности.
Добавление надежного расположения
Чтобы добавить надежное расположение, выполните следующие действия:
1.Откройте вкладку Файл.
2.В меню Справка выберите пункт Параметры; отобразится диалоговое окно Параметры.
3.Перейдите в раздел Центр управления безопасностью и нажмите кнопку Параметры центра управления безопасностью.
4.В центре управления безопасностью щелкните пункт Надежные расположения (Рисунок
10.25).
Рисунок 10.25. Область Надежные расположения центра управления безопасностью
5.Нажмите кнопку Добавить новое расположение; появится окно диалога Надежные расположения (Рисунок 10.26).
6.Нажмите кнопку Обзор, найдите и укажите папку, затем нажмите кнопку ОК.
Рисунок 10.26. Добавление надежного расположения
Удаление надежного расположения
Чтобы удалить надежное расположение, выполните следующие действия:
1.Откройте вкладку Файл.
2.В меню Справка выберите пункт Параметры; отобразится диалоговое окно Параметры.
3.Перейдите в раздел Центр управления безопасностью и нажмите кнопку Параметры центра управления безопасностью.
200

4.В центре управления безопасностью щелкните пункт Надежные расположения (Рисунок
10.25).
5.Укажите расположение, которое необходимо удалить, и выберите команду Удалить.
6.Нажмите кнопку ОК.
Изменение надежного расположения.
Чтобы изменить надежное расположение, выполните следующие действия:
1.Откройте вкладку Файл.
2.В меню Справка выберите пункт Параметры; отобразится диалоговое окно Параметры.
3.Перейдите в раздел Центр управления безопасностью и нажмите кнопку Параметры центра управления безопасностью.
4.В центре управления безопасностью щелкните пункт Надежные расположения (Рисунок
10.25).
5.В списке Надежные расположения укажите расположение и выберите команду Изменить.
6.Внесите необходимые изменения.
7.Нажмите кнопку ОК.
201

11.Организация совместной работы
Сегодня, с появлением локальных сетей и быстро набирающего популярность интернета, у вас есть возможность обмениваться информацией, идеями и участвовать в совместной работе над проектами в большой группе людей или команде сотрудников. Excel принимает участие в этом процессе, предлагая три полезных механизма сотрудничества, которые позволяют группам пользователей осуществлять совместную работу по редактированию таблиц. Вы можете добавлять примечания, которые привязаны к определенным ячейкам; отслеживать исправления, контролируя изменения различных копий одного и того же документа; защищать листы, чтобы пользователи могли вносить изменения только в определенные ячейки.
11.1. Управление примечаниями
11.1.1. Создание примечаний
Для удобства коллективной работы или при наличии на листе сложных формул, требующих пояснений, к любой ячейке можно добавить текстовое или звуковое примечание. Для этого:
1.Укажите ячейку, к которой необходимо добавить примечание.
2.На вкладке Рецензирование в группе Примечания нажмите кнопку Создать примечание.
3.В появившееся поле введите необходимый комментарий (Рисунок 11.1).
Рисунок 11.1. Создание примечания
4.После завершения ввода, щелкните ЛКМ вне поля комментариев, либо дважды нажмите клавишу [ESC].
Ячейке будет назначен комментарий, а в правом верхнем углу появится красный индикатор.
11.1.2.Скрытие/отображение примечаний
Обычно примечание появляется, когда вы наводите указатель мыши на ячейку, его содержащую. При перемещении мыши в другое место примечание исчезает. О наличии примечания у ячейки сообщает красный уголок в правом верхнем углу ячейки (Рисунок 11.1).
Вы можете настроить примечание, чтобы оно всегда было видимым независимо от расположения указателя мыши. Для этого:
1.Выделите ячейку с примечанием.
2.На вкладке Рецензирование в группе Примечания нажмите кнопку Показать или скрыть примечание (Рисунок 11.2).
202

Рисунок 11.2. Отображение/скрытие примечания
Используйте ту же команду, чтобы скрыть примечание.
Чтобы отобразить/скрыть все примечания на листе нажмите кнопку Показать все примечания.
11.1.3.Изменение и форматирование примечания
Если текст примечания не корректен, вы можете его изменить. Для этого:
1.Выделите ячейку с примечанием.
2.На вкладке Рецензирование в группе Примечания нажмите кнопку Изменить примечание.
3.Выполнить необходимые изменения.
4.Для форматирования текста в окне примечания (задать размер шрифта, цвет, начертание и т.д.) выделите фрагмент примечания и на вкладке Главная и воспользуйтесь кнопками группы Шрифт и Выравнивание
11.1.4.Перемещение и изменение размеров примечания
Примечание представляет собой графический объект, который вы можете переместить в любое место на листе. Для этого, установите указатель мыши на границу рамки примечания и, удерживая нажатой ЛКМ, перетащите его в нужное место.
Чтобы изменить размер примечания подведите УМ к одному из маркеров изменения размера и, удерживая нажатой ЛКМ, переместите границу в сторону изменения (Рисунок 11.3).
Рисунок 11.3. Изменение границы области примечания
203

11.1.5. Рецензирование примечаний
Если вам требуется рецензировать примечания других пользователей и вносить требуемые изменения, вам понадобятся команды навигации по примечаниям.
1.Выделите первую ячейку вашего листа (А1).
2.На вкладке Рецензирование в группе Примечания нажмите кнопку Следующее
Рисунок 11.4. Навигация по примечаниям
Excel сканирует ячейки до первого найденного примечания, которое программа, если примечание было скрыто, отображает на экране.
Если нужно вернуться к предыдущему примечанию, нажмите кнопку Предыдущее.
11.1.6.Печать примечаний
При печати листа Excel игнорирует все примечания на листе. Вы можете вывести все видимые примечания так, как они есть на листе или распечатать все примечания на отдельном листе. Чтобы выбрать один из вариантов, выполните следующие действия:
1.На вкладке Разметка страницы в группе Параметры листа нажмите кнопку открытия окна диалога (Рисунок 11.5).
Рисунок 11.5. Вызов окна диалога Параметры страницы
2.В окне диалога Параметры страницы перейдите на вкладку Лист и в разделе Печать в поле примечания выберите из списка способ печати примечаний (Рисунок 11.6).
Рисунок 11.6. Настройка печати примечаний
204

11.1.7.Удаление примечания из ячейки
Вслучае если примечание больше не нужно, его можно удалить из ячейки. Для этого:
1.Укажите ячейку, содержащую примечание, которое следует удалить.
2.Выполите одно из следующих действий:
На вкладке Главная в группе Редактирование нажмите кнопку Очистить и выберите команду Очистить примечания.
Щелкните по ячейке ПКМ и из контекстного меню выберите команду Удалить
Примечание.
11.2. Отслеживание исправлений
11.2.1. Включение отслеживания исправлений
Если два или более человек работают над документом, один из них создает документ – Автор документа, а другие просматривают его, добавляя и исправляя содержимое, чтобы сделать его более правильным, логичным.
Excel предлагает инструмент, который облегчает совместную работу групп пользователей – отслеживание исправлений. Вам предоставляется возможность изучать исправления каждого пользователя индивидуально, отменять или соглашаться с ними по своему желанию.
Чтобы включить отслеживание исправлений:
1.На вкладке Рецензирование в группе Изменения нажмите кнопку Исправления.
2.Выберите команду Выделить исправления (Рисунок 11.7).
Рисунок 11.7. Включение отслеживания исправлений
3. В окне диалога Исправления установите флажок Отслеживать исправления (Рисунок 11.8).
Рисунок 11.8. Окно диалога Исправления
4. Нажмите кнопку ОК. Excel автоматически сохранит вашу книгу.
Если включаете отслеживание исправлений новой книги, вам придется сохранить ее.
Если необходимо сделать правку, нестоящую внимания того человека, который будет работать над данным документом после вас (например, исправить опечатку, добавить знак препинания и т.д.), режим Исправления лучше отключить.
Для выхода из режима отслеживания изменений нужно снять флажок Отслеживать исправления в окне диалога Исправления.
205

11.2.2. Скрытие и отображение исправлений
После включения режима отслеживания изменений MS Excel автоматически выделяет измененную ячейку синей рамкой с синим треугольников в левом верхнем углу. Этот треугольник означает, что ячейка была исправлена. Вы можете узнать подробности, наведя указатель мыши на ячейку. Появится желтое окно с информацией кто, когда и во сколько выполнил исправление, и в чем оно заключалось (Рисунок 11.9).
Рисунок 11.9. Отображение исправления
Если исправлений слишком много, а вас интересуют конкретные исправления выполните следующие действия:
1.На вкладке Рецензирование в группе Изменения нажмите кнопку Исправления.
2.Выберите команду Выделить исправления (Рисунок 11.7).
3.В окне диалога Исправления в разделе Отслеживать исправления, внесенные выполните следующие действия (Рисунок 11.10):
a.Чтобы отобразить исправления за некоторый период времени – установите флажок по времени и в списке справа выберите нужный вариант (Рисунок 11.10, а);
b.Чтобы отобразить исправления, сделанные некоторым пользователем - установите флажок пользователем и в списке справа выберите нужный вариант (Рисунок 11.10,
б);
c.Чтобы отобразить исправления, сделанные в некотором диапазоне ячеек - установите флажок в диапазоне и в поле справа укажите нужный диапазон (Рисунок 11.10, с)
4.Нажмите кнопку ОК.
(а) |
(б) |
(с)
Рисунок 11.10. Настройка отображения исправлений
206

11.2.3. Журнал изменений
После того, как вы включите отслеживание исправлений, Excel начнет вести журнал истории изменений, который хранится вместе с файлом вашей книги. Excel записывает все изменения для каждой ячейки, сделанные любым пользователем. Если вы изменили содержимое ячейки дважды – в журнале появятся две записи.
Excel не отслеживает изменение форматирования, скрытие и отображение столбцов и строк, добавление и удаление листов и комментариев, а также не контролирует ячейки, которые меняются косвенно (как ссылки на изменяемую ячейку).
Все изменения в журнале по прошествии 30 дней с момента записи удаляются. Excel проверяет дату и удаляет записи при открытии файла.
При необходимости вы можете просмотреть информацию, хранящуюся в журнале, создав отчет об истории изменений. Для этого:
1.Сохраните книгу.
2.На вкладке Рецензирование в группе Изменения нажмите кнопку Исправления.
3.Выберите команду Выделить исправления (Рисунок 11.7).
4.В окне диалога Исправления выполните следующие действия:
a.В разделе Отслеживать исправления, внесенные задайте параметры отображения исправлений (Рисунок 11.10);
b.Установите флажок Вносить изменения на отдельный лист.
5.Нажмите кнопку ОК.
Будет создан отдельный лист Журнал, который содержит перечень изменений, упорядоченных от более ранних к самым последним (Рисунок 11.11).
Рисунок 11.11. Отчет об изменениях
Excel не позволяет вам удалить лист Журнал.
Excel автоматически удалит лист Журнал при сохранении книги.
Если вы хотите сохранить отчет об изменениях, скопируйте данные листа Журнал на другой лист.
11.2.4.Принятие и отклонение исправлений
Отслеживание исправлений также полезно, если вы хотите просмотреть исправления и принять окончательные решения о том, нужно ли принять исправление или отказаться от него. Этот процесс называется принятием и отклонением исправлений.
207

Если вы решаете отказаться от исправления, Excel восстанавливает предыдущее значение для ячейки и удаляет исправление из журнала истории.
Если вы решаете оставить или принять исправление, Excel никогда не спросит вас снова о том, принять или отклонить исправление.
Для принятия/отклонения исправлений выполните следующие действия:
1.На вкладке Рецензирование в группе Изменения нажмите на кнопку Исправления.
2.Выберите команду Принять/отклонить исправления.
3.В окне диалога Просмотр исправлений выполните следующие действия (Рисунок 11.12):
a.Чтобы просмотреть исправления за некоторый период времени – установите флажок по времени и в списке справа выберите нужный вариант. Если вы хотите просмотреть исправления, которые еще не были просмотрены, выберите вариант Еще не просмотрено;
b.Чтобы просмотреть исправления, сделанные некоторым пользователем - установите флажок пользователем и в списке справа выберите нужный;
c.Чтобы просмотреть исправления, сделанные в некотором диапазоне ячеек - установите флажок в диапазоне и в поле справа укажите нужный диапазон.
Рисунок 11.12. Настройка параметров просмотра исправлений
4.Нажмите кнопку ОК.
5.Если Excel не может найти каких-либо неподтвержденных изменений, он информирует вас
отом, что изменений нет, и завершает процесс просмотра.
6.Если неподтвержденные изменения существуют, Excel сканирует документ с вашей текущей позиции и отображает окно диалога Просмотр исправлений (Рисунок 11.13).
7.Выполните одно из следующих действий:
Для принятия текущего изменения – нажмите кнопку Принять;
Для отклонения текущего изменения и удаления его из журнала – нажмите кнопку
Отказаться;
Для принятия всех изменений – нажмите кнопку Принять все;
Для отклонения всех изменений и очистки журнала – нажмите кнопку Отказ от всех;
8.Для закрытия окна диалога – нажмите кнопку Закрыть.
Рисунок 11.13. Окно диалога Просмотр исправлений
208

11.2.5. Объединение исправлений
Добавление команды Сравнить и объединить книги на панель быстрого доступа
Часто, нескольким людям нужно поработать над одной и той же книгой в одно и то же время, чтобы дать свои замечания по документу настолько быстро, насколько это возможно. В этом случае каждый рецензент получает отдельную копию исходной книги. Когда исправления закончены, автору требуется собрать все исправления из каждой копии в один файл книги. В этом случае Excel предлагает специальный механизм объединения, который решает проблему нескольких рецензентов и объединяет исправления в одну книгу.
Для того, чтобы воспользоваться данной возможностью добавьте на панель Быстрого доступа команду Сравнить и объединить книги. Для этого:
1.На Панели быстрого доступа нажмите кнопку Настройка панели быстрого доступа и выберите команду Другие команды (Рисунок 11.14).
Рисунок 11.14. Настройка панели быстрого доступа
2.В окне диалога Параметры Excel в разделе Панель быстрого доступа в списке Выбрать команды из выберите Все команды.
3.В левом списке найдите команду Сравнить и объединить книги и нажмите кнопку
Добавить.
4.Нажмите кнопку ОК.
Объединение исправлений
1.Для объединения книг убедитесь:
a)Что вы включили отслеживание исправлений перед тем, как передать документ другим пользователям (если механизм отслеживания исправлений был выключен, вы не сможете сравнить несколько копий книги).
b)Что файлы, которые вы хотите объединить, имеют разные имена. Обычно каждому файлу дается новое имя в соответствии с его рецензентом.
c)Что все копии книги, которые вы хотите объединить, находятся в одной папке. Таким образом, вы получаете возможность объединить их все за один шаг.
2.Выполните следующие действия:
a)Откройте исходную копию книги и убедитесь, что ни одна из копий книги не открыта в настоящий момент.
b)На панели быстрого доступа нажмите кнопку Сравнить и объединить исправления.
209
