
Excel_2010
.pdf
5.Установите переключатель Группирование в зависимости от расположения данных во входном диапазоне:
по столбцам - если, анализируемые данные находятся в столбце;
по строкам - если, анализируемые данные находятся в строке.
6.В разделе Параметры вывода определите место размещения результирующего отчета:
Для размещения на текущем листе - установите переключатель Выходной интервал и укажите ссылку на левую верхнюю ячейку выходного диапазона. Размер выходного диапазона будет определен автоматически. В случае возможного наложения выходного диапазона на исходные данные на экране появится соответствующее сообщение;
Для размещения на новом листе - установите переключатель Новый рабочий лист. MS Excel добавит новый лист, в который начиная с ячейки А1 будут помещены результаты анализа. Если необходимо задать имя нового рабочего листа, введите его имя в поле, расположенное напротив соответствующего переключателя
Для размещения в новой книге - установите переключатель Новая рабочая книга. MS Excel добавит новую книгу, в которой на Листе 1 начиная с ячейки А1 будут помещены результаты анализа.
7.Установите флажок Итоговая статистика, если в выходном диапазоне необходимо получить по одному полю для каждого из следующих показателей описательной статистики:
средняя арифметическая выборки ,
,
средняя ошибка выборки  ,
,
медиана (Me),
мода (Мо),
оценка стандартного отклонения по выборке (σ),
оценка дисперсии по выборке (D),
оценка эксцесса по выборке (Ek),
оценка коэффициента асимметрии по выборке (As),
размах вариации выборки (R),
минимальный и максимальный элементы выборки,
сумма элементов выборки,
количество элементов в выборке,
k-й наибольший и k-й наименьший элементы выборки,
предельная ошибка выборки  .
.
8.Установите флажок Уровень надежности, если в выходную таблицу необходимо включить строку для предельной ошибки выборки  при установленном уровне надежности. В поле, расположенном напротив флажка, введите требуемое значение уровня надежности (например, значение уровня надежности 95% равносильно доверительной вероятности γ = 0,95 или уровню значимости α = 0,05).
при установленном уровне надежности. В поле, расположенном напротив флажка, введите требуемое значение уровня надежности (например, значение уровня надежности 95% равносильно доверительной вероятности γ = 0,95 или уровню значимости α = 0,05).
9.Установите флажок К-й наименьший, если в выходную таблицу необходимо включить строку для k-го наименьшего (начиная с минимума Xmin) значения элемента выборки. В поле, расположенное напротив флажка, введите число k.
Еcли k = 1, то строка будет содержать минимальное значение элемента выборки.
180

10.Установите флажок К-й наибольший, если в выходную таблицу необходимо включить строку для k-го наибольшего (начиная с максимума Xmax) значения элемента выборки. В поле, расположенное напротив флажка, введите число k.
Еcли k = 1, то строка будет содержать максимальное значение элемента выборки.
11.Нажмите кнопку ОК. Excel сформирует новый лист и отобразит на нем следующую таблицу с результатами (Рисунок 9.39).
Рисунок 9.39. Сформированные показатели описательной статистики
На основании проведенного выборочного обследования (Рисунок 9.38) и рассчитанных по данной выборке показателей описательной статистики (Рисунок 9.39) с уровнем надежности 95% можно предположить, что средняя стоимость набора из 25 продуктов питания в целом по всем городам центрального региона России в декабре 2010 г. находилась в пределах от 14203,21 до
14949,53 руб.
Поясним, на основании каких показателей описательной статистики был сформулирован
соответствующий вывод. |
|
Такими показателями являются: средняя арифметическая выборки |
(Рисунок 9.39, |
показатель Среднее) и предельная ошибка выборки  (Рисунок 9.39, показатель Уровень надежности (95,0%)). Из выражения для доверительного интервала находим:
(Рисунок 9.39, показатель Уровень надежности (95,0%)). Из выражения для доверительного интервала находим:
14576,37 - 373,16 = 14203,21 – левая граница;
14576,37 + 373,16 = 14949,53 — правая граница.
|
|
|
485,47 |
|
|
|
~ 100% |
|
|
100% |
10,6% |
|
|
||||
Коэффициент вариации |
x |
|
4576,34 |
|
|
|
|
|
|
|
существенно меньше 40%, что свидетельствует о небольшой колеблемости признака в исследованной выборочной совокупности. Надежность средней в выборке подтверждается также и ее незначительным отклонением от медианы:
14576,37 - 14456,32 = 120,05.
Значительные положительные значения коэффициентов асимметрии (As) и эксцесса (Ek) позволяют говорить о том, что данное эмпирическое распределение существенно отличается от нормального, имеет правостороннюю асимметрию и характеризуется скоплением членов ряда в центре распределения.
181
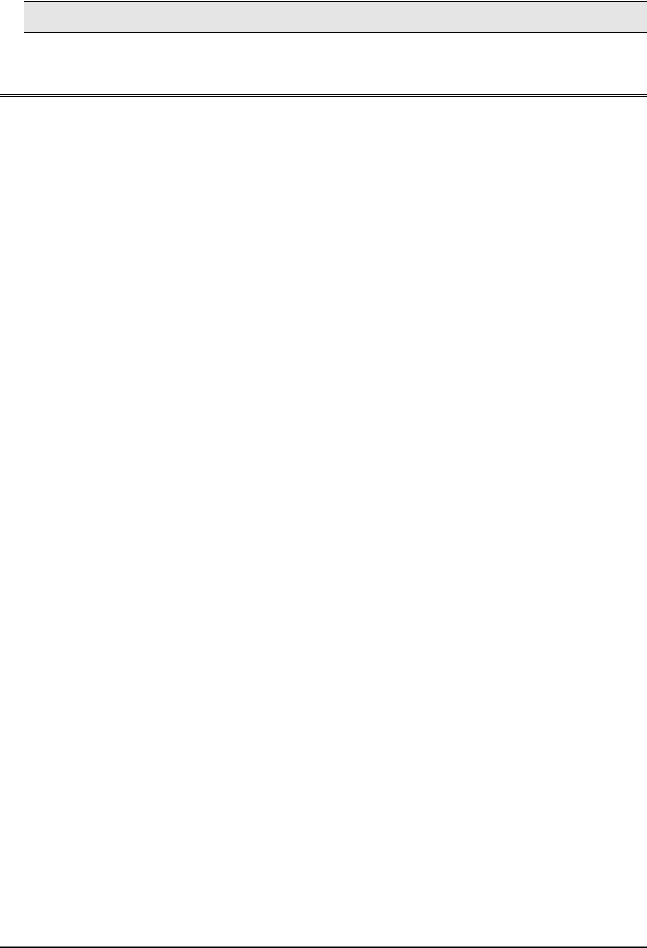
10.Макросы
10.1.Введение в макросы
10.1.1. Что такое макрос
Для автоматизации часто выполняемых в Microsoft Excel задач можно записать макрос. Макрос представляет собой действие (или набор действий), которое можно выполнять любое количество раз. С помощью макросов можно автоматизировать все, что угодно, от простых задач до сложных операций. Например: быструю вставку группы ячеек, применение сложного форматирования, выполнение операций над текстом, печать данных в определенном формате, анализ выделенного диапазона ячеек и т.д.
При создании макроса записываются щелчки мышью и нажатия клавиш. После создания макроса его можно отредактировать, чтобы изменить выполняемые им действия.
Макросы записываются на полноценном языке программирования, называемом VBA (Visual Basic for Applications). Вам не нужно быть программистом, чтобы использовать VBA. Вы можете создать простой макрос, используя специальный инструмент Excel, называемый макрорекордером.
Excel представляет вам два способа создания макросов: написать макрос вручную, используя код VBA или записать макрос, используя макрорекордер Excel. Хотя написание макросов вручную является наиболее мощным и гибким методом, использование макрорекордера является наиболее простым подходом.
Excel предлагает два формата файлов, которые поддерживают макросы и имеют те же самые возможности, что и формат XLSX: файлы XLSM и файлы XLSB:
Файлы XLSM являются книгами с поддержкой макросов. Они идентичны файлам XLSX с дополнительной возможностью хранения макрокода.
Файлы XLSB являются книгами, сохраненными в двоичном формате, который более эффективен для определенных типов файлов (очень большие электронные таблицы).
10.1.2. Относительная и абсолютная записи
При создании макроса с помощью макрорекордера иногда программе требуется помочь интерпретировать некоторые из ваших действий. Ваши действия определяются программой Excel в зависимости от выбранного вами режима:
Если включен режим абсолютных ссылок, Excel сохраняет абсолютные ссылки для изменяемых вами ячеек. При выполнении макроса, он затрагивает только эти ячейки.
Если выбран режим относительных ссылок, Excel отслеживает, насколько вы сместились от вашей стартовой позиции. При выполнении макроса, Excel принимает во внимание текущее расположение активной ячейки.
10.1.3.Расположение макросов
ВExcel каждый макрос привязывается к книге и сохраняется в XLSM-файле этой книги. Как только вы открываете книгу, которая содержит какие-либо макросы, Excel делает эти макросы доступными любой другой открытой в настоящий момент книге.
Когда вы записываете макрос, Excel предоставляет вам три варианта его сохранения:
182

1.Эта книга – сохранение макроса в текущей книге. Необходимо сохранить книгу в одном из поддерживающих макросы форматов (XLSM или XLSB).
2.Новая книга – Excel автоматически создаст новую книгу и разместит в ней макрос. Книга затем должна быть сохранена в одном из поддерживающих макросы форматов (XLSM или
XLSB).
3.Личная книга макросов – Excel сохранит макрос в специальной скрытой книге, названной Personal.xlsb в папке XLStart. Каждый человек с учетной записью на вашем компьютере имеет отдельную личную книгу.
Вы можете скопировать или переместить макрос в любую открытую книгу или в личную книгу.
10.2.Создание и редактирование макросов
10.2.1. Запись макроса
Для создания макроса выполните следующие действия:
1.Отобразите вкладку Разработчик на ленте. Для этого:
a)Откройте вкладку Файл, выберите команду Параметры, а затем — категорию
Настройка ленты.
b)В разделе Настройка ленты в списке Основные вкладки выберите пункт Разработчик
и нажмите кнопку ОК. на ленте появится вкладка Разработчик с группой Код (Рисунок
10.1).
Рисунок 10.1. Группа Код вкладки Разработчик
2.На вкладке Разработчик в группе Код нажмите кнопку Запись макроса.
3.В окне диалога Запись макроса (Рисунок 10.2) выполните следующие действия:
a)В поле Имя макроса ведите описательное имя для вашего макроса.
Имя макроса может включать буквы, числа и символ подчеркивания, но не может содержать пробелы или другие специальные символы.
Рисунок 10.2. Окно диалога Запись макроса
b)В разделе Сочетание клавиш укажите букву, которая в сочетании с клавишей [Ctrl] будет использоваться для запуска макроса на выполнение.
183
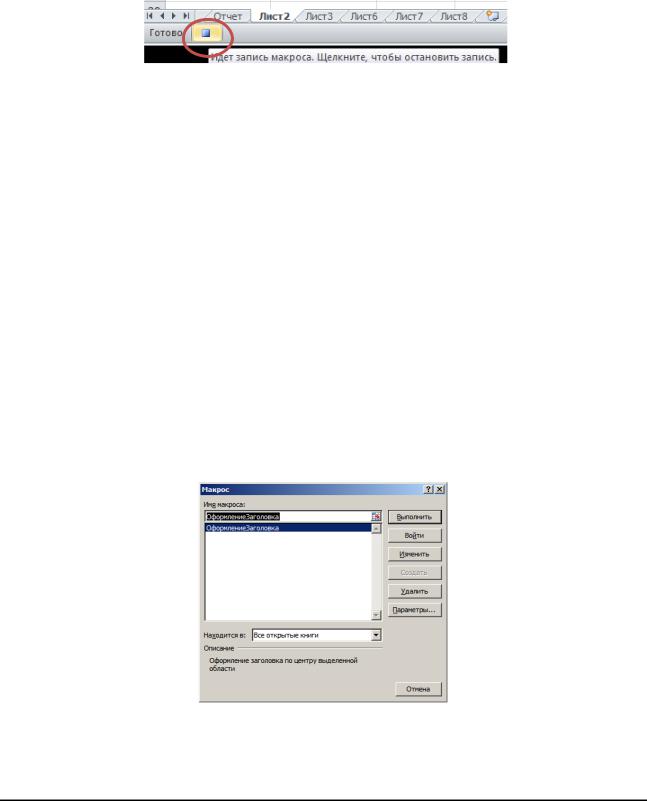
c)В выпадающем списке Сохранить в выберите место сохранения макроса: Личная книга макросов, Новая книга или Эта книга.
d)В поле Описание введите описание макроса, чтобы помочь себе впоследствии идентифицировать макрос.
e)Нажмите клавишу ОК, чтобы начать запись макроса.
В этот момент начинается запись макроса. В строке состояния отображается кнопка
Остановить запись (Рисунок 10.3).
Рисунок 10.3. Кнопка Остановить запись в строке состояния
4.Решите, какие ссылки вы хотите использовать при записи макроса и выполните одно из следующих действий:
Если вы хотите использовать относительные ссылки – на вкладке Разработчик в группе
Код нажмите кнопку Относительные ссылки.
Если вы хотите использовать абсолютные ссылки - убедитесь, что кнопка
Относительные ссылки в группе Код на вкладке Разработчик не нажата.
Нужно помнить, что при использовании абсолютных ссылок Excel повторяет ваши действия в одних и тех же ячейках. При использовании относительных ссылок Excel выполняет ваши
действия в соответствии с тем, где вы находитесь в тот момент, когда запускаете макрос.
5.Последовательно выполните все действия, которые должны быть записаны Excel в качестве макроса.
Макрорекордер записывает все выполняемые вами действия, от редактирования и форматирования листа, до вызова команд ленты.
6.На вкладке Разработчик в группе Код нажмите кнопку Остановить запись (или щелкните по голубому квадрату в строке состояния).
Созданный макрос будет сохранен в указанном при его записи расположении.
Чтобы просмотреть список доступных макросов на вкладке Разработчик в группе Код нажмите кнопку Макрос. Откроется окно диалога Макрос (Рисунок 10.4).
Рисунок 10.4. Окно диалога Макрос
Чтобы выполнить макрос выделите его в окне диалога Макрос и нажмите кнопку Выполнить.
Чтобы удалить макрос выделите его в окне диалога Макрос и нажмите кнопку Удалить.
184

10.2.2. Изменение макроса
Способы изменения макросов
Чтобы изменить существующий макрос, можно просто удалить его и записать снова. Если же требуется незначительное изменение, можно открыть макрос в редакторе Visual Basic и внести изменения в код макроса.
При использовании макрорекордера вы обнаружите, что записываются только те действия, которые вы можете выполнить самостоятельно и только с тем листом, который находится перед вами. Если вы хотите создать более гибкий макрос, который обладает возможностью исследовать множество ячеек и «интеллектом», необходимым для того, чтобы выполнять действия в зависимости от различных условий, вам понадобится обратиться к расширенным возможностям VBA.
Начало редактирования макроса
Если вы решили изменять макрос в редакторе Visual Basic, убедитесь, что вкладка Разработчик видна на ленте. Выполните следующие действия:
1.На вкладке Разработчик в группе Код нажмите кнопку Макросы.
2.В поле Имя макроса выделите макрос, который нужно отредактировать.
3.Нажмите кнопку Изменить, чтобы открыть редактор Visual Basic.
Редактор Visual Basic
Чтобы открыть окно редактора Visual Basic (Рисунок 10.5), вы можете выполнить одно из следующих действий:
На вкладке Разработчик в группе Код нажмите кнопку Visual Basic.
Нажмите комбинацию клавиш [Alt]+[F11] на клавиатуре.
Excel откроет отдельное окно, которое разделено на три основных области:
Окно документа – это место, где появляется ваш код.
Окно проекта содержит все ваши проекты.
Окно свойств отображает отдельные установки, которые вы можете изменить для текущего выбранного проекта.
Окно
проекта
Окно
документа
Окно
свойств
Рисунок 10.5. Окно редактора Visual Basic
185

Каждый проект книги в окне проекта содержит одну или две папки:
Папка Microsoft Excel Objects присутствует всегда и содержит отдельный элемент для каждого листа в книге. Вы можете использовать эти элементы для присоединения кода, который реагирует на определенное событие листа. Папка Microsoft Excel Objects также содержит один объект книги ThisWorkBook, с помощью которого вы можете реагировать на события книги.
Папка Modules это вторая папка в проекте книги. Она появляется, только если вы создали макрос для данной конкретной книги. Модули содержат макрокод, который появляется при создании макроса. Каждый модуль содержит одну или более подпрограмм VBA. Каждая подпрограмма является именованным фрагментом кода, который выполняет
конкретную задачу. Все подпрограммы начинаются со слова Sab. Например:
Sub MyMacro
„ Здесь код вашего макроса.
End Sub
В Excel каждый макрос является отдельной подпрограммой. Когда макрорекордер записывает новый макрос, он генерирует новую подпрограмму, используя имя макроса, которое вы назначили.
Чтобы взглянуть на подпрограмму в модуле, выполните двойной щелчок мышью на модуле в окне проекта. Модуль откроется в новом окне. Вы сможете увидеть все процедуры макросов, которые оно содержит.
Чтобы открыть справку во время работы с редактором Visual Basic, в меню Help ("Справка") выберите пункт Microsoft Visual Basic Help ("Справка по Microsoft Visual Basic") или нажмите клавишу F1.
Отладка макроса
Вы можете использовать Visual Basic для запуска любого макроса. Для этого откройте модуль, который содержит желаемый макрос, прокрутите окно кода и щелкните мышью, чтобы поместить курсор в любом месте внутри макроса. На панели инструментов Visual Basic нажмите кнопку Run
(Рисунок 10.6).
Рисунок 10.6. Запуск макроса на выполнение
186

Отладка макроса – это инструмент, который дает возможность пройти по коду вашего макроса и выполнить его построчно. После выполнения каждой строки вы можете взглянуть на то, что произошло в книге к настоящему моменту.
Для отладки макроса выполните следующие действия:
1.Откройте макрос и щелкните мышью в любом месте внутри кода.
2.В меню Debug выберите команду Step Into или нажмите клавишу [F8]. Excel подсветит первую строчку макроса (выражение Sub) желтым цветом и поместит рядом с ней стрелку. Стрелка означает, что строка готова к выполнению (Рисунок 10.7).
Рисунок 10.7. Отладка макроса
3. Нажмите клавишу [F8] для выполнения подсвеченной строки.
Как только Excel выполнит эту строку, он перейдет к следующей строке и подсветит ее желтым цветом.
В процессе перехода вы можете перейти в книгу, чтобы посмотреть результат выполнения предыдущей строки. Будьте осторожны, чтобы не изменить что-нибудь на вашем листе. Затем вернитесь в редактор Visual Basic и продолжите отладку.
В любой момент вы можете нажать кнопку Run, чтобы выполнить оставшуюся часть кода, или нажать клавишу [F5]
Чтобы отказаться от выполнения макроса нажмите кнопку остановки Reset.
Макрокоды
Чтобы изучить «анатомию» макроса, рассмотрим в качестве примера макрос, который закрашивает голубым цветом строку, в которой установлен курсор, после чего курсор смещается на 2 строки ниже:
1.Sub ФорматСтрок()
2.„ ФорматСтрок Макрос
3.„ Keyboard Shortcut: Ctrl+F
4.ActiveCell.Rows.EntireRow.Select
5.Selection.Interior.ColorIndex = 37
6.Selection.Interior.Pattern = xlSolid
7.ActiveCell.Offset(2, 0).Select
8.End Sub
187

Рассмотрим код этого макроса:
Строка 1 начинает макрос и определяет его имя - ФорматСтрок.
Строки 2-3 – содержат комментарии.
В строке 4 используется объект ActiveCell, представляющий собой активную ячейку листа. С помощью свойств этого объекта мы получаем возможность доступа ко всей текущей строке - Rows.EntireRow. А, применив метод Select, мы выделяем эту строку.
В строке 5 используется объект Selection, который мы получили в результате выполнения шага 4. Используя свойства этого объекта мы получаем возможность изменить цвет фона выделенных ячеек на голубой - ColorIndex = 37.
В строке 6 мы также работаем с объектом Selection, устанавливая тип заливки фона выделенных ячеек – Pattern=xlSolid (сплошная заливка).
Строка 7 возвращается к объекту ActiveCell и использует его свойство Offset для перехода на две строки ниже текущей ячейки.
Строка 8 означает конец макроса.
Таким образом, основным элементом кода являются объекты. В макросе ФорматСтрок все действия выполняются над двумя объектами:
ActiveCell - связывает воедино все, что вы можете делать с активной ячейкой листа;
Selection - предлагает возможности для изменения группы выделенных ячеек, включая изменение их границ, цветов фона и шрифта.
Собъектами можно взаимодействовать через свойства (фрагменты информации об объекте), методы (действия, которые вы можете выполнить над объектом) и события (уведомления, которые посылает объект и на которые вы, как программист макросов, можете отвечать).
Для выполнения многих задач Excel вам нужно использовать несколько объектов одновременно. Excel включает столько возможностей, что его разработчикам понадобилось подразделить его возможности на десятки различных объектов, чтобы сделать их более управляемыми.
Например, рассмотрим выражение Selection.Interior.ColorIndex = 35
В данном примере задействованы два объекта. Объект Selection содержит другой объект, названный Interior. Чтобы изменить цвет фона ячеек, вы не можете использовать объект Selection. Вам нужно свойство ColorIndex, которое является частью объекта Interior. Вот почему выражение содержит две точки. Первая обеспечивает доступ к объекту Interior, вторая – к свойству ColorIndex.
Excel включает объекты, которые представляют листы, книги, ячейки, диапазоны, выделения, окно Excel и многое другое. Если вам нужно что-то более серьезное, чем небольшое редактирование макрокода, следует приобрести специализированный справочник или обратиться к справке Excel.
Язык VBA
Для облегчения создания макросов расположите окна так, чтобы вы могли одновременно видеть окно Excel и окно редактора Visual Basic. Для выполнения макроса перейдите к позиции на листе, относительно которой должен выполниться макрос, и затем переключитесь в редактор Visual Basic. Если Excel находит недопустимый код в процессе выполнения макроса, он прекращает его выполнение и подсвечивает проблемную строку желтым цветом. В этот момент вы можете исправить строку и нажать кнопку проигрывания для продолжения выполнения или совсем прекратить выполнение.
188

Рассмотрим на нескольких примерах, как работает типичный макрос. Следующая подпрограмма вставляет текст “Hello World!” в активную ячейку:
Sub MyMacro()
ActiveCell.Value = “Hello World”
End Sub
С помощью объекта ActiveCell вы можете сделать с текущей выделенной ячейкой все, что угодно. Если вы хотите поменять содержимое других ячеек, используйте свойство Offset для смещения к ним. Следующий макрос помещает фразу «Верхняя ячейка» в активную ячейку и фразу «Нижняя ячейка» в ячейку, которая находится непосредственно под ней:
Sub MyMacro()
„Изменить активную ячейку
ActiveCell.Value = “Верхняя ячейка”
„Изменить ячейку ниже активной
ActiveCell. Offset(1,0) = “Нижняя ячейка”
End Sub
Макроязык VBA не является единственным возможным инструментом для программирования в Excel. Фактически, существует множество более мощных способов принять на себя управление Excel. Это взаимодействие через COM-объекты, создания умных документов (smart document).
10.2.3. Запуск макроса
Существует несколько способов выполнения макроса в Microsoft Excel:
С помощью команды Макросы на ленте (группа Код на вкладке Разработчик).
С помощью сочетаний клавиш с клавишей CTRL
С помощью кнопки на панели быстрого доступа
С помощью кнопки в настраиваемой группе на ленте,
По щелчку области объекта, графического объекта или элемента управления.
Кроме того, макросы можно запускать автоматически при открытии книги.
Запуск макроса с помощью команды Макросы
1.Если вкладка Разработчик недоступна, выполните указанные ниже действия для ее отображения:
a.На вкладке Файл выберите команду Параметры, а затем — категорию Настройка ленты.
b.В списке Основные вкладки установите флажок Разработчик и нажмите кнопку ОК.
2.Для установки уровня безопасности, временно разрешающего выполнение всех макросов, выполните следующие действия.
a.На вкладке Разработчик в группе Код нажмите кнопку Безопасность макросов.
b.В категории Параметры макросов в группе Параметры макросов установите переключатель в положение Включить все макросы (не рекомендуется, возможен запуск опасной программы) и нажмите кнопку ОК (Рисунок 10.8).
Для предотвращения запуска потенциально опасного кода по завершении работы с макросами рекомендуется вернуть параметры, отключающие все макросы.
189
